Come forzare l'uscita da un'app sul Mac
Se un'app smette di rispondere e non riesci a uscire normalmente, segui questi passaggi per forzare la chiusura dell'app.
Per uscire da un'app per Mac normalmente, scegli Esci dal menu dell'app nella barra dei menu oppure premi Comando-Q. Se l'app non si chiude, segui questa procedura per eseguire l'uscita forzata dall'app.
Forzare la chiusura di un'app
Premi questi tre tasti contemporaneamente: Opzione (o Alt), Comando, Esc (Escape).1 In alternativa, scegli Uscita forzata dal menu Apple nell'angolo della schermata.

Si apre una finestra Uscita forzata. Seleziona l'app che vuoi chiudere, poi fai clic su Uscita forzata:
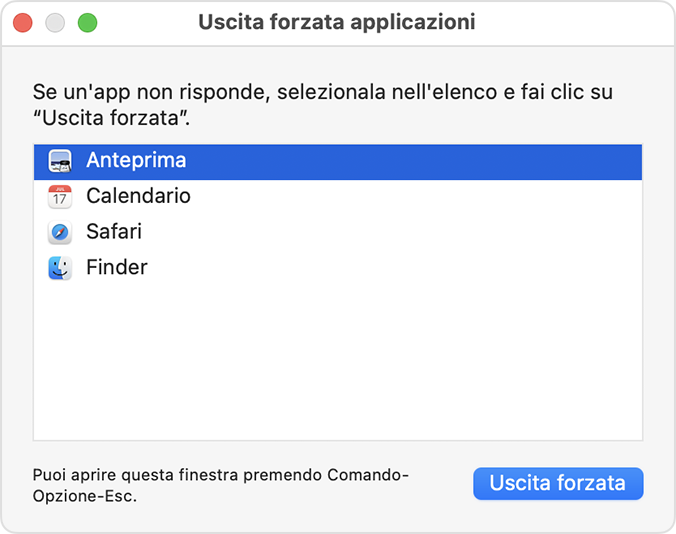
Il Finder è sempre aperto; tuttavia, se smette di rispondere, puoi forzarne la chiusura e poi aprirlo di nuovo: seleziona Finder nella finestra Uscita forzata, poi fai clic su Ripari.
Scopri come chiudere un'app su iPhone o su iPad.
Se non riesci a forzare la chiusura dell'app
Se non riesci a forzare la chiusura dell'app, prova a riavviare il Mac: scegli menu Apple > Riavvia.
Se il Mac non si riavvia, forza lo spegnimento del Mac:
Tieni premuto il tasto di accensione sul Mac per almeno 10 secondi finché il Mac non si spegne.2
Riaccendi il Mac.
1. Anche i computer che dispongono della Touch Bar Si trova sul lato sinistro della Touch Bar.
2. Tutti i Mac hanno un tasto di accensione. Sui computer portatili Mac, il tasto di accensione si trova nell'angolo in alto a destra della tastiera. Se è presente sulla tastiera del portatile, il tasto Touch ID funge anche da tasto di accensione.
