Come usare Multitasking sull’iPad
Con iPadOS, puoi usare Multitasking per lavorare con più di un’app contemporaneamente. Scopri come usare il nuovo menu Multitasking, il Dock e Spotlight per lavorare con più app.
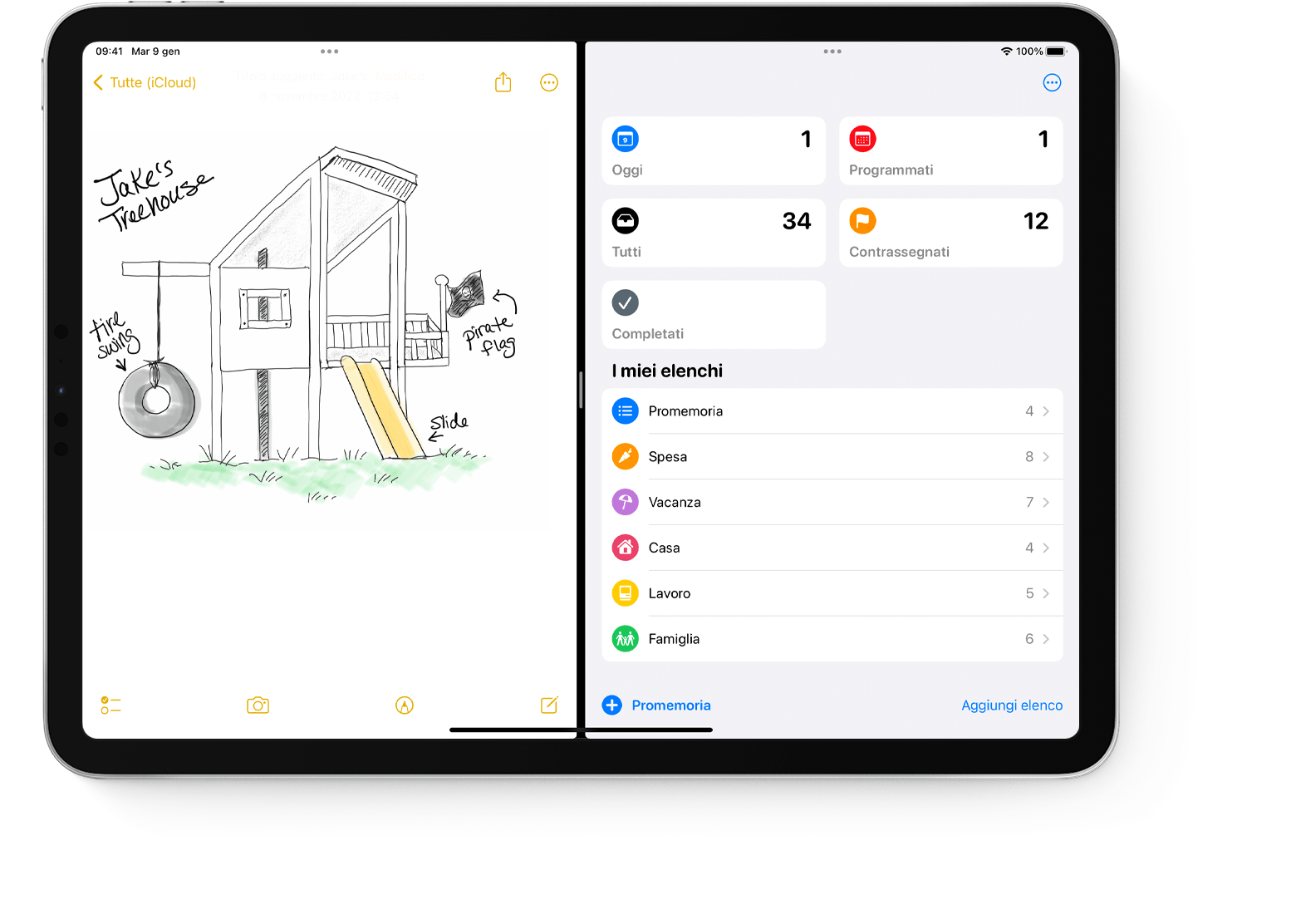
Tipi di multitasking
Le app che supportano il multitasking possono essere usate in diversi modi.
Split View: in Split View, due app vengono visualizzate affiancate. Puoi ridimensionare le app trascinando il cursore che viene visualizzato tra loro.
Slide Over: con Slide Over, un’app viene visualizzata in una finestra mobile più piccola che puoi trascinare sul lato sinistro o destro dello schermo.
Finestra centrale: in alcune app, puoi aprire una finestra centrale che consente di concentrarsi su un elemento specifico, come un’email o una nota.
Fai multitasking
Puoi iniziare a fare multitasking con il menu Multitasking, il Dock o Spotlight.
Come usare il menu Multitasking per aprire più app per iPad
Apri un’app.
Tocca il nella parte superiore dello schermo.
Tocca il o il . L’app aperta si sposta da un lato e viene visualizzata la schermata Home.
Tocca una seconda app nella schermata Home. (Scorri verso sinistra o destra per visualizzare le app sulle altre pagine della schermata Home. Puoi anche toccare un’app nel Dock.)
Se scegli Split View, la seconda app viene visualizzata affiancata all’app aperta.
Se scegli Slide Over, la seconda app si apre in modalità schermo intero e l’app aperta si sposta in una finestra più piccola che puoi spostare sul lato destro o sinistro dello schermo.
Come usare il Dock per aprire più app per iPad
Apri un’app.
Scorri con un dito verso l’alto dal bordo inferiore fino a visualizzare il Dock, poi rilascia.
Tieni premuta la seconda app nel Dock, poi trascinala subito fuori dal Dock.
Se trascini l’app sul lato sinistro o destro dello schermo, viene visualizzata in Split View con l’app aperta.
Se rilasci l’app al centro dello schermo, viene visualizzata in una finestra Slide Over.
Come usare la libreria app per aprire più app per iPad
Tocca l’icona Libreria app sul lato destro del Dock.
Tieni premuta una delle icone delle app più grandi, quindi trascinala in Split View o Slide Over. Per visualizzare le altre app per categoria, tocca uno dei gruppi delle icone delle app più piccole. Puoi anche toccare la barra di ricerca della libreria app per visualizzare tutte le app e trascinarne una in una vista multitasking.
Usare Spotlight per aprire più app
Per usare Spotlight per il multitasking, devi avere una tastiera, come la Magic Keyboard Apple, collegata al tuo iPad.
Apri un’app.
Premi Comando (⌘)–barra spaziatrice sulla tastiera per aprire Spotlight.
Inizia a digitare il nome della seconda app che desideri aprire.
Tieni premuta l’icona della seconda app quando viene visualizzata nei risultati di Spotlight, poi trascinala subito fuori da Spotlight.
Se trascini l’app sul lato sinistro o destro dello schermo, viene visualizzata in Split View con l’app aperta.
Se rilasci l’app al centro dello schermo, viene visualizzata in una finestra Slide Over.
Come aprire una finestra centrale sull’iPad
Apri un’app che supporta la finestra centrale, come Mail o Note.
Tieni premuta una singola email, nota o un altro elemento dall’elenco delle app.
Tocca Apri in una nuova finestra nel menu visualizzato.
Per chiudere la finestra centrale, tocca Fine o Chiudi. Puoi anche toccare il , quindi toccare uno dei pulsanti per modificare la finestra centrale nella modalità schermo intero, Split View o Slide Over.
Effettuare regolazioni alle finestre del multitasking
Quando hai più app aperte, puoi effettuare regolazioni per personalizzare l’uso del multitasking.
Regolare Split View
Per regolare le dimensioni delle app, trascina la linea di divisione delle app verso sinistra o destra. Per dare a entrambe le app lo stesso spazio, trascina la linea di divisione delle app al centro dello schermo.
Per passare da un’app in modalità Split View a una in modalità Slide Over, tocca il , quindi tocca il . In alternativa, puoi tenere premuto il pulsante Multitasking, quindi trascinare l’app nell’altra app.
Per chiudere Split View, tocca il nell’app che desideri conservare, quindi tocca il pulsante della modalità schermo intero . In alternativa, puoi trascinare la linea di divisione delle app sull’app che desideri chiudere.
Per sostituire un’app, scorri verso il basso dalla parte superiore dell’app, quindi scegli un’altra app dalla schermata Home o dal Dock.
Regolare Slide Over
Per spostare l’app in modalità Slide Over, usa il pulsante Multitasking per trascinarla a sinistra o a destra.
Per passare da un’app in modalità Slide Over a una in modalità Split View, tocca il pulsante Multitasking , quindi tocca il pulsante . In alternativa, puoi tenere premuto il pulsante Multitasking, quindi trascinare l’app verso il lato sinistro o destro dello schermo.
Per nascondere un’app in modalità Slide Over, tieni premuto il , quindi fai scorrere l’app fuori dallo schermo verso sinistra o destra.
Per visualizzare le altre app in Split View, tieni premuto il bordo inferiore dell’app, quindi trascinalo verso l’alto. Vengono visualizzate le altre app in modalità Split View e puoi toccare un’app per passare a quella finestra oppure scorrere verso l’alto sull’app per chiuderla.
Usare lo scaffale sull’iPad
Quando passi a un’app con più finestre aperte, la parte inferiore della schermata dell’iPad mostra uno scaffale contenente le miniature di tutte le finestre delle app.
Tocca una delle miniature per aprire la finestra. Puoi anche scorrere verso l’alto su una miniatura nello scaffale per chiudere tale finestra. In alcune app, puoi anche aprire una nuova finestra toccando nello scaffale.
Drag and drop da un’app all’altra
Con Drag and drop, puoi spostare testo, foto e file da un’app all’altra. Ad esempio, puoi trascinare del testo da Safari in una nota, un’immagine da Foto in un’email o un evento del calendario in un messaggio di testo.
Usa Split View o Slide Over per aprire due app tra le quali desideri trasferire dati.
Tieni premuta una foto o un file finché non vengono visualizzati leggermente sollevati dallo schermo. Per trascinare e rilasciare del testo, prima di tutto selezionalo, poi tienilo premuto. Per selezionare più foto o file, tieni premuto un elemento e trascinalo leggermente, poi, sempre tenendolo premuto, con un altro dito selezionane altri. Un badge indica il numero di elementi selezionati.
Trascina la foto, il file o il testo nell’altra app.
Usare i gesti per spostarsi all’interno dell’iPad
Puoi usare i gesti Multitasking sul tuo iPad per vedere rapidamente lo switcher applicazioni, passare a un’altra app o tornare alla schermata Home:
Visualizzare lo switcher applicazioni: scorri verso l’alto dal bordo inferiore e fermati al centro dello schermo finché non visualizzi lo switcher applicazioni, quindi rilascia. Quindi, scorri verso sinistra o destra per trovare un’altra app o gli abbinamenti di app usate insieme in Split View. Scorri completamente verso sinistra per visualizzare tutte le app aperte in Slide Over.
Passare da un’app all’altra: mentre usi un’app, scorri a destra o a sinistra sullo schermo con quattro o cinque dita per passare a un’altra app. Su iPad Pro con Face ID, iPad Pro da 11 pollici o iPad Pro da 12,9 pollici (3a generazione), scorri lungo il bordo inferiore dello schermo per passare a un’altra app.
Tornare alla schermata Home: mentre stai usando un’app, scorri verso l’alto dal bordo inferiore dello schermo. Puoi anche mettere cinque dita sullo schermo e pizzicarlo.
Usare le app mentre si guarda un video con Picture in Picture
Con Picture in Picture puoi eseguire operazioni come rispondere a un’email mentre guardi un programma TV. Mentre usi FaceTime o guardi un film, tocca il e il video viene ridotto in un angolo del display. Quindi apri una seconda app mentre il video è in riproduzione.
Per spostare il video, trascinalo in un altro angolo. Per ripristinare la modalità schermo intero per il video, tocca il nell’angolo in basso a sinistra del video. Puoi anche nascondere il video trascinandolo verso il lato destro o sinistro del display. Tocca il pulsante a forma di freccia per visualizzare nuovamente il video.
Puoi usare Picture in Picture con iPad Pro, iPad (5a generazione e successivi), iPad Air 2 e successivi o iPad mini 4 e successivi.
Ulteriori informazioni
In alcuni modelli di iPad, puoi utilizzare Stage Manager, un nuovo strumento di multitasking che ti aiuta a lavorare facilmente.
Scopri come utilizzare Split View in Safari per visualizzare contemporaneamente due siti sull’iPad.
Scopri cosa fare se un’app si chiude inaspettatamente, smette di rispondere o non si apre.
Scopri come dividere e spostare la tastiera su iPad.