Utilizzare un'unica tastiera e un unico mouse per Mac e iPad con Controllo universale
Usa la tastiera, il mouse o il trackpad del Mac per controllare fino a due dispositivi Mac o iPad aggiuntivi nelle vicinanze e lavorare passando da uno all'altro senza problemi.
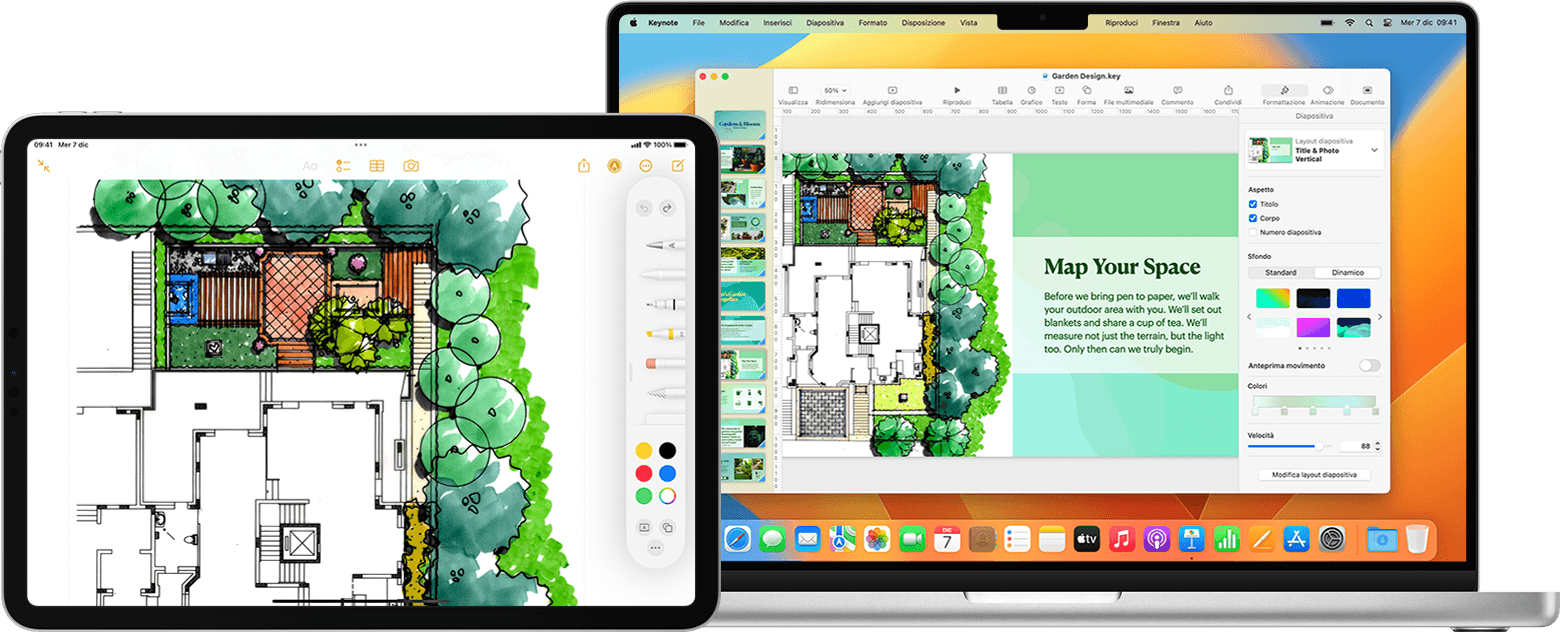
Quando si utilizza Controllo universale, ogni dispositivo mostra il proprio schermo e le proprie app, ma è possibile usare un'unica tastiera, un unico mouse o un unico trackpad per spostare il puntatore, digitare e persino copiare i contenuti da un dispositivo all'altro.
Se vuoi servirti di un iPad per estendere o duplicare la scrivania del Mac, usa Sidecar. Per usare il tuo Mac per interagire con il tuo iPhone, usa Duplica iPhone. Se vuoi servirti della tastiera e del trackpad del Mac per lavorare sul Mac in Apple Vision Pro, usa lo schermo virtuale Mac.
Attivare Controllo universale
Prima di continuare, verifica che tutti i dispositivi soddisfino i requisiti di sistema di Controllo universale e che siano connessi allo stesso Apple Account. Quindi, segui questi passaggi per attivare Controllo universale.
Su Mac
Scegli il menu Apple > Impostazioni di Sistema (o Preferenze di Sistema).
Fai clic su Schermi.
Se usi macOS Ventura o versioni successive, fai clic sul pulsante Avanzate nella parte inferiore della finestra delle impostazioni.
Attiva “Consenti al puntatore e alla tastiera di spostarsi tra qualsiasi Mac o iPad vicino”. Lascia attivate le altre impostazioni di Controllo universale per il momento.
Su iPad
Apri l'app Impostazioni.
Tocca Generali, quindi tocca AirPlay e Continuity (o AirPlay e Handoff).
Attiva l'opzione Cursore e tastiera. Questa impostazione è disponibile solo sui modelli di iPad che supportano Controllo universale.
Collegare i dispositivi
Dopo aver attivato Controllo universale, puoi collegare i dispositivi:
Posiziona i dispositivi uno accanto all'altro e verifica che siano attivi e sbloccati.
Usa il mouse o il trackpad per spostare il puntatore oltre il bordo sinistro o destro dello schermo verso l'iPad o l'altro Mac, anche se l'altro dispositivo è posizionato sotto il tuo schermo. Potrai disporre gli schermi in modo più accurato in un secondo momento.
Mentre sposti il puntatore oltre il bordo dello schermo, l'altro dispositivo mostra il puntatore che inizia a spingere verso il suo schermo. Per collegarti a tale dispositivo, sposta il puntatore fin dentro al suo schermo.
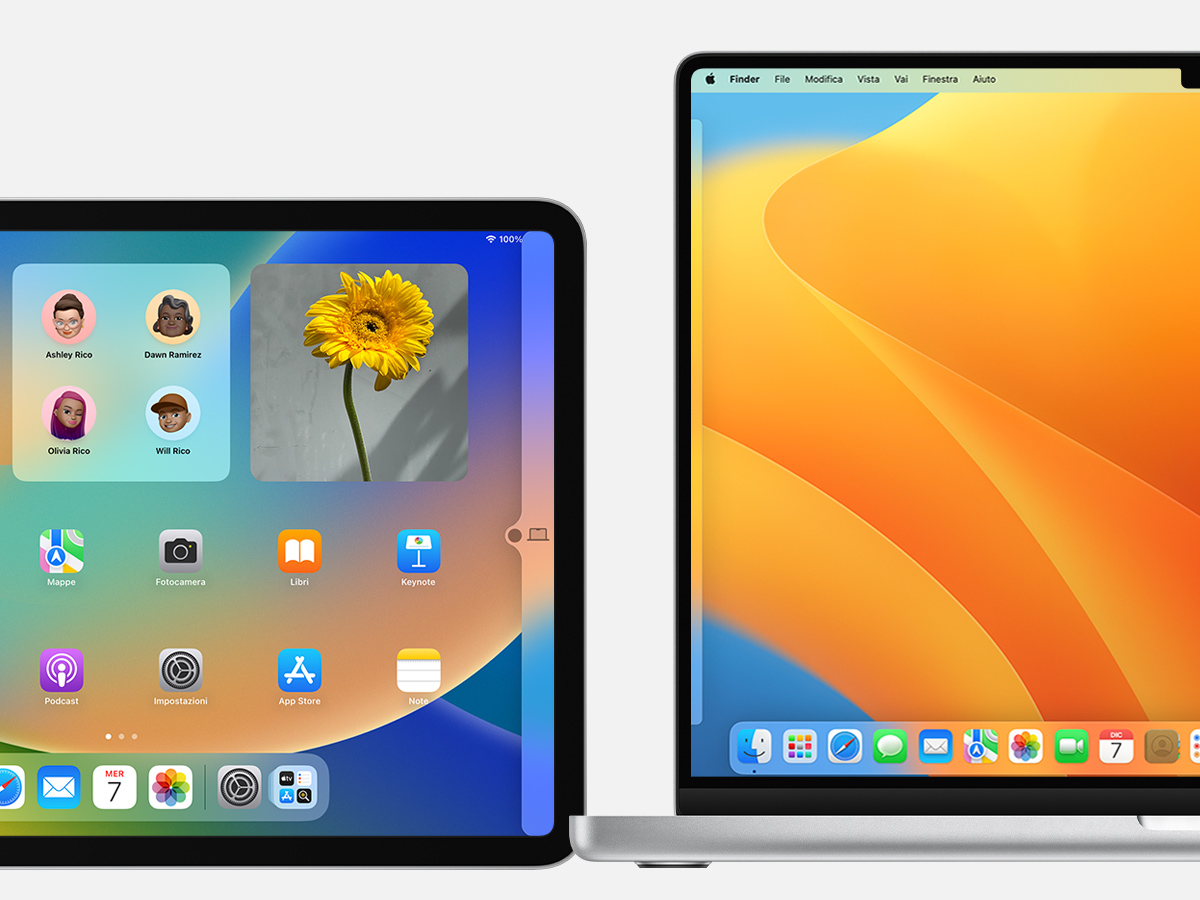
Se non riesci a collegare un dispositivo in questo modo, segui la procedura descritta nella prossima sezione.
Disporre gli schermi
Disponi gli schermi affinché riflettano il modo in cui sono effettivamente posizionati tra loro. Ora puoi spostare il puntatore in modo più accurato nella direzione di ciascuno schermo.
Sul Mac principale, scegli menu Apple > Impostazioni di Sistema (o Preferenze di Sistema).
Fai clic su Schermi.
Se usi macOS Ventura o versioni successive, fai clic sul pulsante Disponi.
La finestra delle impostazioni mostra un'immagine che rappresenta lo schermo di ciascun dispositivo. Trascina l'immagine dell'iPad o dell'altro Mac nella posizione giusta rispetto agli altri schermi: a sinistra, a destra o in basso. Lo schermo di un Mac può essere posizionato anche sopra gli altri schermi. Non vedi il tuo schermo?
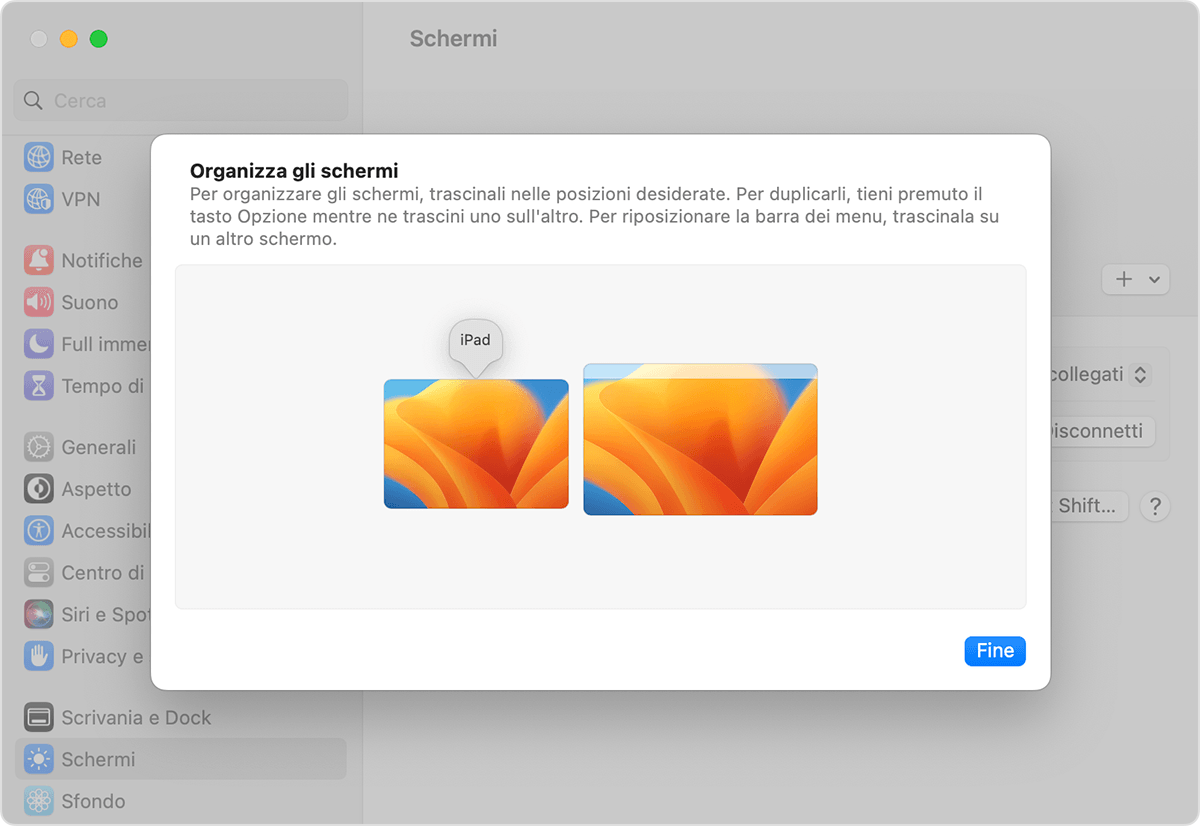
Usare la tastiera, il mouse o il trackpad da un dispositivo all'altro
Quando i dispositivi sono collegati con Controllo universale, puoi usare la tastiera, il mouse o il trackpad di qualsiasi dispositivo collegato per lavorare su tutti i dispositivi senza problemi.
Caratteristiche di iPad
Spostandolo su iPad, il puntatore diventa un punto che rappresenta la punta del dito. Usa il mouse o il trackpad per premere o tenere premuto, proprio come faresti con il dito.
Puoi anche usare la maggior parte dei gesti del trackpad per iPad. Puoi anche eseguire azioni come queste:
Aprire il Dock: sposta il puntatore oltre il bordo inferiore dello schermo.
Passare alla schermata Home: mentre stai usando un'app, sposta il puntatore oltre il bordo inferiore dello schermo. Dopo la visualizzazione del Dock, sposta nuovamente il puntatore oltre il bordo inferiore dello schermo.
Aprire l'elenco applicazioni: dalla schermata Home, sposta il puntatore oltre il bordo inferiore dello schermo, poi spostalo nuovamente oltre la parte inferiore dello schermo.
Aprire il Centro di Controllo: fai clic sulle icone di stato nell'angolo in alto a destra dello schermo.
Aprire Centro Notifiche: fai clic sull'ora e sulla data nell'angolo in alto a sinistra dello schermo. In alternativa, sposta il puntatore oltre la parte superiore dello schermo, a meno che lo schermo dell'iPad non si trovi sotto un altro schermo.
Aprire la funzione Cerca: dalla schermata Home, scorri verso il basso.
Per passare all'uso della tastiera su schermo di iPad, tocca o fai clic sull' sullo schermo dell'iPad. Potrai tornare a digitare sulla tastiera fisica in qualsiasi momento.
Trascinare e rilasciare da un dispositivo all'altro
Controllo universale supporta l'utilizzo del mouse o del trackpad per trascinare e rilasciare i contenuti da un dispositivo all'altro. Per esempio puoi dire:
Fai uno schizzo con Apple Pencil su iPad, poi usa il mouse o il trackpad per trascinare il disegno in Keynote sul Mac.
Trascina una foto dal Mac in una conversazione in Messaggi su iPad.
Trascina i file da un Mac all'altro o nell'app File su iPad per renderli disponibili ad altre app su iPad che li supportano.
Un accanto all'elemento che stai trascinando indica che non è possibile rilasciarlo nella posizione attuale. Anziché trascinare, potresti riuscire a usare la tastiera per copiare (Comando-C) l'elemento su un dispositivo e incollarlo (Comando-V) sull'altro dispositivo.
Scollegare i dispositivi
Per scollegare un dispositivo specifico dal Mac, esegui una di queste azioni:
Metti in stato di stop il dispositivo che vuoi scollegare.
Fai clic su Schermo nel Centro di controllo, quindi scegli il Mac o l'iPad collegato in Collega tastiera e mouse. In alternativa, puoi farlo usando il menu a comparsa Aggiungi schermo (+) nelle impostazioni Schermi.
Per scollegare tutti i dispositivi, premi Ctrl-Opzione-Comando-Elimina sulla tastiera.
Se hai bisogno di aiuto
Se non vedi il tuo schermo quando disponi gli schermi, prova con queste soluzioni:
Se usi macOS Ventura o versioni successive, scegli il tuo iPad o un altro Mac dal menu a comparsa Aggiungi schermo (+) nelle impostazioni Schermi.
Se usi macOS Monterey, fai clic sul pulsante Aggiungi schermo nell'angolo in basso a sinistra della finestra delle preferenze Schermi, poi scegli il tuo iPad o un altro Mac dal menu.
Assicurati che tutti i dispositivi soddisfino i requisiti di sistema di Controllo universale e usino gli aggiornamenti software per Mac e gli aggiornamenti software per iPad più recenti.
Verifica che i dispositivi siano vicini tra di loro, idealmente entro 1 metro.
Metti in stato di stop i dispositivi e poi riattivali.
Disattiva Controllo universale su ogni dispositivo, poi riavvia i dispositivi e riattiva Controllo universale.
Controlla la VPN e altri software di sicurezza di terze parti su entrambi i dispositivi. Allo stesso modo, le impostazioni del firewall sul Mac non devono essere configurate per bloccare tutte le connessioni in arrivo.
Requisiti di sistema di Controllo universale
Controllo universale funziona con i seguenti dispositivi e sistemi operativi. Richiede un Mac e massimo altri due di questi dispositivi Mac o iPad.
macOS Monterey 12.4 o versioni successive
MacBook introdotti nel 2016 o successivi
MacBook Pro introdotti nel 2016 o successivi
MacBook Air introdotti a partire dal 2018
Mac mini introdotti nel 2018 o successivi
iMac introdotti nel 2017 o successivi oppure iMac (Retina 5K, 27 pollici, fine 2015)
iMac Pro
Mac Pro introdotti nel 2019 o successivi
Mac Studio
iPadOS 15.4 o versioni successive
iPad Pro (tutti i modelli)
iPad (6a generazione) o successivi
iPad Air (3a generazione) o successivi
iPad mini (5a generazione) o successivi
Requisiti aggiuntivi
Ogni dispositivo deve essere connesso allo stesso Apple Account utilizzando l'autenticazione a due fattori.
Ogni dispositivo deve trovarsi a una distanza massima di 10 metri e avere Bluetooth, Wi-Fi e Handoff attivati.
L'iPad non deve condividere la propria connessione dati cellulare e il Mac non deve condividere la propria connessione internet.
Ulteriori informazioni
Controllo universale include queste impostazioni aggiuntive nelle impostazioni Schermi sul Mac:
“Sposta il puntatore oltre il bordo di uno schermo per connetterti a un Mac o iPad vicini” consente al puntatore di spostarsi oltre il bordo dello schermo per connettere due dispositivi tra loro. Quando questa opzione non è selezionata, puoi comunque connetterti facendo clic su Schermo nel Centro di Controllo, e scegliendo il Mac o l'iPad nel menu. In alternativa, puoi farlo usando il menu a comparsa Aggiungi schermo (+) nelle impostazioni Schermi.
L'opzione “Riconnettiti automaticamente a qualsiasi Mac o iPad vicino” consente al Mac di ricollegarsi automaticamente ai dispositivi nelle vicinanze. Quando questa opzione non è selezionata, puoi comunque collegarti ad altri dispositivi dal Centro di Controllo o dalle impostazioni Schermi.