Usare iPad o iPhone per aggiungere disegni o modifiche nei documenti Mac
Con Disegno per Continuity e Modifica per Continuity, puoi usare il tuo iPad o iPhone per inserire facilmente disegni nei documenti Mac o modificare PDF e immagini in tempo reale sul Mac.
Configurare i dispositivi
Disegno per Continuity e Modifica per Continuity funzionano quando i dispositivi compatibili sono vicini l'uno all'altro e configurati come indicato di seguito:
Il Mac e l'iPad o l'iPhone hanno entrambi Wi-Fi e Bluetooth attivati.
Il Mac e l'iPad o l'iPhone sono connessi ad iCloud con lo stesso Apple Account tramite l'autenticazione a due fattori.
Sul tuo Mac è installato macOS Catalina o versioni successive e sul tuo iPad o iPhone è installato iPadOS, iOS 13 o versioni successive.
Queste funzioni possono essere utilizzate con tutte le app di Apple o di terze parti che sono progettate per supportarle, tra cui Pages, Numbers, Keynote, Mail, Messaggi, Note e TextEdit.
Usare Disegno per Continuity
Con Disegno per Continuity, puoi usare il Mac per richiedere la creazione di un nuovo disegno su iPad o iPhone e poi inserire il disegno in un documento Mac.
Apri un documento sul Mac.
Dal menu File o dal menu Inserisci (a seconda della tua app), scegli Inserisci da iPhone o iPad > Aggiungi disegno.
Sul dispositivo, si apre una finestra dedicata in cui puoi creare un disegno utilizzando Apple Pencil o un dito
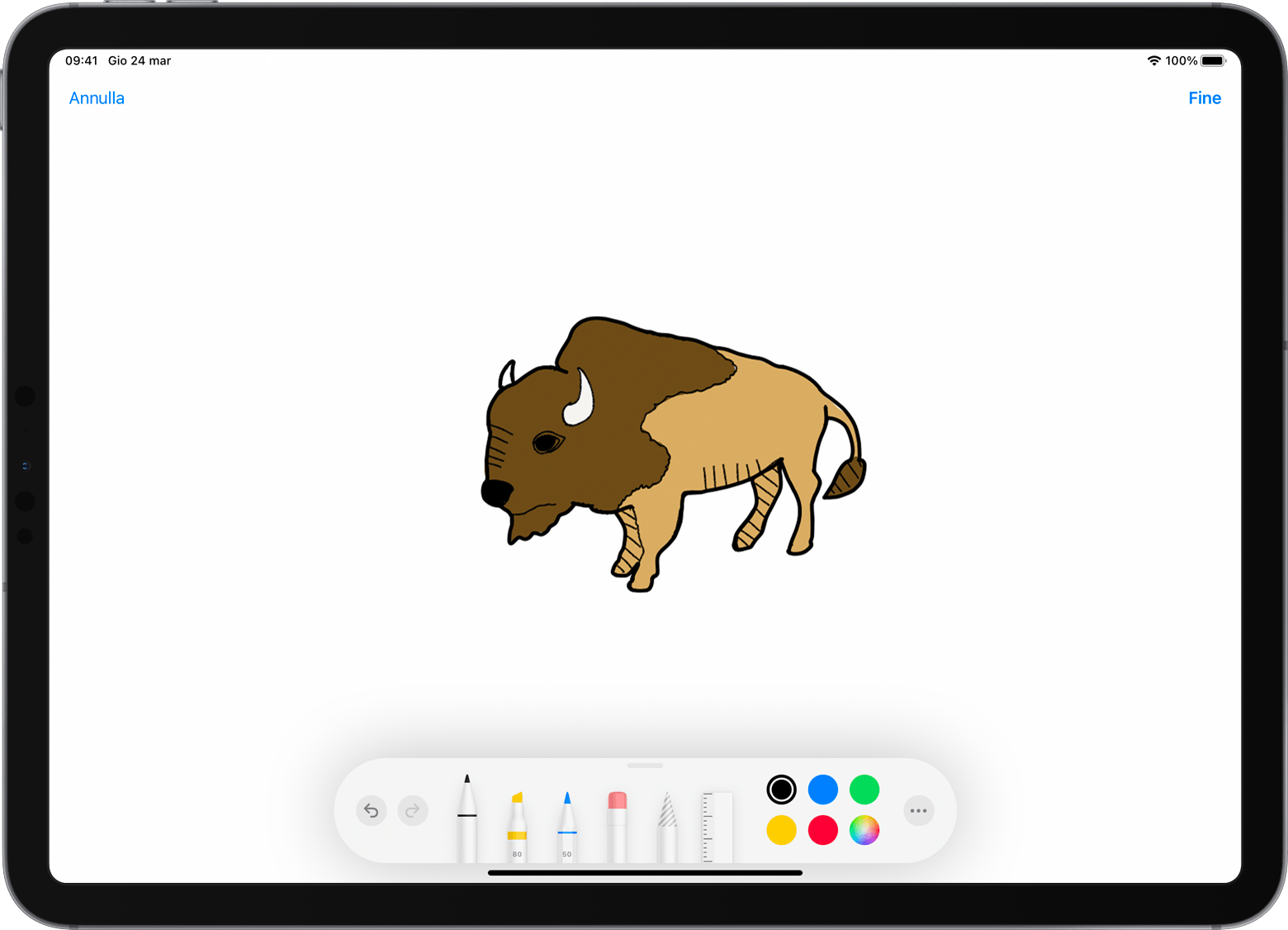
Quando hai terminato il disegno, tocca Fine sul dispositivo. Il disegno appare quindi nel documento Mac:
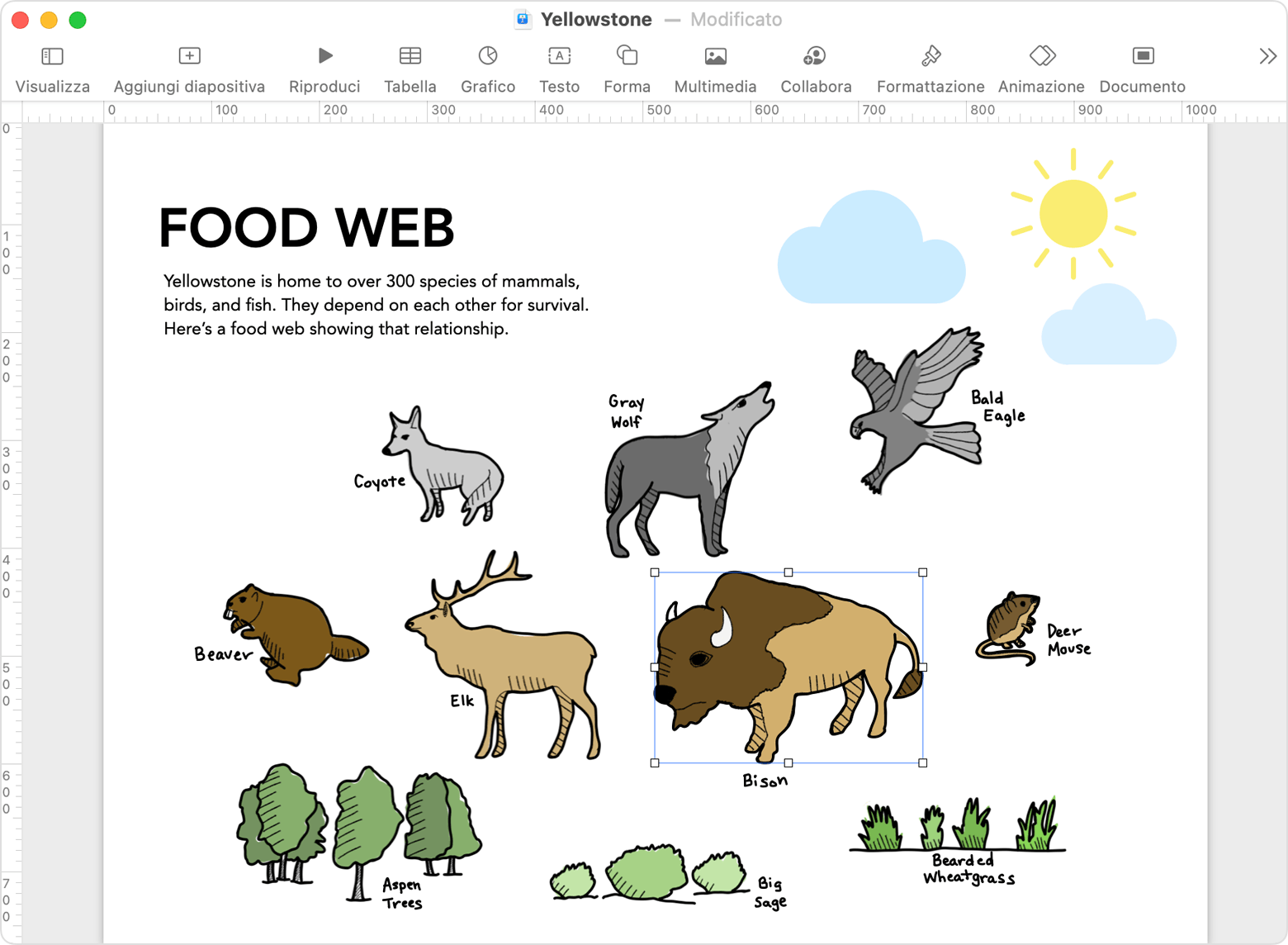
Usare Modifica per Continuity
Con Modifica per Continuity, puoi usare il Mac per richiedere la modifica dei documenti da iPad o iPhone. Le modifiche che aggiungi sul tuo dispositivo vengono applicate in tempo reale sul Mac. È un ottimo modo per firmare e correggere documenti, evidenziare dettagli importanti e altro ancora.
Nel Finder sul Mac, trova il PDF o l'immagine che vuoi modificare, poi esegui una di queste azioni:
Seleziona il documento e premi la barra spaziatrice per aprire una finestra di anteprima. Fai clic sul pulsante nella parte superiore della finestra.
In alternativa, tieni premuto Ctrl mentre fai clic sul documento, poi scegli Azioni rapide > Modifica dal menu di scelta rapida.
Dalla barra degli strumenti di modifica nella parte superiore della finestra di anteprima, fai clic sul oppure fai clic e seleziona un dispositivo :
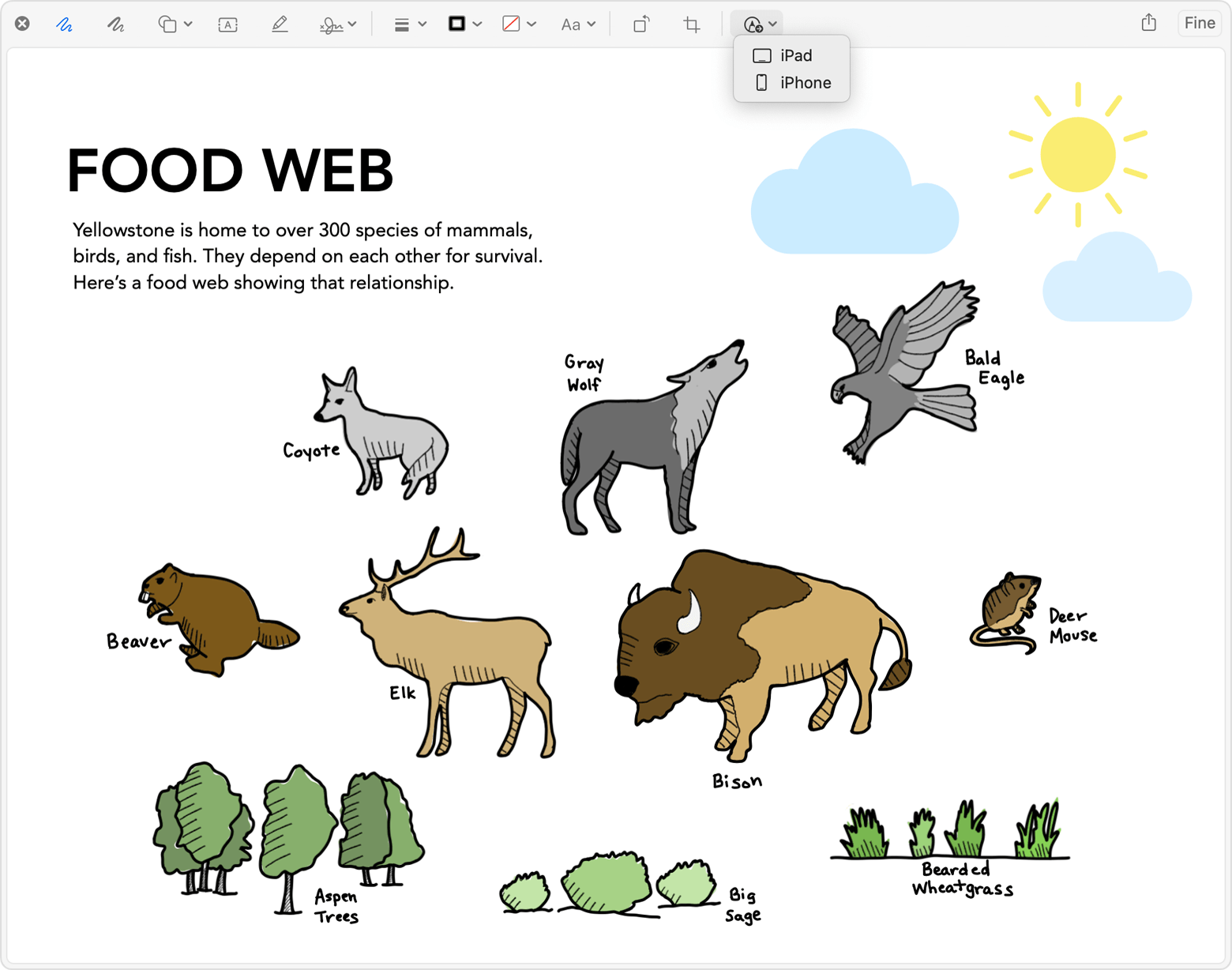
Sul dispositivo viene visualizzata una finestra di modifica. Ora puoi usare Apple Pencil o un dito con gli strumenti di disegno oppure toccare il e usare gli strumenti di disegno per aggiungere testo, una firma, una lente d'ingrandimento o forme e frecce.

Mentre lavori sul tuo dispositivo, le modifiche vengono applicate in tempo reale sul Mac:
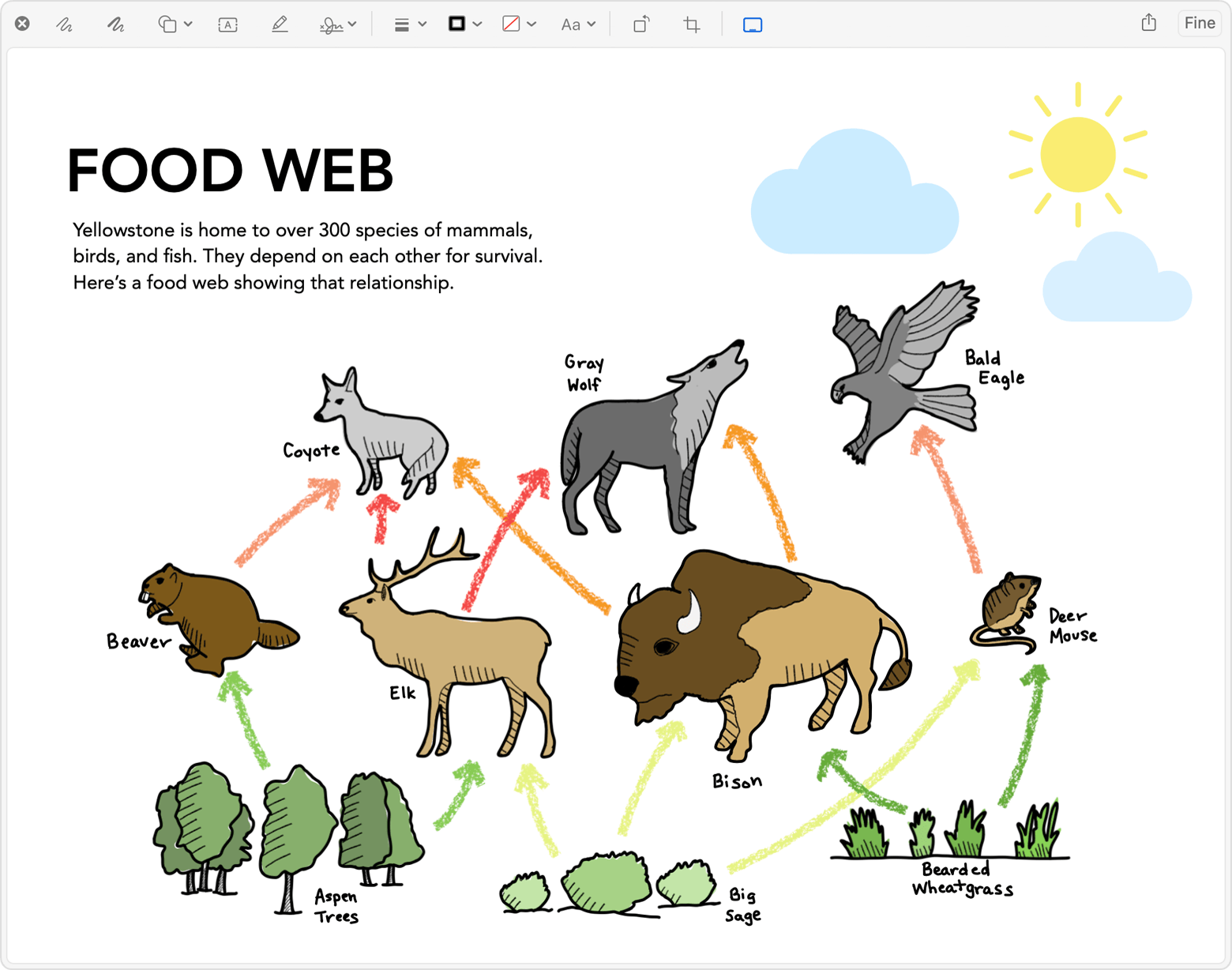
Una volta completate le modifiche, fai clic su Fine sul dispositivo.
Per salvare le modifiche, fai clic su Fine sul Mac.
