Cara menambah dan mengedit widget di iPhone
Dengan widget, Anda bisa mendapatkan informasi terkini dari app favorit secara sekilas di Layar Utama, Layar Terkunci, atau Tampilan Hari Ini.
Cara menambahkan widget ke Layar Utama
Dari Layar Utama, sentuh dan tahan widget atau area kosong hingga app berguncang.
Ketuk Edit di sudut kiri atas.
Ketuk Tambah Widget.
Pilih widget, pilih ukuran widget, lalu ketuk Tambah Widget.
Ketuk Selesai.
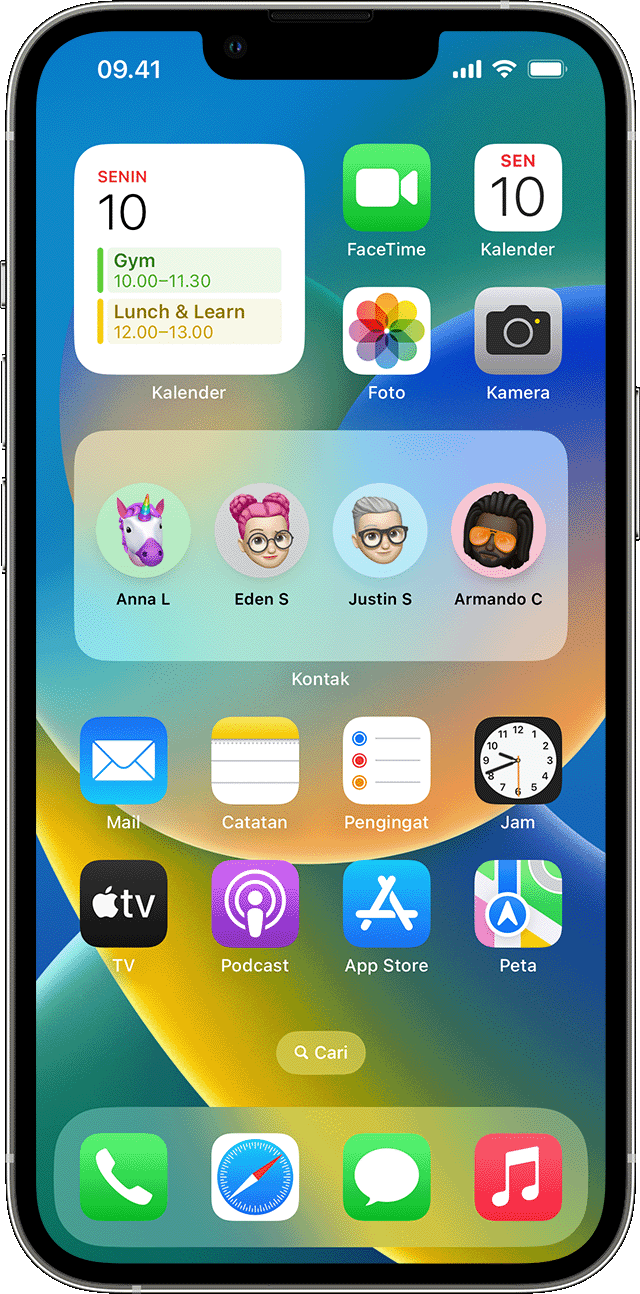
Cara menambahkan widget ke Layar Terkunci
Dengan iOS 16, Anda dapat menambahkan widget ke Layar Terkunci untuk mendapatkan informasi sekilas, misalnya suhu, kualitas udara, tingkat daya baterai, atau acara kalender mendatang.
Sentuh dan tahan Layar Terkunci hingga tombol Sesuaikan muncul, lalu ketuk Sesuaikan.
Pilih Layar Terkunci.
Ketuk Tambah Widget.
Ketuk atau seret widget yang ingin Anda tambahkan ke Layar Terkunci.
Setelah selesai, ketuk , lalu ketuk Selesai.
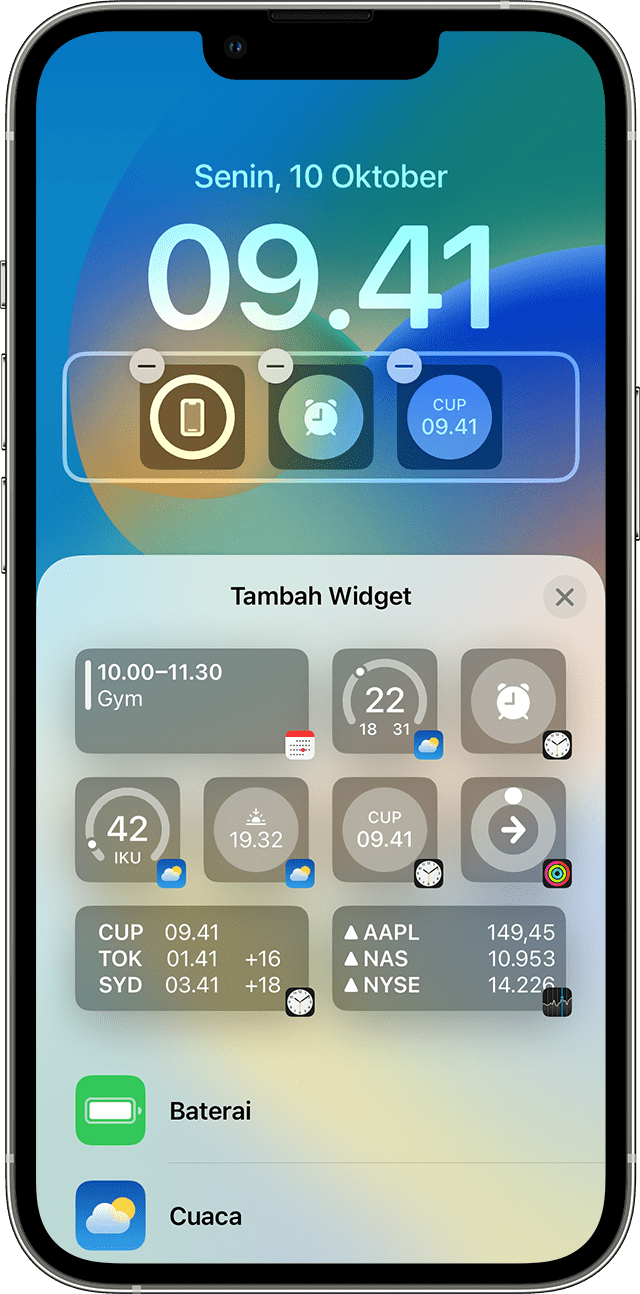
Jika tidak ada cukup ruang untuk widget baru, Anda dapat mengetuk untuk menghapus salah satu widget dan menyediakan ruang untuk widget yang ingin Anda tambahkan.
Cara menambahkan widget ke Tampilan Hari Ini
Gesek ke kanan dari Layar Utama atau Layar Terkunci.
Sentuh dan tahan widget atau area kosong di Tampilan Hari Ini hingga app berguncang.
Ketuk Edit di sudut kiri atas.
Ketuk Tambah Widget.
Gulir ke bawah untuk memilih widget, lalu ketuk Tambah Widget.
Ketuk Selesai.
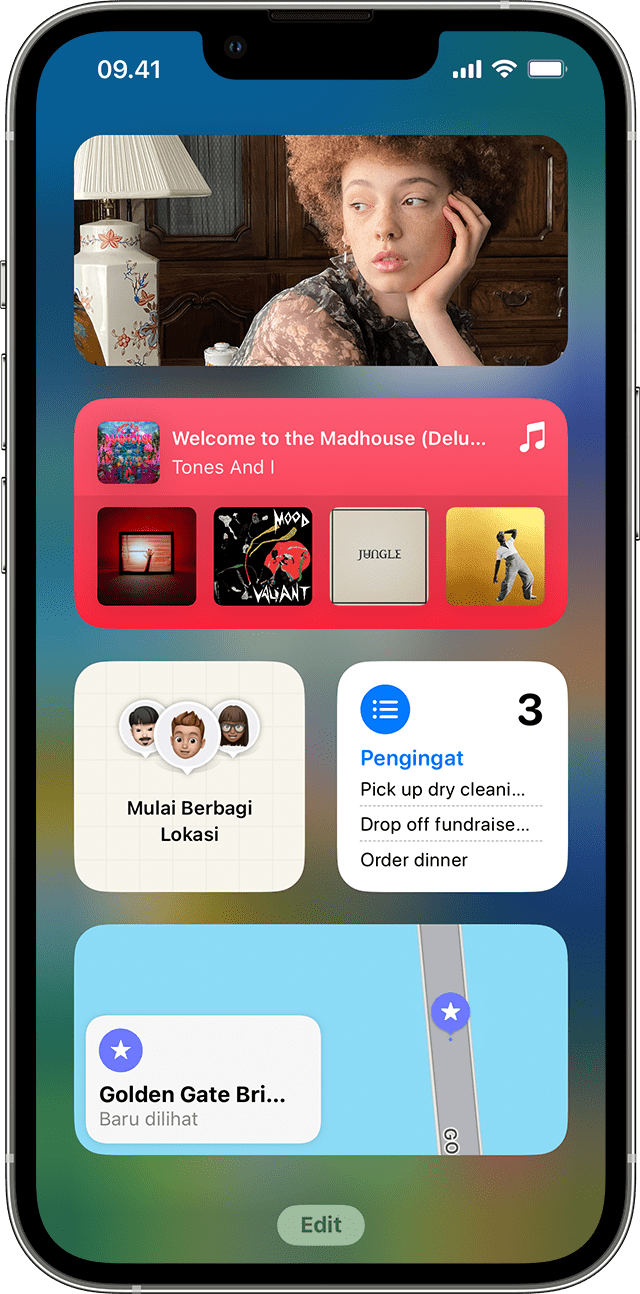
Cara mengedit widget
Anda dapat mengonfigurasi widget. Contohnya, Anda dapat mengedit widget Cuaca guna melihat prakiraan untuk lokasi Anda saat ini atau lokasi lain.
Untuk mengedit widget dari Tampilan Hari Ini:
Gesek ke kanan dari Layar Utama atau Layar Terkunci.
Sentuh dan tahan widget untuk membuka menu tindakan cepat.
Ketuk .
Lakukan perubahan, lalu ketuk di luar widget untuk keluar.
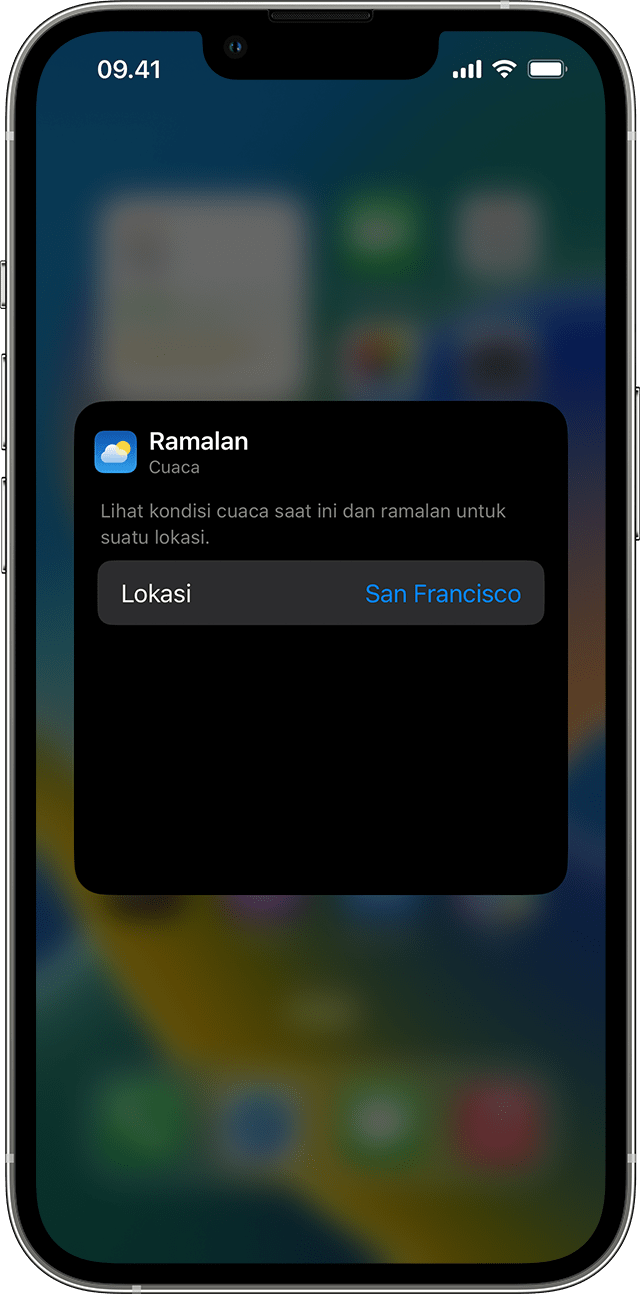
Anda juga dapat memindahkan widget untuk menempatkan item favorit Anda di lokasi yang lebih mudah ditemukan. Cukup sentuh dan tahan widget hingga berguncang, lalu pindahkan posisi widget di layar.
Untuk mengedit widget dari Layar Terkunci:
Ketuk widget yang ingin Anda edit.
Lakukan perubahan, lalu gesek ke atas untuk menyimpan perubahan.
Cara menggunakan tumpukan widget
Anda dapat menggunakan tumpukan widget untuk menghemat ruang di Layar Utama dan di Tampilan Hari Ini. Anda dapat menggunakan Smart Stack atau membuat tumpukan widget sendiri.
Menambahkan Tumpukan Cerdas
Tumpukan Cerdas adalah kumpulan widget internal yang menampilkan widget yang tepat berdasarkan faktor-faktor, seperti lokasi, aktivitas, atau waktu Anda. Smart Stack akan secara otomatis merotasi widget untuk menampilkan informasi yang paling relevan sepanjang hari.
Untuk menambahkan Tumpukan Cerdas:
Sentuh dan tahan area di Layar Utama atau di Tampilan Hari Ini hingga app berguncang.
Ketuk Edit di sudut kiri atas.
Ketuk Tambah Widget.
Gulir ke bawah, pilih Tumpukan Cerdas, lalu ketuk Tambah Widget.
Ketuk Selesai.
Membuat tumpukan widget Anda sendiri
Sentuh dan tahan app atau area kosong di Layar Utama atau Tampilan Hari Ini hingga app berguncang.
Seret widget ke atas widget lain. Anda dapat menumpuk hingga 10 widget.
Ketuk Selesai.
Mengedit tumpukan widget
Sentuh dan tahan tumpukan widget.
Ketuk . Dari sini, Anda dapat mengubah urutan widget di tumpukan dengan menyeret dan mengedrop app yang diinginkan dalam tumpukan. Anda juga dapat menyalakan atau mematikan Rotasi Cerdas*.
Ketuk Selesai.
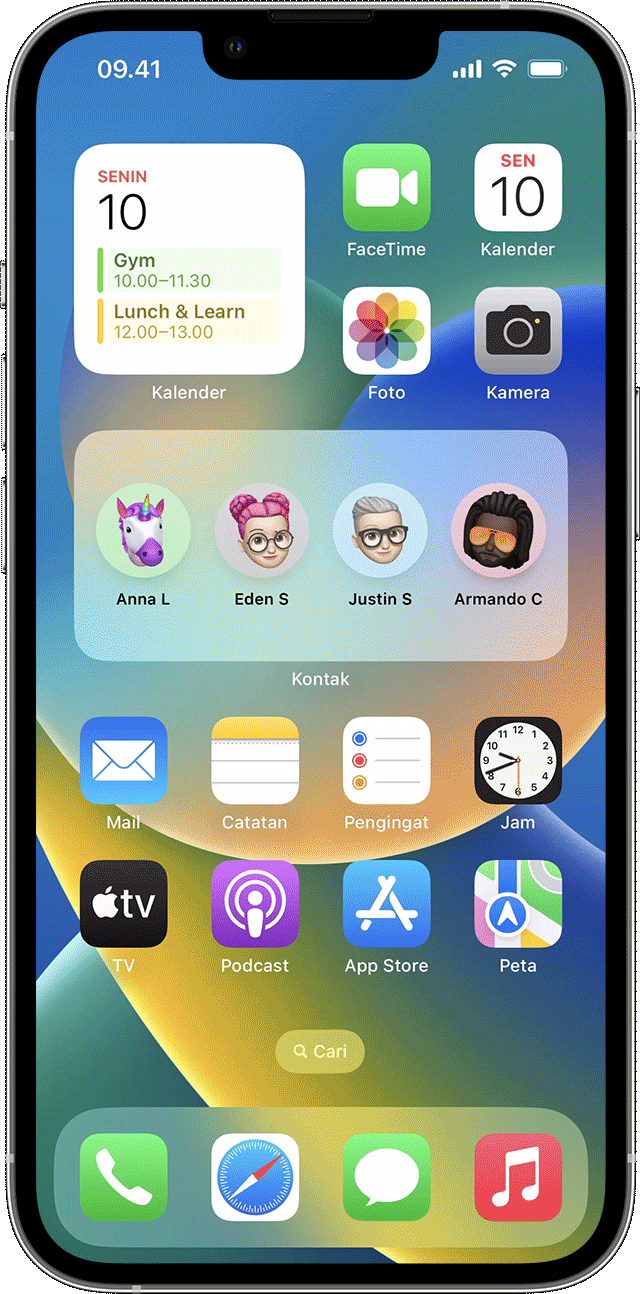
* Saat Rotasi Cerdas menyala, iOS akan menampilkan widget yang relevan sepanjang hari.
Dengan iOS 15 dan versi yang lebih baru, Anda dapat menyalakan Saran Widget, sehingga app yang sudah Anda gunakan dapat muncul secara otomatis di Tumpukan Cerdas pada waktu yang tepat berdasarkan aktivitas Anda sebelumnya. Sebuah pilihan dapat memungkinkan Anda untuk menambahkan widget ke tumpukan agar selalu ada saat Anda memerlukannya. Cukup ikuti langkah 1-2, lalu ketuk Saran Widget untuk menyalakannya.
Anda memerlukan iOS 14 atau versi lebih baru untuk menggunakan Tumpukan Cerdas atau membuat tumpukan widget sendiri.
Cara menghapus widget
Sentuh dan tahan widget yang ingin Anda hapus.
Ketuk Hapus Widget.
Ketuk Hapus lagi untuk mengonfirmasi.
Pelajari lebih lanjut
Pelajari lebih lanjut mengenai Widget di iPad Anda.