Mencadangkan Mac dengan Time Machine
Jika memiliki drive USB atau perangkat penyimpanan eksternal lainnya, Anda dapat menggunakan Time Machine untuk mencadangkan file secara otomatis, termasuk app, musik, foto, email, dan dokumen.

Menghubungkan perangkat penyimpanan ke Mac
Sambungkan perangkat penyimpanan eksternal, seperti drive USB atau drive Thunderbolt.
Gunakan perangkat penyimpanan dengan kapasitas penyimpanan setidaknya dua kali lipat kapasitas Mac Anda. Misalnya, jika Mac memiliki penyimpanan 1 TB, idealnya disk cadangan memiliki penyimpanan minimal 2 TB. Jika Time Machine memerlukan ruang penyimpanan yang lebih besar, Mac akan memberi tahu Anda.
Gunakan disk cadangan Time Machine hanya untuk cadangan Time Machine, bukan untuk penyimpanan file lain.*
Mengatur perangkat penyimpanan sebagai disk cadangan
Pelajari langkah-langkah pengaturan untuk versi macOS Anda atau ikuti langkah-langkah di bawah ini untuk macOS Ventura atau versi yang lebih baru:
Dari menu Apple di sudut layar, pilih Pengaturan Sistem.
Klik Umum di bar samping, lalu klik Time Machine di sebelah kanan.
Klik Tambah Disk Cadangan atau klik tombol Tambah (+).
Pilih perangkat penyimpanan yang terhubung, lalu klik Atur Disk. Selama pengaturan:
Mac mungkin menanyakan apakah Anda ingin menghapus perangkat penyimpanan agar dapat digunakan untuk Time Machine. Hapus atau pilih disk atau volume pencadangan lain.
Mac mungkin menanyakan apakah komputer ini akan mengeklaim cadangan yang sudah ada yang dibuat di komputer lain. Klaim cadangan tersebut jika Anda ingin menjadikannya sebagai bagian dari cadangan untuk Mac ini.
Jika Enkripsi Cadangan dinyalakan untuk membantu mengamankan cadangan dari akses yang tidak sah, Anda akan diminta untuk membuat kata sandi cadangan. Anda akan memerlukannya jika nanti Anda ingin memulihkan file dari cadangan.
Setelah diatur, Mac langsung mulai menggunakan perangkat penyimpanan yang tersambung tersebut untuk membuat cadangan.
Membuat cadangan
Untuk mencadangkan sekarang, pilih Cadangkan Sekarang dari di bar menu. Alternatifnya, tunggu pencadangan otomatis berikutnya.
Gunakan menu yang sama untuk menghentikan atau melewati pencadangan atau memeriksa kemajuannya. Di bagian atas menu, Anda dapat melihat progres pencadangan saat ini atau tanggal dan waktu pencadangan terakhir:
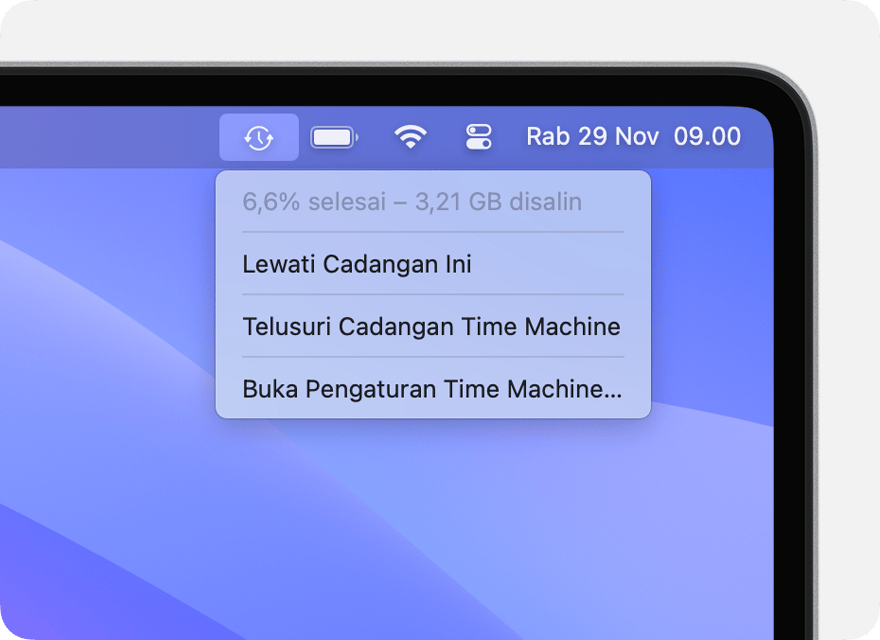
Pencadangan sedang berlangsung
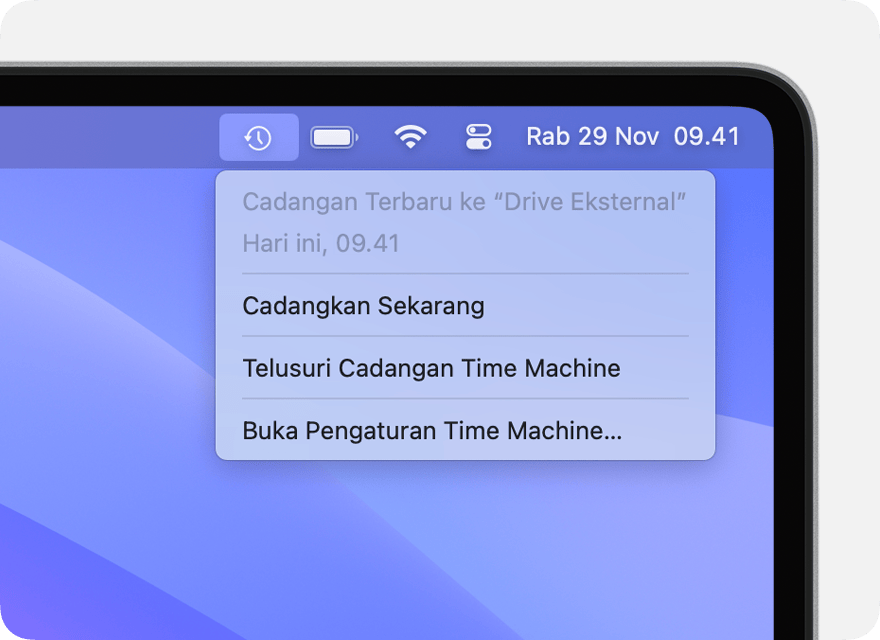
Pencadangan selesai
Jika Anda tidak melihat menu ini, pastikan pengaturan Pusat Kontrol (macOS Ventura atau versi lebih baru) atau preferensi Desktop & Bar Menu (macOS Monterey atau versi lebih lama) diatur agar menampilkan Time Machine di bar menu.
Mengetahui frekuensi dan durasi pencadangan
Time Machine otomatis melakukan pencadangan setiap jam selama 24 jam terakhir, pencadangan harian selama satu bulan terakhir, dan pencadangan mingguan untuk semua bulan sebelumnya. Cadangan terlama akan terhapus bila disk cadangan penuh.
Untuk mengubah frekuensi pencadangan di macOS Ventura atau versi yang lebih baru, pilih Buka Pengaturan Time Machine dari . Klik Pilihan, lalu pilih pengaturan dari menu “Frekuensi pencadangan”.
Pencadangan pertama mungkin memerlukan waktu lebih lama daripada biasanya, tetapi Anda dapat tetap menggunakan Mac selama pencadangan berlangsung. Time Machine hanya akan mencadangkan file yang berubah sejak pencadangan sebelumnya, sehingga pencadangan berikutnya akan lebih cepat.
Memulihkan Mac dari cadangan
Anda dapat menggunakan cadangan Time Machine untuk memulihkan file apa pun atau semua file Anda ke Mac yang sama ataupun Mac yang lain. Pelajari cara untuk memulihkan Mac dari cadangan Time Machine.
Pelajari lebih lanjut
Jika ada item yang tidak ingin Anda cadangkan dengan Time Machine
Jika Anda ingin menggunakan beberapa perangkat penyimpanan sebagai cadangan
* Pengguna tingkat lanjut: Jika menambahkan volume APFS ke perangkat penyimpanan eksternal, Anda dapat menggunakan satu volume untuk pencadangan Time Machine dan volume lainnya untuk penyimpanan file lain. Volume Time Machine harus dua kali lebih besar daripada kapasitas penyimpanan Mac Anda.
Informasi mengenai produk yang tidak diproduksi Apple, atau situs web independen yang tidak dikendalikan atau diuji Apple, diberikan tanpa rekomendasi atau persetujuan. Apple tidak bertanggung jawab atas pemilihan, kinerja, atau penggunaan situs web atau produk pihak ketiga. Apple tidak memberikan pernyataan terkait keakuratan atau keandalan situs web pihak ketiga. Hubungi vendor untuk informasi tambahan.