Menggunakan AirDrop di Mac
Dengan AirDrop, Anda dapat mengirim dokumen, foto, video, situs web, lokasi peta, dan banyak lagi ke Mac, iPhone, iPad, atau iPod touch di sekitar secara nirkabel.
Membagikan konten dengan AirDrop
Buka file yang akan dikirim, lalu klik di jendela app. Untuk file di Finder, Anda juga dapat menekan Control-klik file, lalu memilih Bagikan dari menu pintasan.
Pilih AirDrop dari pilihan berbagi yang tercantum.
Pilih penerima dari lembar AirDrop:
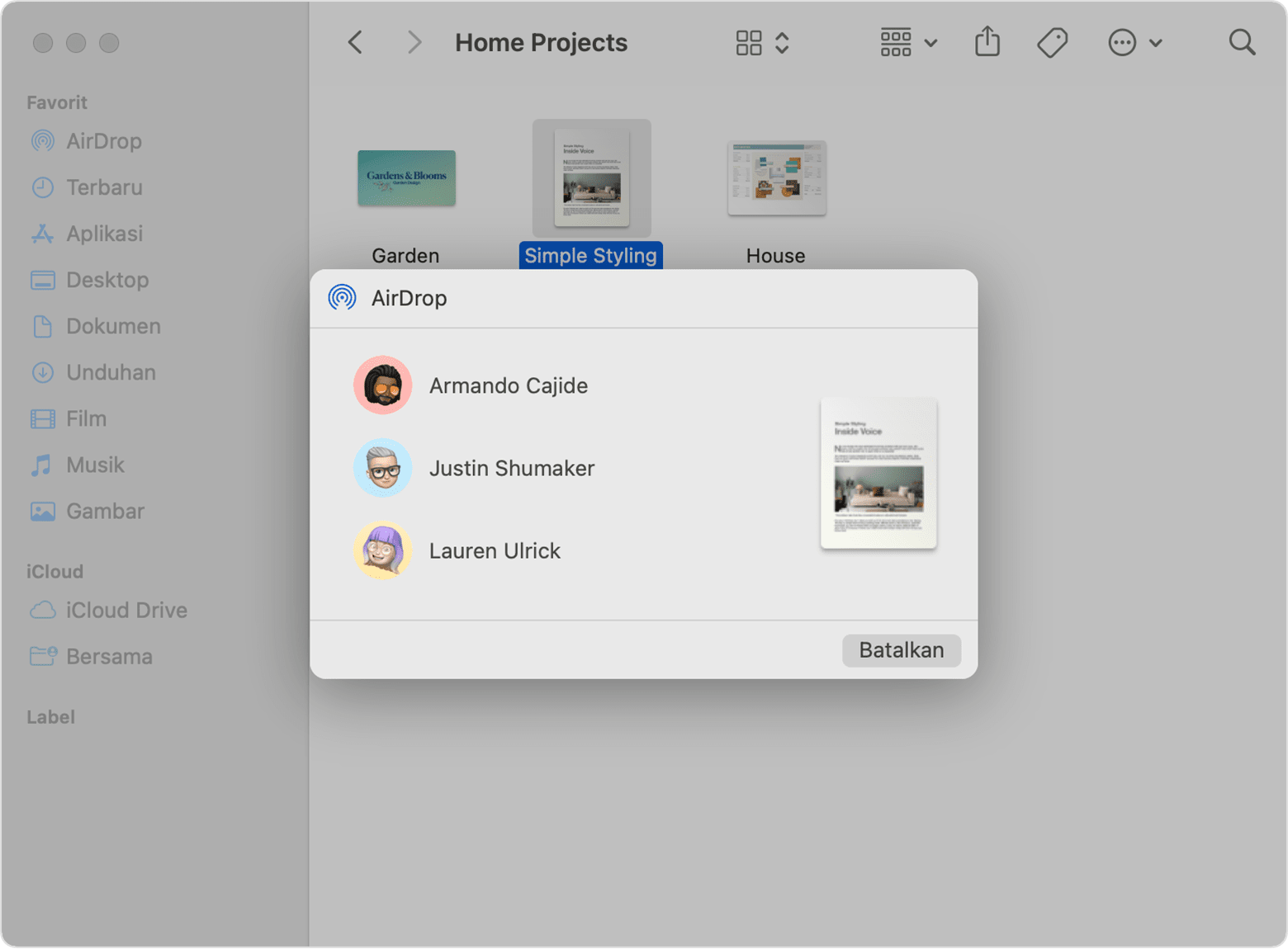
Atau, buka jendela AirDrop, lalu seret file ke penerima:
Pilih AirDrop di bar samping jendela Finder. Anda juga dapat memilih Buka > AirDrop dari bar menu.
Jendela AirDrop akan menampilkan pengguna AirDrop di sekitar. Seret satu atau beberapa dokumen, foto, atau file lainnya ke penerima yang ditampilkan di jendela.
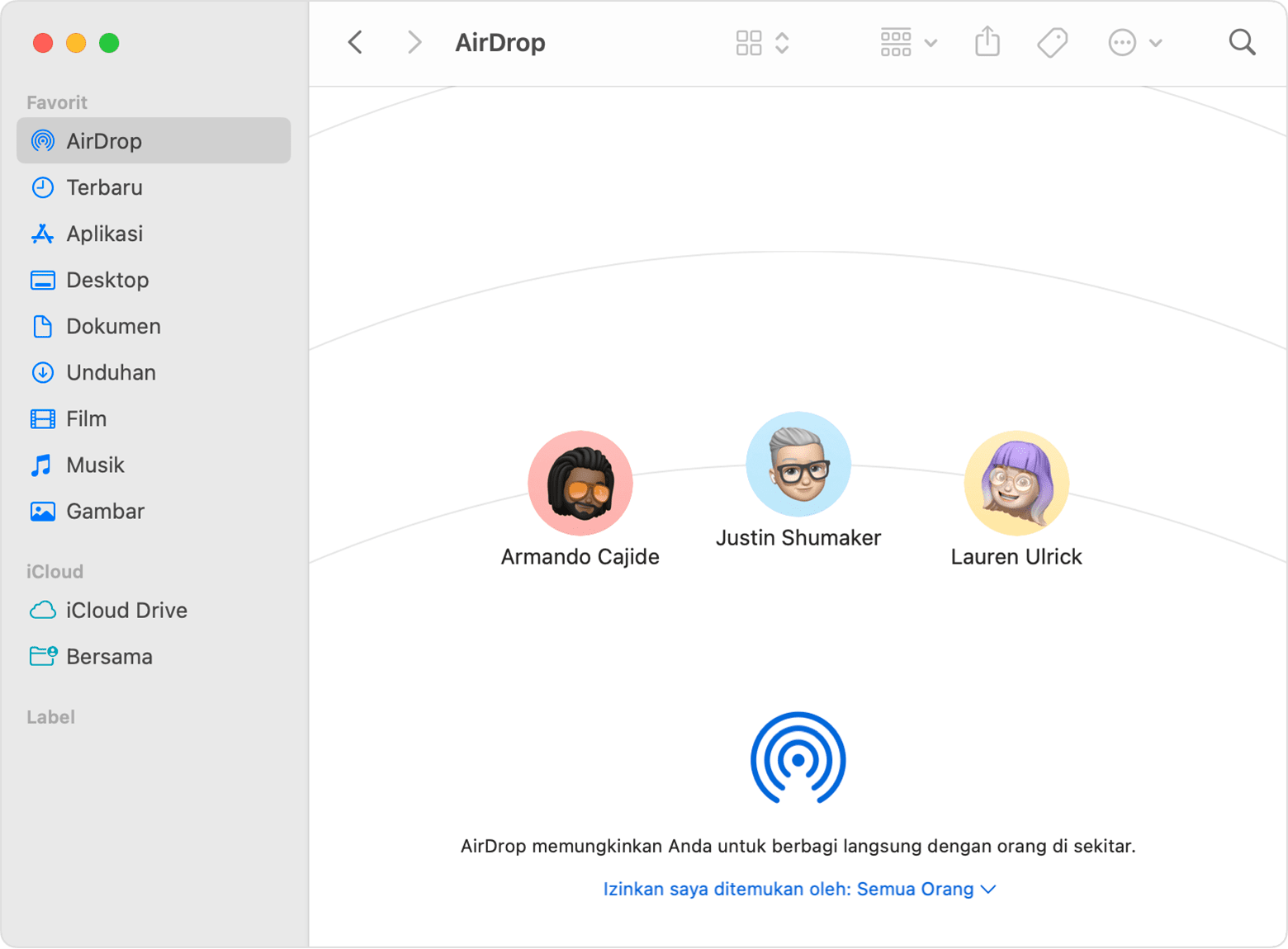
Anda juga dapat membagikan konten dari iPhone, iPad, atau iPod touch.
Menerima konten dengan AirDrop
Saat seseorang di sekitar mencoba mengirimkan file kepada Anda menggunakan AirDrop, Anda akan melihat permintaan mereka sebagai pemberitahuan atau sebagai pesan di jendela AirDrop. Klik Terima untuk menyimpan file ke folder Unduhan.
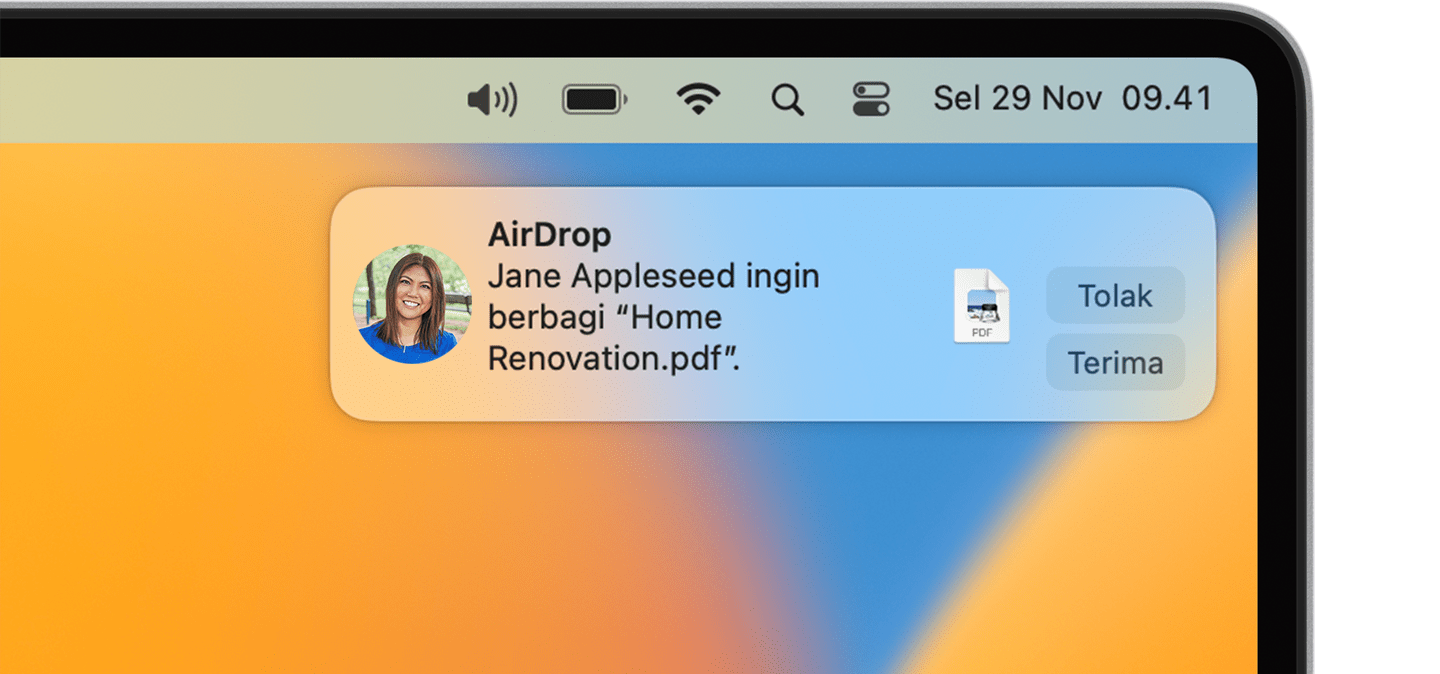
Jika Anda tidak dapat melihat perangkat lainnya di AirDrop
Pastikan jarak di antara kedua perangkat tidak lebih dari 30 kaki (9 meter) serta Wi-Fi dan Bluetooth dinyalakan.
Pilih Buka > AirDrop dari bar menu di Finder, lalu periksa pengaturan "Izinkan saya ditemukan oleh" di jendela AirDrop. iPhone, iPad, dan iPod touch memiliki pengaturan yang serupa. Jika diatur untuk menerima dari Hanya Kontak, kedua perangkat harus masuk ke iCloud dan alamat email atau nomor telepon yang terkait dengan ID Apple pengirim harus berada dalam app Kontak di perangkat penerima.
Instal pembaruan perangkat lunak terkini untuk Mac dan perangkat Anda lainnya.
Pastikan koneksi masuk tidak diblokir di pengaturan firewall:
macOS Ventura atau versi lebih baru: Pilih menu Apple > Pengaturan Sistem. Klik Jaringan di bar samping, lalu klik Firewall di sisi kanan. Klik tombol Pilihan, lalu pastikan “Blokir semua koneksi yang akan masuk” dimatikan.
macOS versi lebih lama: Pilih menu Apple > Preferensi Sistem, lalu klik Keamanan & Privasi. Klik tab Firewall, lalu masukkan kata sandi administrator bila diminta. Klik Opsi Firewall, lalu pastikan “Blokir semua koneksi yang akan masuk” tidak dipilih.
