Kontrol Universal: Menggunakan satu papan ketik dan mouse untuk Mac dan iPad
Gunakan papan ketik, mouse, atau trackpad Mac untuk mengontrol hingga dua Mac atau iPad terdekat serta bekerja dengan lancar di kedua perangkat.
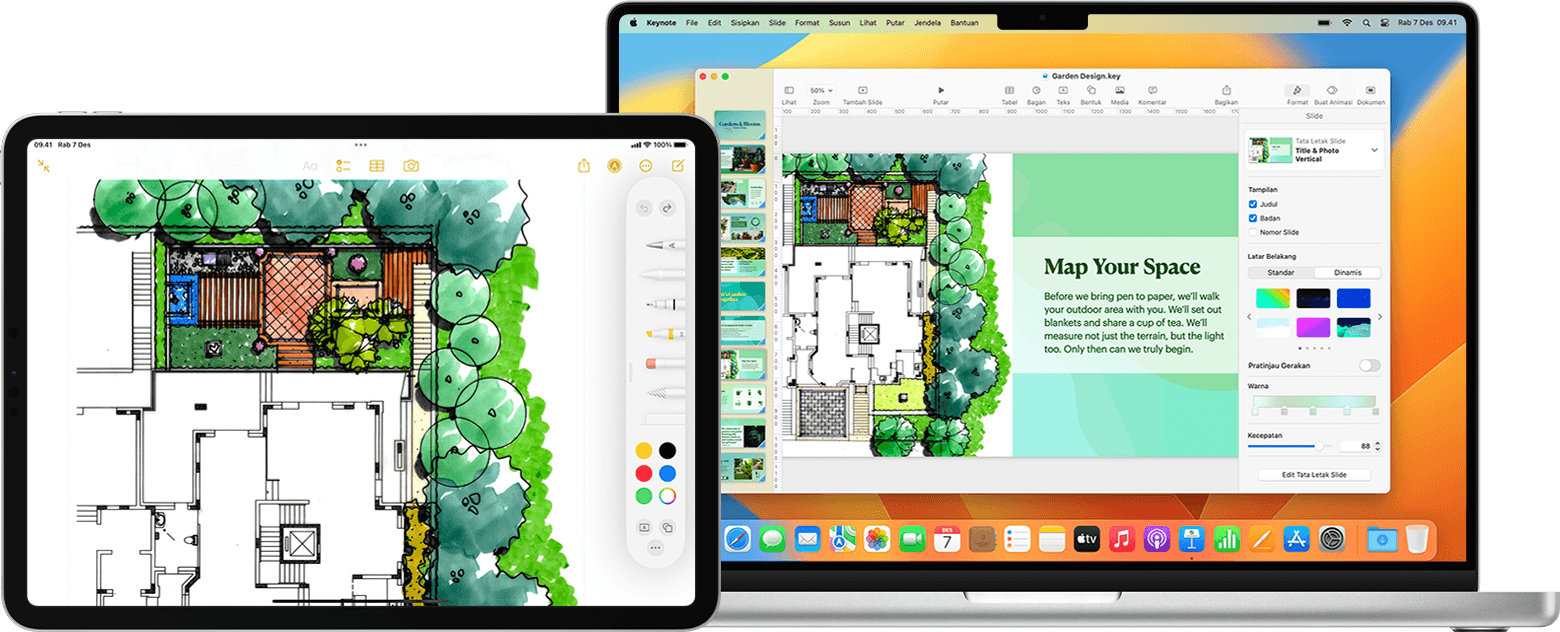
Saat menggunakan Kontrol Universal, setiap perangkat akan menampilkan layar dan app-nya sendiri, tetapi Anda dapat menggunakan satu papan ketik, mouse, atau trackpad untuk memindahkan penunjuk, mengetik, dan bahkan menyalin konten di antara keduanya.
Jika Anda ingin menggunakan iPad sebagai perluasan atau cerminan desktop Mac, gunakan Sidecar. Jika ingin menggunakan Mac untuk berinteraksi dengan iPhone, gunakan iPhone Mirroring. Jika Anda ingin menggunakan papan ketik dan trackpad Mac untuk bekerja di Mac dari Apple Vision Pro, gunakan Layar Virtual Mac.
Menyalakan Kontrol Universal
Sebelum melanjutkan, pastikan setiap perangkat memenuhi persyaratan sistem Kontrol Universal, salah satunya yaitu setiap perangkat masuk dengan Akun Apple yang sama. Setelah itu, ikuti langkah-langkah ini untuk menyalakan Kontrol Universal.
Di Mac
Pilih menu Apple > Pengaturan Sistem (atau Preferensi Sistem).
Klik Layar.
Jika menggunakan macOS Ventura atau versi lebih baru, klik tombol Lanjutan di bagian bawah jendela pengaturan.
Nyalakan “Izinkan penunjuk dan papan ketik Anda untuk berpindah antara Mac atau iPad di sekitar”. Biarkan pengaturan Kontrol Universal lainnya tetap menyala untuk saat ini.
Di iPad
Buka app Pengaturan.
Ketuk Umum, lalu ketuk AirPlay & Continuity (AirPlay & Berkelanjutan) atau AirPlay & Handoff.
Nyalakan Kursor dan Papan Ketik. Pengaturan ini hanya tersedia di model iPad yang mendukung Kontrol Universal.
Menyambungkan perangkat
Setelah menyalakan Kontrol Universal, Anda dapat menghubungkan (menautkan) setiap perangkat:
Dekatkan perangkat, pastikan perangkat berada dalam mode bangun dan tidak terkunci.
Gunakan mouse atau trackpad untuk menggerakkan penunjuk melewati tepi kiri atau kanan layar ke arah iPad atau Mac lainnya, atau bahkan ke tepi bawah apabila perangkat lainnya terletak di bawah layar. Anda dapat mengatur layar secara lebih presisi nanti.
Saat digeser melewati tepi layar, penunjuk akan terdorong dan ditampilkan di layar perangkat lain. Untuk terhubung ke perangkat tersebut, dorong penunjuk melintasi layar.

Jika Anda tidak dapat menghubungkan perangkat dengan cara tersebut, ikuti langkah di bagian berikutnya.
Mengatur layar
Atur layar untuk menyesuaikan posisi perangkat terkait dengan perangkat lainnya. Setelah itu, Anda dapat memindahkan penunjuk secara lebih presisi ke arah setiap layar.
Di Mac utama, pilih menu Apple > Pengaturan Sistem (atau Preferensi Sistem).
Klik Layar.
Jika menggunakan macOS Ventura atau versi lebih baru, klik tombol Susun.
Jendela pengaturan menampilkan gambar yang mewakili layar setiap perangkat. Seret gambar iPad atau Mac lainnya ke posisi yang sesuai dengan layar lain: di sebelah kiri, kanan, atau bawahnya. Posisi layar Mac juga dapat diletakkan di atas layar lainnya. Tidak melihat layar Anda?
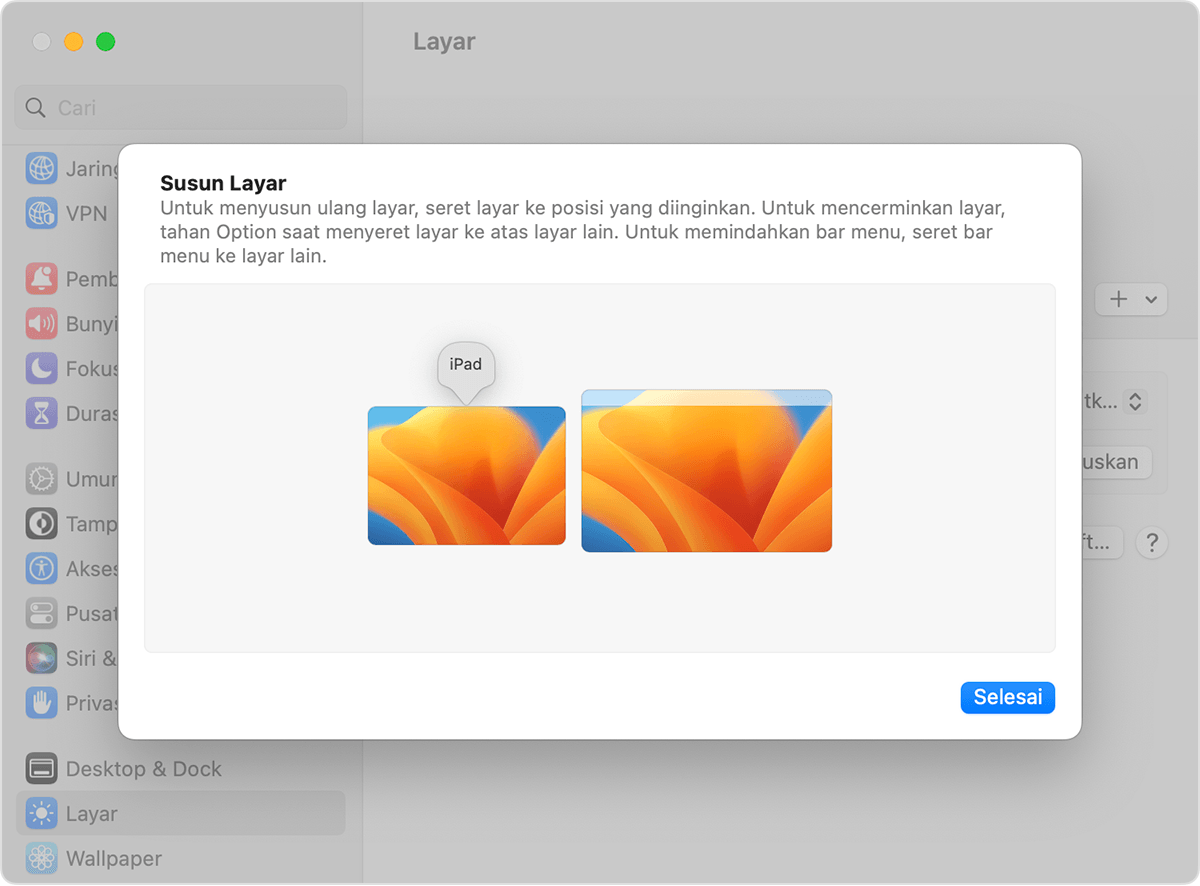
Menggunakan papan ketik, mouse, atau trackpad antarperangkat
Jika perangkat terhubung dengan Kontrol Universal, Anda dapat dengan lancar menggunakan papan ketik, mouse, atau trackpad dari perangkat apa pun yang terhubung untuk semua perangkat.
Fitur iPad
Saat dipindahkan ke iPad, penunjuk akan menjadi titik yang mewakili ujung jari Anda. Gunakan mouse atau trackpad untuk mengeklik atau mengeklik dan menahan, sama seperti saat Anda menggunakan jari untuk menyentuh atau menyentuh dan menahan layar.
Anda juga dapat menggunakan sebagian besar gerakan trackpad untuk iPad. Sebagai alternatif, Anda juga dapat melakukan tindakan berikut:
Membuka Dock: Geser penunjuk melewati bagian bawah layar.
Membuka Layar Utama: Saat menggunakan app, geser penunjuk melewati bagian bawah layar. Setelah Dock ditampilkan, geser penunjuk melewati bagian bawah layar lagi.
Membuka Pengalih App: Saat berada di Layar Utama, geser penunjuk melewati bagian bawah layar, lalu geser penunjuk melewati bagian bawah layar lagi.
Membuka Pusat Kontrol: Klik ikon status di sudut kanan atas layar.
Membuka Pusat Pemberitahuan: Klik waktu dan tanggal di sudut kiri atas layar. Cara lainnya adalah dengan menggeser penunjuk melewati bagian atas layar, kecuali layar iPad berada di bawah layar lainnya.
Membuka pencarian: Saat berada di Layar Utama, gulir ke bawah.
Untuk beralih menggunakan papan ketik di layar iPad, ketuk atau klik di layar iPad. Anda dapat melanjutkan mengetik di papan ketik fisik kapan saja.
Seret dan drop antarperangkat
Kontrol Universal mendukung penggunaan mouse atau trackpad untuk melakukan seret dan drop antarperangkat. Contoh:
Buat sketsa dengan Apple Pencil di iPad, lalu gunakan mouse atau trackpad untuk menyeret gambar ke Keynote di Mac.
Seret foto dari Mac ke dalam percakapan pada Pesan di iPad.
Seret file dari satu Mac ke Mac lain atau seret file ke app File di iPad. File akan tersedia di app iPad lain yang mendukungnya.
Jika ada di sebelah item yang Anda seret, artinya Anda tidak dapat meletakkan item tersebut di lokasi saat ini. Selain menyeret file, Anda dapat menggunakan papan ketik untuk menyalin (Command-C) item di satu perangkat, lalu menempelkan (Command-V) item tersebut ke perangkat lain.
Memutuskan hubungan perangkat
Untuk memutuskan perangkat tertentu dari Mac, lakukan salah satu tindakan berikut:
Atur perangkat yang diputuskan hubungannya ke dalam mode tidur.
Klik Layar di Pusat Kontrol, lalu pilih Mac atau iPad yang terhubung di bagian Tautkan Papan Ketik dan Tetikus. Anda juga dapat melakukannya melalui menu pop-up Tambah Layar (+) di pengaturan Layar.
Untuk memutuskan hubungan semua perangkat, tekan Control-Option-Command-Delete di papan ketik.
Jika Anda perlu bantuan
Saat menata layar, jika Anda tidak melihat layar, cobalah solusi ini:
Jika Anda menggunakan macOS Ventura atau versi lebih baru, pilih iPad atau Mac lainnya dari menu pop-up Tambah Layar (+) di pengaturan Layar.
Jika menggunakan macOS Monterey, klik tombol Tambah Layar di sudut kiri bawah jendela preferensi Layar, lalu pilih iPad Anda atau Mac lain dari menu.
Pastikan bahwa setiap perangkat memenuhi persyaratan sistem Kontrol Universal serta menggunakan perangkat lunak terbaru untuk Mac dan iPad.
Pastikan perangkat sudah saling berdekatan—jarak idealnya adalah 1 meter (3 kaki).
Atur perangkat ke dalam mode tidur, lalu bangunkan kembali.
Matikan Kontrol Universal di setiap perangkat, lalu mulai ulang setiap perangkat dan nyalakan kembali Kontrol Universal.
Periksa VPN dan perangkat lunak keamanan pihak ketiga lainnya di kedua perangkat. Demikian pula, pengaturan firewall pada Mac tidak boleh diatur untuk memblokir semua koneksi masuk.
Persyaratan sistem Kontrol Universal
Kontrol Universal dapat digunakan dengan perangkat dan sistem operasi berikut. Fitur ini memerlukan satu Mac dan maksimal dua perangkat Mac atau iPad lainnya.
macOS Monterey 12.4 atau versi lebih baru
MacBook keluaran tahun 2016 atau versi yang lebih baru
MacBook Pro yang diperkenalkan pada 2016 atau versi lebih baru
MacBook Air yang diperkenalkan pada 2018 atau versi lebih baru
Mac mini yang diperkenalkan pada 2018 atau versi lebih baru
iMac keluaran tahun 2017 atau versi yang lebih baru, atau iMac (Retina 5K, 27 inci, Akhir 2015)
iMac Pro
Mac Pro yang diperkenalkan pada 2019 atau versi lebih baru
Mac Studio
iPadOS 15.4 atau versi lebih baru
iPad Pro (semua model)
iPad (generasi ke-6) atau versi yang lebih baru
iPad Air (generasi ke-3) atau versi yang lebih baru
iPad mini (generasi ke-5) atau versi yang lebih baru
Persyaratan tambahan
Setiap perangkat harus masuk dengan Akun Apple yang sama menggunakan autentikasi dua faktor.
Setiap perangkat tidak boleh berjarak lebih dari 10 meter (30 kaki) dari yang lain serta telah menyalakan Bluetooth, Wi-Fi, dan Handoff.
iPad tidak boleh membagikan koneksi selulernya sedangkan Mac tidak boleh membagikan koneksi internetnya.
Pelajari lebih lanjut
Kontrol Universal mencakup pengaturan tambahan berikut pada pengaturan Layar di Mac:
“Dorong melewati tepi layar untuk terhubung ke Mac atau iPad di sekitar" memungkinkan penunjuk melintasi layar dan terhubung ke perangkat lain. Jika pilihannya dibatalkan, Anda masih dapat menghubungkan dengan mengklik Layar di Pusat Kontrol, lalu memilih Mac atau iPad Anda di menu. Anda juga dapat melakukannya melalui menu pop-up Tambah Layar (+) di pengaturan Layar.
"Hubungkan kembali ke Mac atau iPad di sekitar secara otomatis" memungkinkan Mac untuk terhubung kembali secara otomatis ke perangkat terdekat. Jika pilihannya dibatalkan, Anda masih dapat menghubungkan ke perangkat lain dari Pusat Kontrol atau pengaturan Layar.