Menggunakan iPad atau iPhone untuk membuat sketsa atau memberi markah pada dokumen Mac
Dengan Sketsa Berkelanjutan dan Markah Berkelanjutan, Anda dapat menggunakan iPad atau iPhone untuk memasukkan sketsa dengan mudah ke dalam dokumen Mac, atau memberi markah langsung pada PDF dan gambar di Mac.
Mengatur perangkat
Sketsa Berkelanjutan dan Markah Berkelanjutan dapat digunakan saat perangkat yang kompatibel saling berdekatan dan diatur sebagai berikut:
Wi-Fi dan Bluetooth dinyalakan di Mac dan iPad atau iPhone.
Mac dan iPad atau iPhone masuk ke iCloud dengan Akun Apple yang sama menggunakan autentikasi dua faktor.
Mac menggunakan macOS Catalina atau versi lebih baru, dan iPad atau iPhone menggunakan iPadOS atau iOS 13 atau versi lebih baru.
Fitur-fitur ini dapat digunakan dengan app dari Apple atau pihak ketiga mana pun yang dirancang untuk mendukungnya, termasuk Pages, Numbers, Keynote, Mail, Pesan, Catatan, dan TextEdit.
Menggunakan Sketsa Berkelanjutan
Dengan Sketsa Berkelanjutan, Anda dapat menggunakan Mac untuk meminta sketsa baru dari iPad atau iPhone, lalu memasukkan sketsa ke dalam dokumen Mac.
Buka dokumen di Mac.
Dari menu File atau menu Sisipkan (tergantung app Anda), pilih Sisipkan dari iPhone atau iPad > Tambah Sketsa.
Di perangkat Anda, jendela sketsa akan terbuka dan Anda dapat langsung membuat sketsa dengan Apple Pencil atau jari:
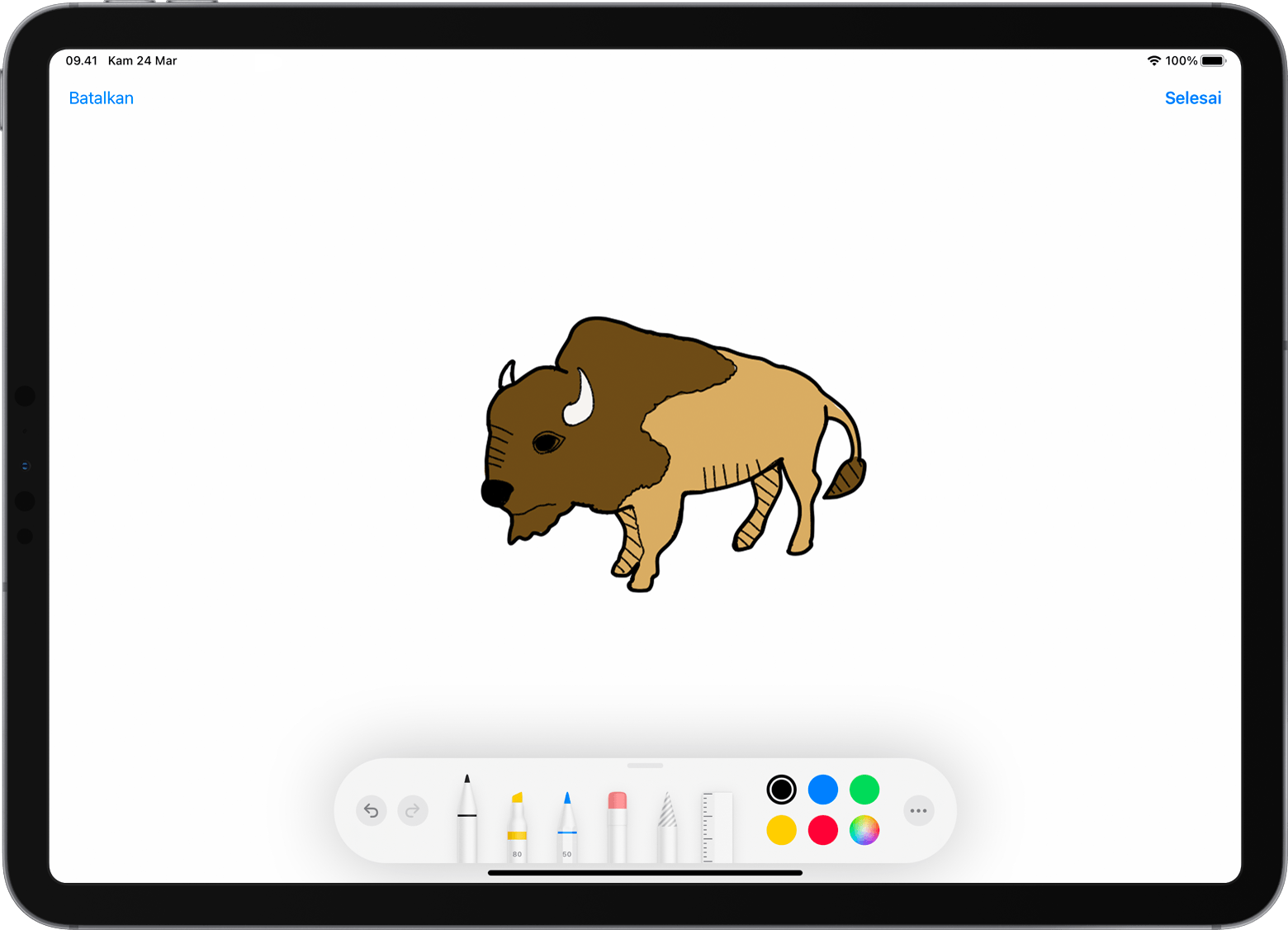
Setelah selesai membuat sketsa, ketuk Selesai di perangkat. Sketsa tersebut akan muncul di dokumen Mac:
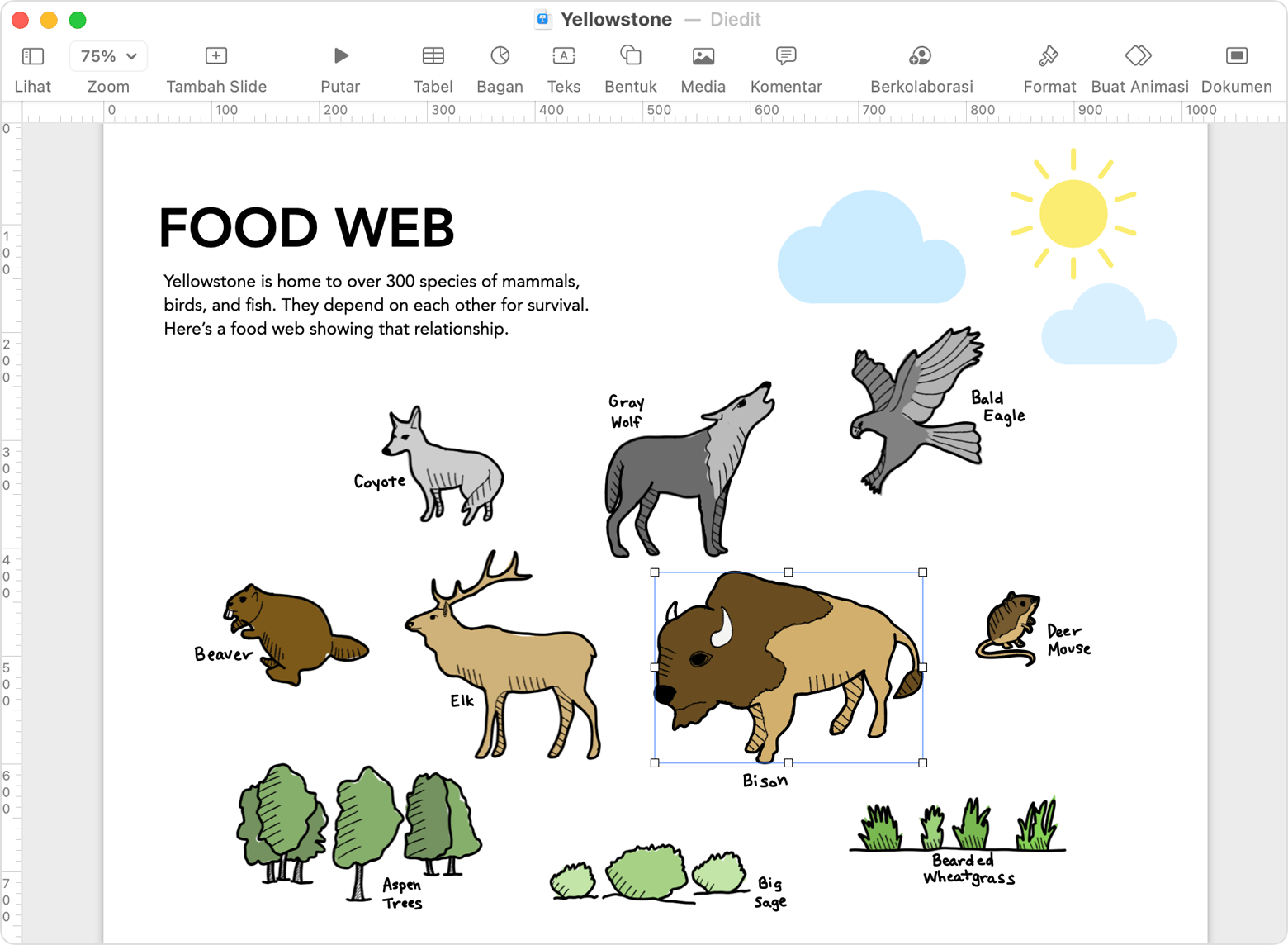
Menggunakan Markah Berkelanjutan
Dengan Markah Berkelanjutan, Anda dapat menggunakan Mac untuk meminta markah dokumen dari iPad atau iPhone. Ketika menambahkan markah pada perangkat, Anda akan melihatnya langsung di Mac. Ini cara yang bagus untuk menandatangani dokumen, mengoreksi makalah, menandai detail penting, dan sebagainya.
Pada Finder di Mac, cari PDF atau gambar yang ingin Anda beri markah. Setelah itu, lakukan salah satu tindakan berikut:
Pilih dokumen, lalu tekan bar Spasi untuk membuka jendela pratinjau. Klik di bagian atas jendela.
Alternatifnya, Control-klik dokumen, lalu pilih Tindakan Cepat > Markah dari menu pintasan.
Dari bar alat markah di bagian atas jendela pratinjau, klik tombol anotasi atau klik dan pilih perangkat :
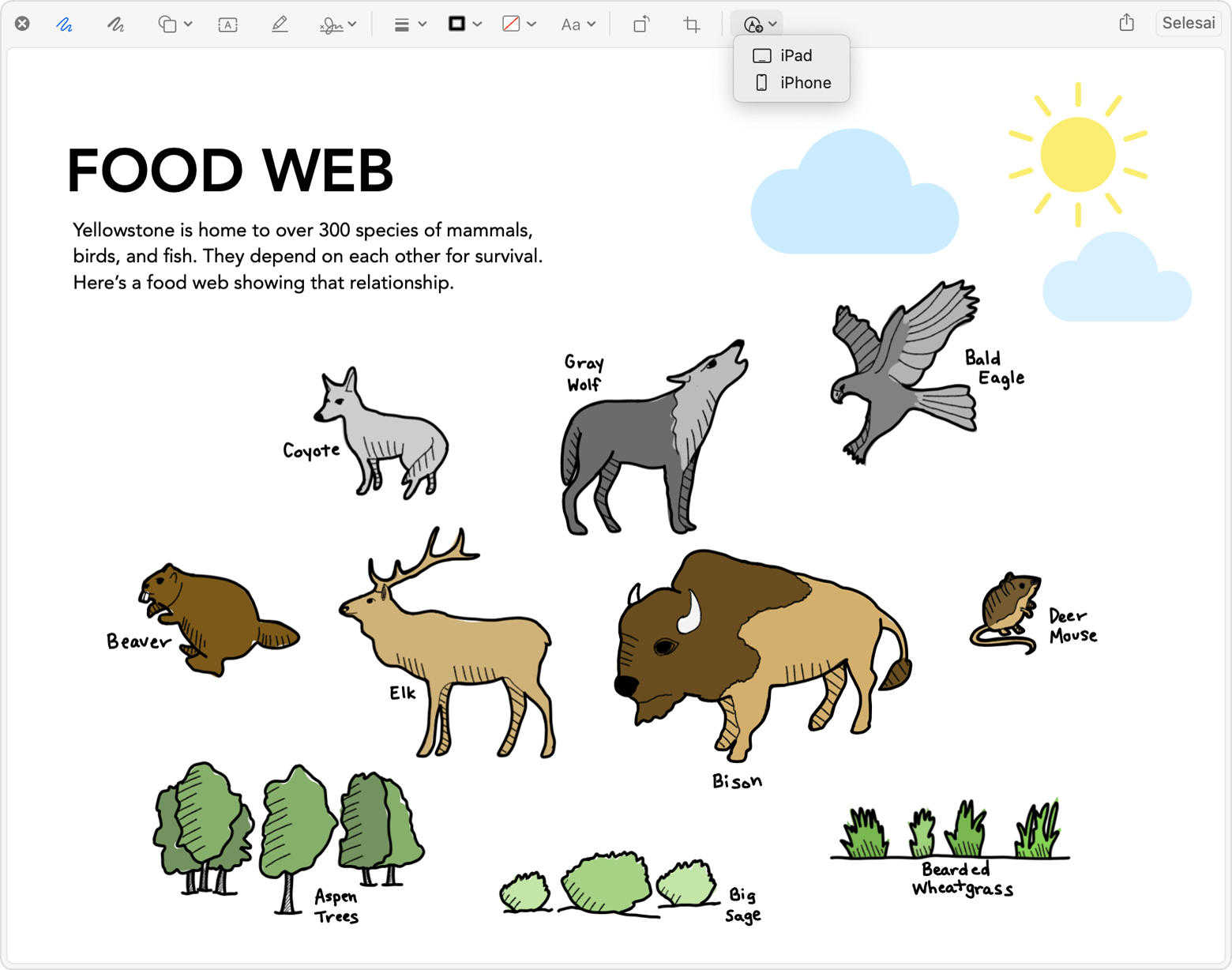
Jendela markah akan terbuka di perangkat Anda. Sekarang Anda dapat menggunakan Apple Pencil atau jari dengan alat sketsa atau ketuk dan gunakan alat markah untuk menambahkan teks, tanda tangan, kaca pembesar, atau bentuk dan panah.
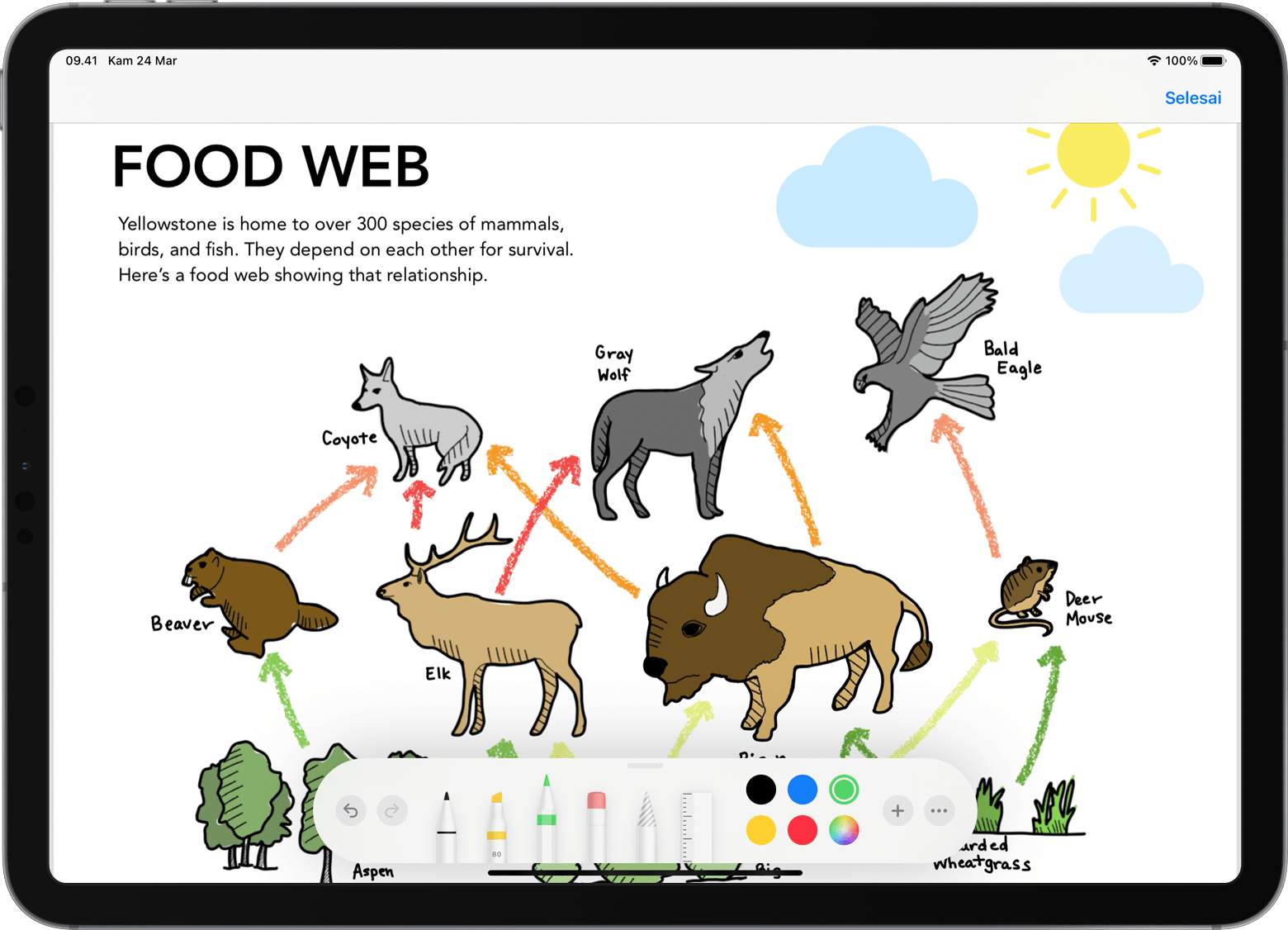
Saat melakukan pekerjaan di perangkat, perubahan yang Anda buat akan langsung ditampilkan di Mac:
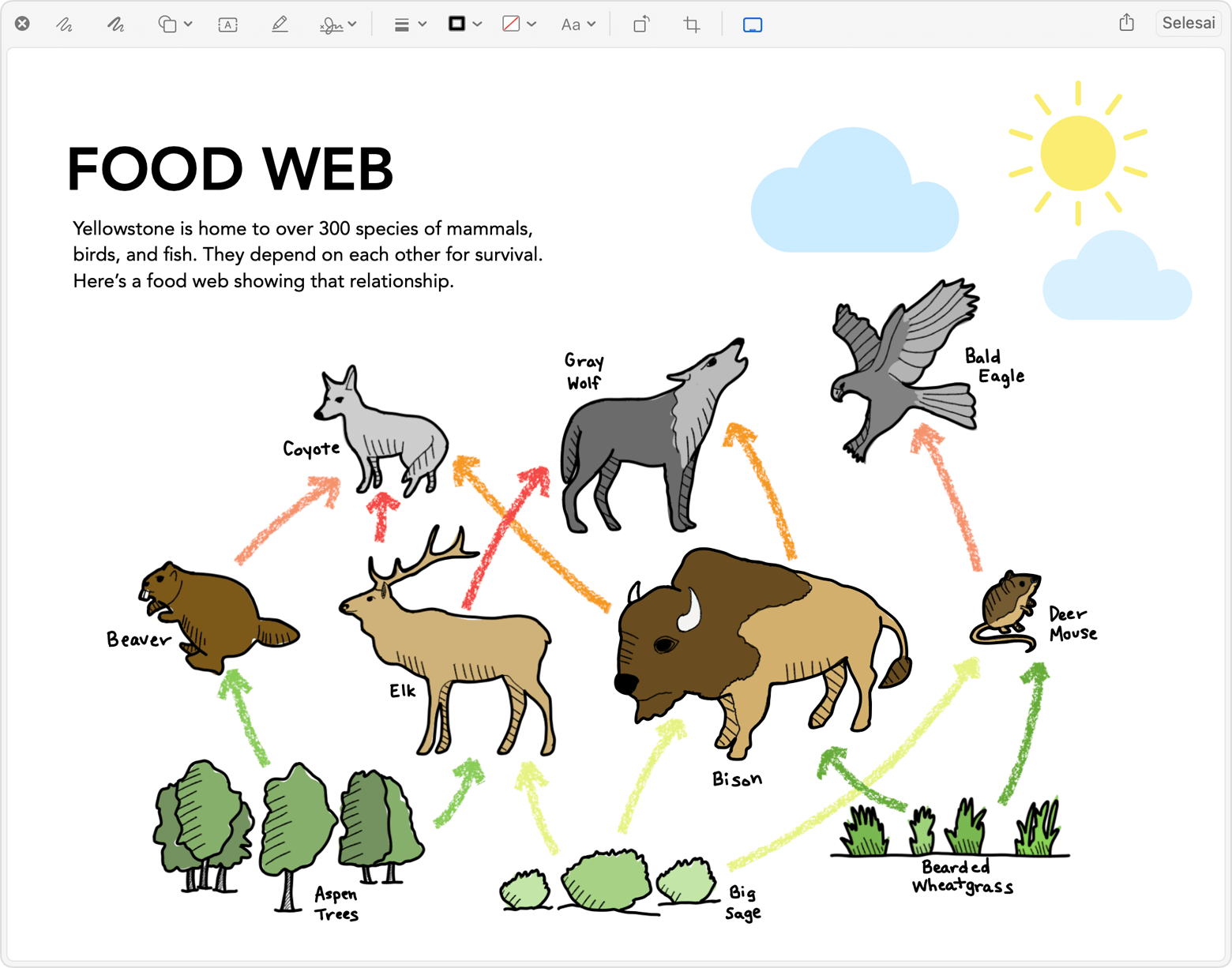
Setelah selesai memberi markah pada dokumen, klik Selesai di perangkat.
Untuk menyimpan perubahan, klik Selesai di Mac.
