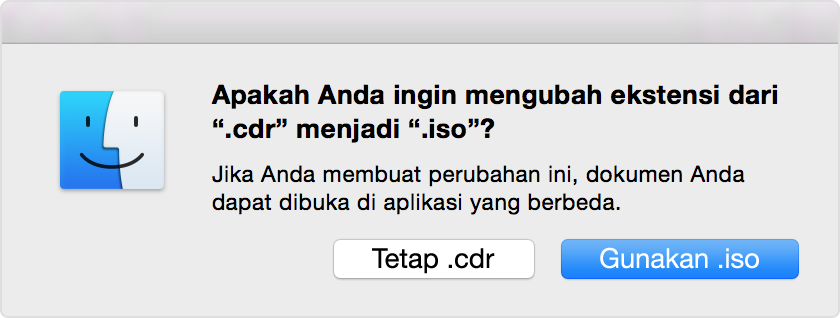Membuat profil ISO untuk Boot Camp dari media penginstalan Windows
Jika salinan Windows diberikan sebagai DVD penginstalan, Anda harus membuat profil ISO dari media ini untuk menginstal Windows menggunakan Boot Camp. Jika tidak, Anda mungkin akan melihat pesan "tekan tombol apa pun" atau Mac mungkin tidak memulai dari Windows sewaktu penginstalan berlangsung.
Versi Windows terbaru tersedia sebagai file ISO yang dapat diunduh atau sebagai media penginstalan fisik. Jika salinan Windows diberikan sebagai DVD penginstalan, Anda mungkin harus membuat profil ISO dari media ini untuk menginstal Windows di Mac.
Jika salinan Windows diberikan di flash drive USB, lihat Penggunaan Windows 10 di Mac dengan Boot Camp untuk informasi lebih lanjut.
Membuat ISO Anda sendiri
Gunakan langkah-langkah ini untuk membuat salinan ISO DVD Windows Anda:
Sewaktu Mac dimulai dari OS X, masukkan DVD penginstalan Windows di drive USB optik eksternal atau sambungkan drive USB Windows ke port USB di Mac Anda.
Setelah media penginstalan terpasang di Finder, buka Utilitas Disk dari folder Utilitas (pilih Buka > Utilitas).
Pilih drive optik USB atau flash drive Windows agar disorot di jendela Utilitas Disk.
Pilih File > Gambar Baru, lalu pilih DVD atau flash drive Windows dari submenu.
Pilih master DVD/CD dari menu Format Profil, lalu pilih tidak ada dari menu Enkripsi.
Namai file baru tersebut, lalu klik Simpan. Jika diminta, masukkan nama pengguna dan kata sandi administrator. Bar progres akan ditampilkan sewaktu file profil dibuat (proses ini dapat berlangsung beberapa saat untuk membuat file profil).
Setelah pembuatan profil selesai, keluarkan disk atau flash drive penginstalan Windows. Jika Anda menggunakan drive optik eksternal, lepas drive dari port USB setelah disk dikeluarkan.
Dari Finder, temukan file profil disk yang dibuat sebelumnya. Klik sekali file tersebut untuk memilihnya, lalu tekan tombol Enter atau Kembali pada papan ketik untuk mengubah nama file. Ubah ekstensi file gambar disk dari .cdr menjadi .iso. Bila diminta, klik "Gunakan .iso" untuk memverifikasi perubahan ini.
Memastikan perangkat "dapat dilepas"
Saat membuat profil ISO atau menyalin driver ke flash drive USB, pastikan perangkat yang digunakan berfungsi sebagai drive yang dapat dilepas. Perangkat tertentu dipasang sebagai perangkat penyimpanan tetap dan tidak dapat dikeluarkan.
Sambungkan flash drive atau Kartu SD, lalu coba keluarkan dari Finder. Jika Anda tidak melihat pilihan untuk mengeluarkan drive di bar samping Finder, perangkat ini tidak dapat digunakan untuk menginstal Windows.
Menggunakan Boot Camp untuk menginstal Windows dari file ISO
Setelah Anda membuat file ISO, gunakan Asisten Boot Camp untuk menginstal Windows di Mac Anda.
Selama penginstalan berlangsung, layar mungkin akan menampilkan pertanyaan tentang tugas mana yang akan dijalankan.
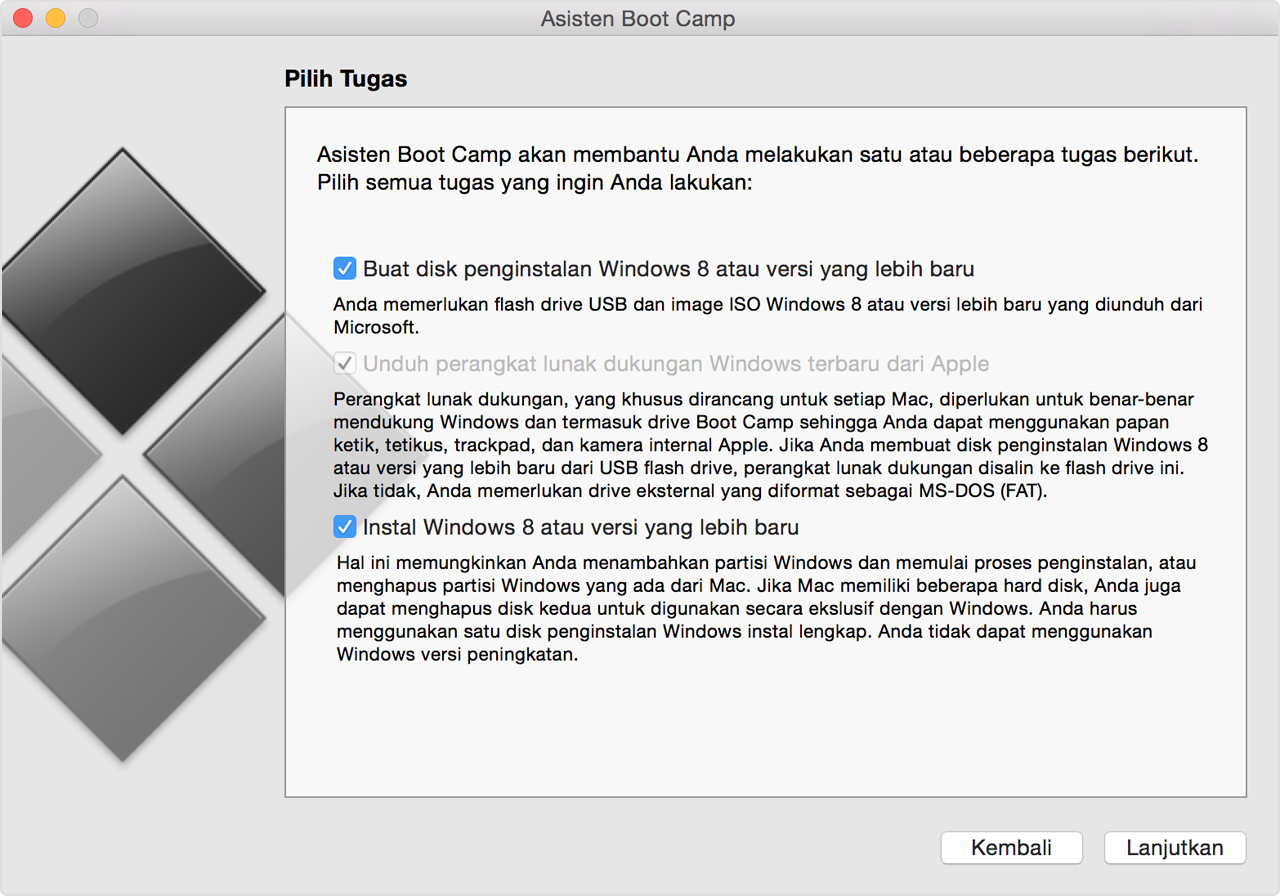
Pastikan Anda telah memilih ketiga tugas tersebut:
✓ Buat disk penginstalan Windows 8 atau versi lebih baru
✓ Unduh perangkat lunak dukungan Windows terbaru dari Apple
✓ Instal Windows 8 atau versi yang lebih baru
Bila Anda mengklik Lanjutkan, Asisten Boot Camp akan meminta Anda menunjukkan lokasi file ISO yang dibuat. Pilih file tersebut, lalu klik OK untuk mulai menginstal Windows.
Informasi mengenai produk yang tidak diproduksi Apple, atau situs web independen yang tidak dikendalikan atau diuji Apple, diberikan tanpa rekomendasi atau persetujuan. Apple tidak bertanggung jawab atas pemilihan, kinerja, atau penggunaan situs web atau produk pihak ketiga. Apple tidak memberikan pernyataan terkait keakuratan atau keandalan situs web pihak ketiga. Hubungi vendor untuk informasi tambahan.