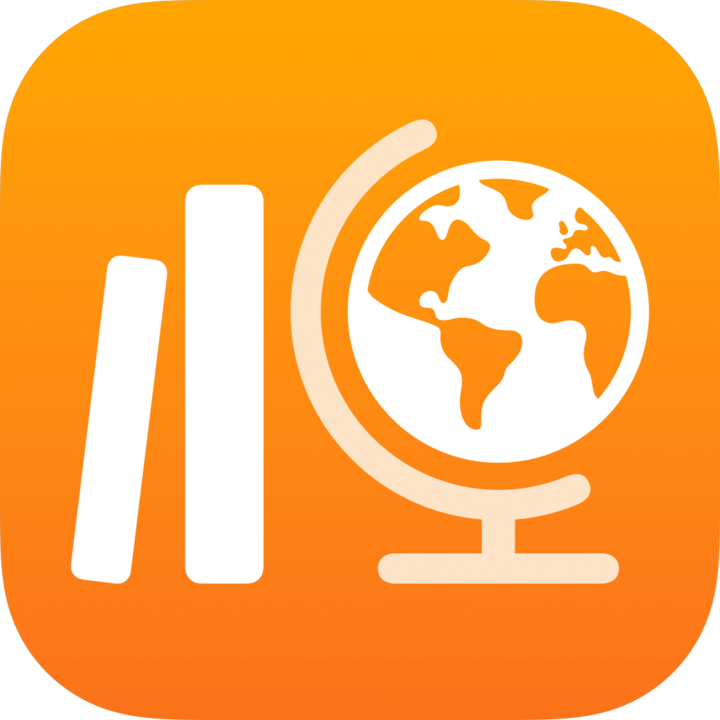
A Leckefüzet felhasználói útmutatója
tanulóknak
Mi az a Leckefüzet?
A Leckefüzet egy olyan app, amelynek segítségével Ön és a tanárok kiaknázhatják az iPadekben rejlő kreatív lehetőségeket, így felfedezhetnek és kifejezhetnek új ötleteket. A Leckefüzet segítségével egyszerűen megtekintheti az osztálynak kiadott feladatokat, megkeresheti a kiosztott appfeladatokat, együttműködhet a tanárokkal és más tanulókkal, beküldhet munkákat, beadhat felmérőket, és megtekintheti az előrehaladását.
A tanároktól érkező leckék, felmérők és emlékeztetők automatikusan megjelennek az iPadjén található Leckefüzetben. Az összes teendőjének nyomon követésében segítséget nyújt az, hogy a Leckefüzetben megtekintheti az összes (Következőként esedékes és Kész nézet), illetve egy adott osztályához kapcsolódó leckéket és felmérőket. Az oldalsávon található Közeljövőben esedékes vagy Kész elemre koppintva megjelennek az összes leckéje és felmérője. Az osztálynézetek az adott osztályhoz kapcsolódó leckéket és felmérőket jelenítik meg.
A tanárok tartalmakat oszthatnak meg Önnel (PDF-fájlokat, fájlokat, fotókat, videókat, dokumentumokat, hivatkozásokat, kilépő felméréseket, appokon belüli tevékenységeket), még akkor is, ha Ön nincs az osztályteremben. A tanárai könnyedén megtekinthetik, hogy halad egy leckével, és áttekinthetik a beadandó felmérőt, majd az igényeinek megfelelően személyre szabhatják az útmutatásokat.
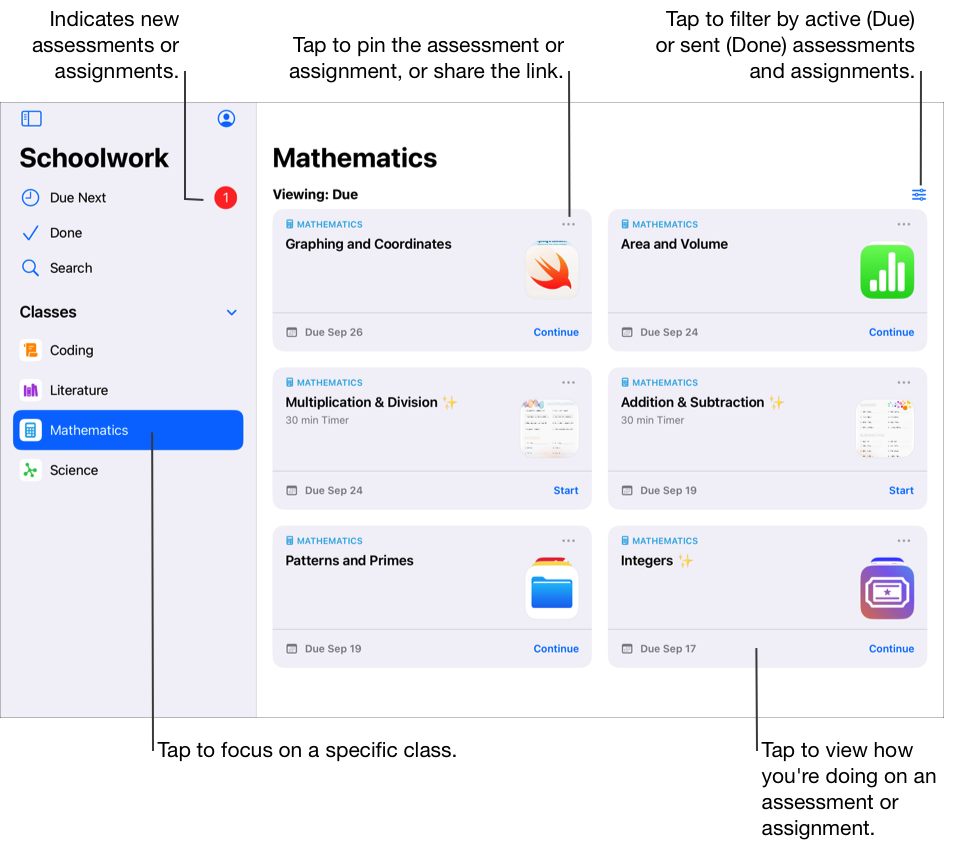
A Leckefüzet alkalmazás 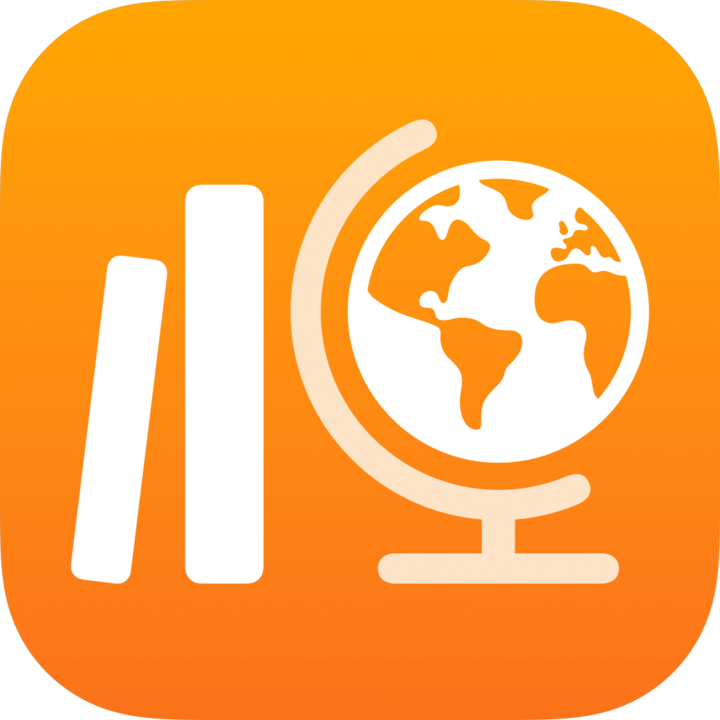 segítségével Ön a következőket teheti:
segítségével Ön a következőket teheti:
Megtekintheti az összes osztályát egy helyen, és gyorsan megnézheti, mely leckék és felmérők esedékesek a közeljövőben.
Hozzárendelt feladatokon dolgozhatnak, és munkákat küldhetnek be a tanároknak. A munkákat a Leckefüzet appból, míg a Pages-, Numbers-, Keynote és GarageBand-tevékenységeket az adott appból adhatja le. Ezenkívül a Megosztás gombot is használhatja abban az appban, ahol a munkát végezte, majd válassza ki a Leckefüzetet a megosztás célhelyéül (például egy Clips-videó létrehozása után).
Együttműködhetnek a tanárokkal és más tanulókkal a feladatokon (például egy esszét szerkeszthetnek az iPadOS-hez fejlesztett Pages alkalmazásban). Attól függően, hogy milyen módon osztják meg a tanárok a kollaborációs fájlokat, Ön szerkesztheti az fájlokat, és megtekintheti a tanárok és más tanulók visszajelzéseit, miközben aktívan dolgozik a fájlokon.
A tevékenységekkel kapcsolatos részletek megtekintésével megtudhatja, hogy a tanárai megkérték-e a munkája átdolgozására, feloldottak-e egy adott tevékenységet, hogy több ideje legyen, illetve hogy visszaküldték-e a munkáját.
Megtekintheti, hogy a tanulók hol tartanak a kiosztott feladatokkal. A Leckefüzet nézeteinek és ablaktábláinak segítségével megtekintheti, hogyan halad az osztályhoz képest, illetve hogyan halad az egyes leckékkel és feladatokkal.
Demonstrálhatja, hogy megértett egy fogalmat, témát vagy leckét azzal, hogy kitölti és beadja a felmérőket.
Megjegyzés: A Leckefüzet használatához érvényes iskolai fiókkal kell rendelkeznie. Ha a fiókjával kapcsolatban segítségre van szüksége, beszéljen a tanárával.
Leckék vagy felmérők megtekintése
A feladatok segítségével a tanárok információkat vagy házi feladat gyanánt tevékenységeket tudnak megosztani Önnel. A felmérők kitöltésével és beadásával demonstrálhatja, hogy megértett egy fogalmat, témát vagy leckét. Miután a tanára leckét vagy felmérőt küldött, a Leckefüzet oldalsávján megtekintheti az összeset egyszerre vagy óra szerint.
Ha az értesítések engedélyezve vannak a Leckefüzetben (ehhez lépjen a Beállítások 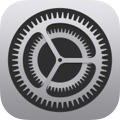 > Értesítések > Leckefüzet menüpontba, majd koppintson az Értesítések engedélyezése elemre), a Leckefüzet értesítést küld a következő esetekben:
> Értesítések > Leckefüzet menüpontba, majd koppintson az Értesítések engedélyezése elemre), a Leckefüzet értesítést küld a következő esetekben:
Amikor a tanár küld egy új leckét vagy felmérőt, vagy megkéri, hogy próbálkozzon meg újra egy feladattal.
Mindennap az eszköze szerinti helyi idő szerint 16:00 órakor, amely tartalmazza a másnapra esedékes munkákat.
Mindennap az eszköze szerinti helyi idő szerint 16:00 órakor, amely tartalmazza az összes lejárt lecke és felmérő összegzését.
A Leckefüzet akkor is küld értesítéseket, amikor egy feladat automatikusan kész állapotú lesz.
Koppintson az értesítésre a részletes nézet megnyitásához. Ha az értesítés több leckére vagy felmérőre vonatkozik, az értesítésre koppintva nyissa meg a Leckefüzetet, majd koppintson a kívánt leckére vagy felmérőre.
Az összes lecke vagy felmérő megtekintése
A Leckefüzet appban
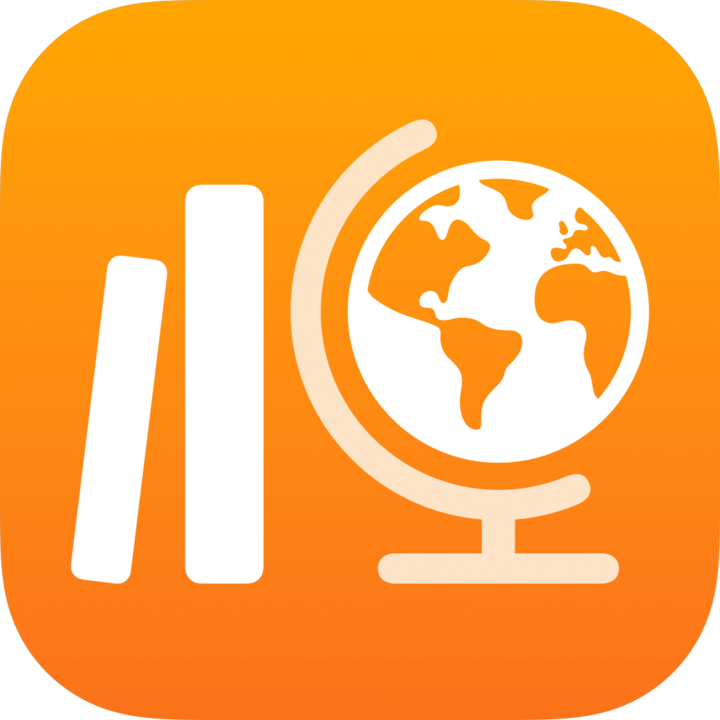 tegye a következők egyikét az oldalsávon:
tegye a következők egyikét az oldalsávon:Az összes aktív lecke és felmérő megtekintéséhez koppintson a Közeljövőben esedékes elemre.
Az összes leadott, elvégzett és beadott lecke és felmérő megtekintéséhez koppintson a Kész elemre.
Leckék és felmérők megtekintése osztály szerint
A Leckefüzet appban
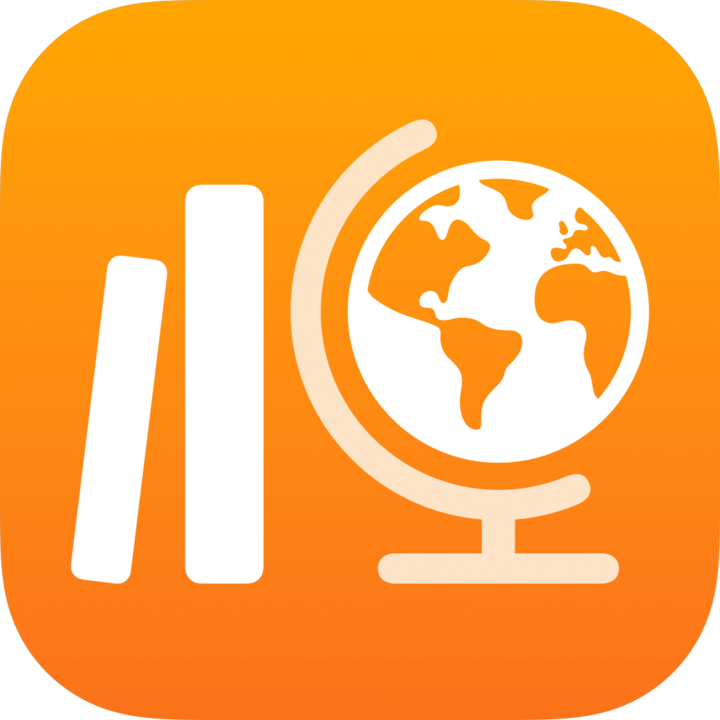 koppintson az egyik osztályra az oldalsávon, majd tegye a következők egyikét:
koppintson az egyik osztályra az oldalsávon, majd tegye a következők egyikét:Az aktív leckék és felmérők megtekintéséhez koppintson a
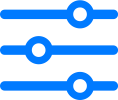 gombra, majd az Esedékes elemre.
gombra, majd az Esedékes elemre.A leadott, elvégzett és beadott leckék és felmérők megtekintéséhez koppintson a
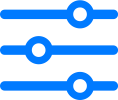 gombra, majd a Kész elemre.
gombra, majd a Kész elemre.
Feladat megkezdése és leadása
A feladatok olyan teendők, amelyeket a tanár egy lecke részeként ad ki. A tanár például küldhet Önnek vagy az egész osztálynak egy feladatot azzal az utasítással, hogy nézze meg a mellékelt filmet, küldjön be egy esszét, vagy végezzen el egy teendőt egy tanulói előrehaladást biztosító appban.
A Leckefüzet appban
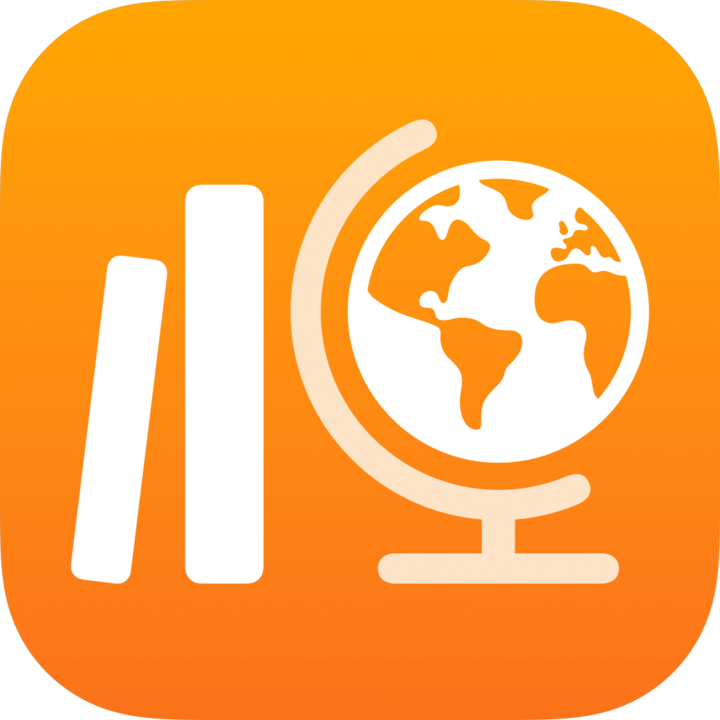 tegye a következők egyikét az oldalsávon:
tegye a következők egyikét az oldalsávon:Koppintson a Közeljövőben esedékes elemre, majd az adott feladatra.
Koppintson a kívánt órára, majd az adott felmérőre.
Koppintson az Indítás, Megnyitás vagy Hozzáadás elemre.
A Leckefüzet pontosan ott nyitja meg a feladatot, ahol a tanára azt szeretné, hogy megkezdje a munkát.
Dolgozzon a feladaton.
Ha tanára kilépő felmérést ad, hogy ellenőrizze, milyen jól értett meg egy fogalmat, témát vagy leckét, koppintson az Indítás gombra, olvassa el és válaszolja meg a kérdéseket, majd koppintson a Küldés gombra.
Ha kilépő felmérés esetén a tanára lehetővé teszi multimédiás anyag használatát a nyitott válaszában, akkor tegye a következők egyikét:
Fotó vagy videó belefoglalásához koppintson a
 gombra, majd tegye az alábbiak egyikét:
gombra, majd tegye az alábbiak egyikét:Új fotó vagy videó hozzáadásához koppintson a Kamera elemre, majd a kamera segítségével hozzon létre egy új fotót vagy videót.
Meglévő fotó vagy videó hozzáadásához koppintson a Fotókönyvtár elemre, keresse meg a fotót vagy videót, vagy lépjen hozzá, majd koppintson rá.
Meglévő fotó- vagy videófájl hozzáadásához koppintson a Fájlok elemre, keresse meg a fotó- vagy videófájlt, vagy lépjen hozzá, majd koppintson rá.
Rajz belefoglalásához koppintson a
 gombra, hozza létre a rajzot, majd koppintson a Kész elemre.
gombra, hozza létre a rajzot, majd koppintson a Kész elemre.Hanganyag belefoglalásához koppintson az
 gombra, majd tegye az alábbiak egyikét:
gombra, majd tegye az alábbiak egyikét:Új hanganyag hozzáadásához koppintson a Hangfelvétel elemre, majd a vezérlőelemekkel hozzon létre egy új üzenetet.
Meglévő fájl hozzáadásához koppintson a Fájlok elemre, keresse meg a hangfájlt, vagy lépjen hozzá, majd koppintson rá.
A hangfájl átnevezéséhez koppintson duplán a nevére, majd adjon meg egy új nevet.
Térjen vissza a Leckefüzetbe, majd koppintson a Megjelölés készként gombra.
Az előrehaladás-jelentő appok automatikusan meg tudnak jelölni egy feladatot készként. Ebben az esetben, amikor Ön minden tevékenységet befejez az alkalmazásban, a Leckefüzet megjelenít egy üzenetet, melyben igazolja, hogy az előrehaladás-jelentő alkalmazás készként jelöli meg a tevékenységet.
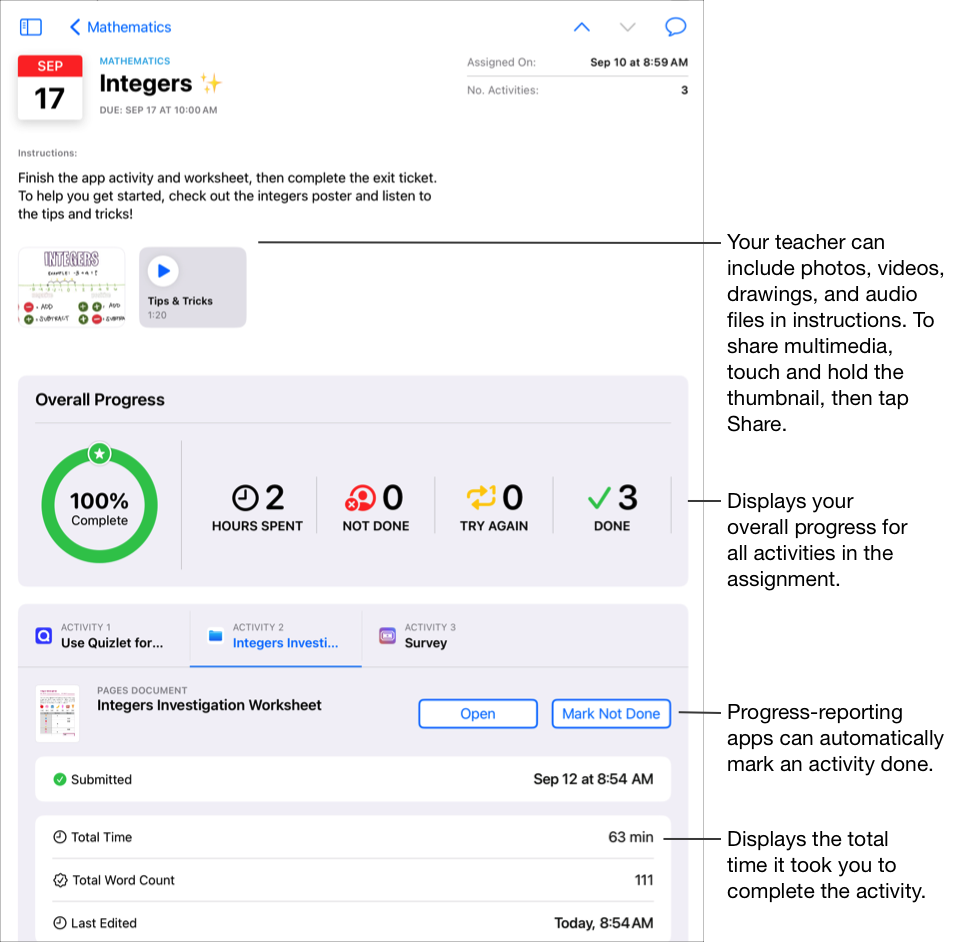
Amint befejez egy feladatot, a Leckefüzet beadja a tanárának. Ha úgy gondolja, hogy mégsem végzett a tevékenységgel, koppintson a Megjelölés nem késznek gombra. Ha egy lecke összes feladatát befejezi, a Leckefüzet áthelyezi a leckét a Kész lapra.
Megjegyzés:
Internetkapcsolat szükséges ahhoz, hogy munkát tudjon beküldeni. Ha az internetkapcsolat megszakad, folytathatja a munkát, de nem tudja beküldeni. Mihelyt helyreállt a kapcsolat, beküldheti a munkáját.
Ha az iskola bekapcsolta a Tanulói előrehaladás funkciót, és az iskolai fiókja segítségével a tanár által a leckében küldött feladatokon dolgozik egy előrehaladás-jelentő appban, akkor minden elérhető előrehaladási adat megosztásra kerül Önnel és a tanáraival az osztályában. A Leckefüzet megjeleníti az előrehaladás-jelentő appból az adatokat, amint Ön a feladatot végzi az appban (például feladatra fordított idő, készültségi fok, dolgozatpontszámok, igénybe vett tippek, elért pontszám). Az elérhető adatok köre – melyet az app fejlesztője határoz meg – a feladat típusától függ. Minden olyan feladat, amely lehetővé teszi az előrehaladás-jelentést, megjeleníti az eltöltött időt a Leckefüzetben. Lásd a következőt: Tudnivalók az Apple oktatási termékeihez kapcsolódó adatvédelemről és biztonságról
A Leckefüzet csak olyan munkáról jelenti az előrehaladást, amelyet a tanárai kiadtak a Leckefüzetben. Ha azelőtt dolgozik egy feladaton, hogy a tanár kiadta volna, akkor a Leckefüzet nem jeleníti meg az előrehaladási adatokat. Ha például egy tanár olyan tevékenységet küld Önnek, hogy olvassa el egy könyv 1. fejezetét, és Ön a 2. fejezetet is elolvassa, a Leckefüzet csak az 1. fejezettel kapcsolatos előrehaladását jelenti. Ha a tanár a 2. feladat elolvasását később kiadja feladatként, akkor a 2. fejezetben addig elért előrehaladás nem lesz jelentve. Megjelölheti a 2. fejezetet készként, viszont csak akkor érkezik jelentés az előrehaladási adatokról, ha ismét elolvassa a 2. fejezetet.
Dokumentumokat és hivatkozásokat tartalmazó feladatok, időkorlátos appfeladat, valamint kilépő felmérés esetén a Leckefüzet automatikusan megjeleníti az információkat (eltöltött idő, megválaszolt kérdések száma) a feladat teljesítésekor.
Munka beküldése a Leckefüzetben
A munka beküldése lehetővé teszi a tanulásban tett előrehaladás bemutatását a tanárnak, és legalább olyan egyszerű, mint papíron beadni. Munkát bármilyen olyan feladathoz beküldhet, amelynél a tanár kifejezetten kért egy beadandót.
Ha a feladat határidős, és Ön a határidő lejárta után küldi be a munkáját, a Leckefüzet jelzi, hogy késik a munkával.
A Leckefüzet appban
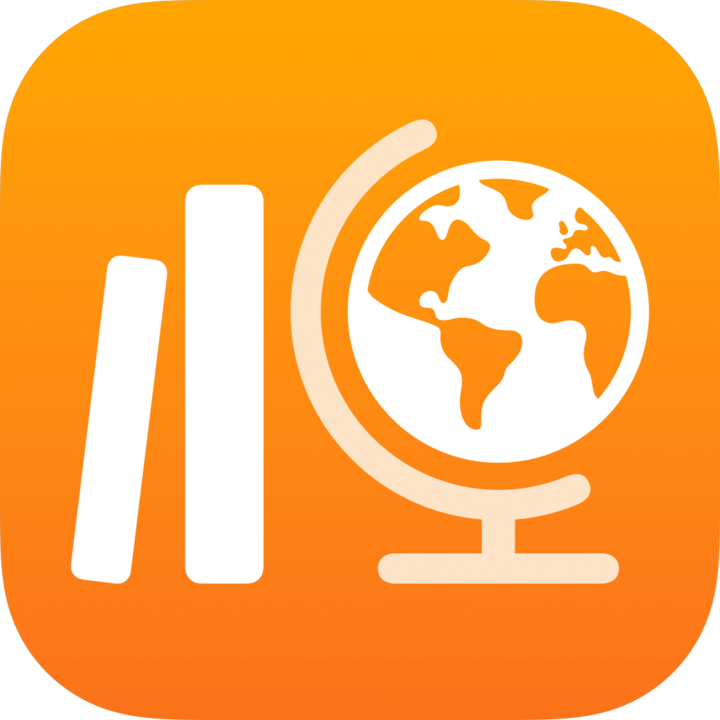 tegye a következők egyikét az oldalsávon:
tegye a következők egyikét az oldalsávon:Koppintson a Közeljövőben esedékes elemre, majd egy beadandót tartalmazó feladatra.
Koppintson a kívánt órára, majd egy beadandót tartalmazó feladatra.
Koppintson a beadandó feladat ikonjára, koppintson a Hozzáadás elemre, majd tegye a következők egyikét:
Fájl leadásához koppintson a Fájlok elemre, keresse meg az adott fájlt, vagy lépjen a fájlhoz, majd válassza ki a beadni kívánt fájlt.
Meglévő fotó vagy videó beküldéséhez koppintson a Fotók-könyvtár elemre, keresse meg a fotót vagy a videót, vagy lépjen a fotóhoz vagy videóhoz, majd válassza ki a beküldendő fotót vagy videót.
Új fotó vagy videó leadásához koppintson a Kamera elemre, majd a kamera segítségével hozza létre az új fotót vagy videót az elküldéshez.
Kézzel írott dokumentum beküldéséhez koppintson a Dokumentumok szkennelése elemre, majd szkenneljen be egy papíralapú dokumentumot és küldje be PDF-fájlként.
Egy weboldalra mutató hivatkozás beküldéséhez koppintson a Weboldal elemre, adja meg a munkájára mutató hivatkozást, majd koppintson a Hozzáadás gombra.
Könyvjelző leadásához koppintson a Könyvjelzők elemre, koppintson egy hozzáadott könyvjelzőre vagy könyvjelzőmappára, majd egy hozzáadott könyvjelzőre.
A Leckefüzet automatikusan késznek jelöli a munkáját, amikor befejeződik a fájl vagy oldal feltöltése.
A munka leadása után nem tud módosításokat végrehajtani. Ha módosításokat szeretne végrehajtani, szerkessze az eredeti példányt, majd adja le a munkát újra a Leckefüzetben. Ne feledje, hogy a tanár ennek ellenére is tudja módosítani a munkáját, hogy visszajelzést és útmutatást adjon. Ezt követően Ön átnézheti a módosításokat, és ha szükséges, újra leadhatja a munkáját.
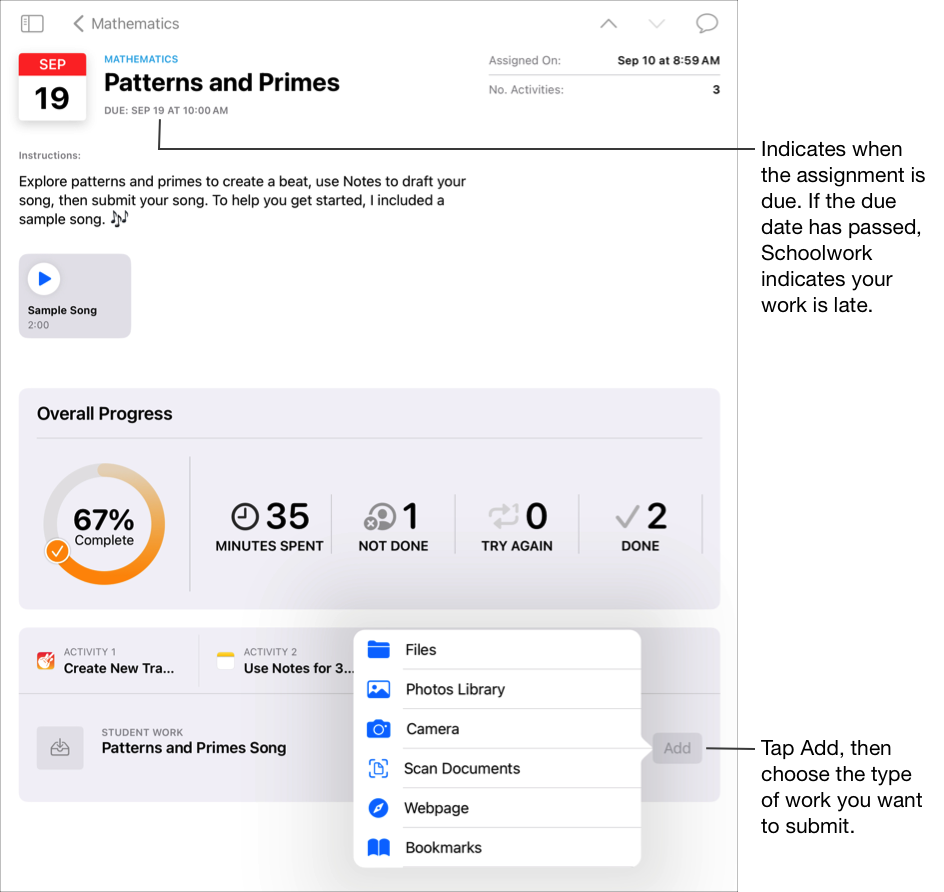
Megjegyzés:
Internetkapcsolat szükséges ahhoz, hogy beadandót küldhessen be. Ha az internetkapcsolat megszakad, folytathatja a munkát, de nem tudja beküldeni. Miután a kapcsolat helyreállt, beküldheti a beadandót.
A beküldött munkát a Split View vagy a Slide Over segítségével is beküldheti: áthúzhatja az egyik appból a Leckefüzet appban található feladatba.
Megosztott fájl beküldése iWork-appból és a beküldés visszavonása
Ha a tanár megosztott egy kollaborációs fájlt a leckében, az iWork appban dolgozhat a fájlon és egyszerűen leadhatja ott a munkáját.
Ha a feladat határidős, és Ön a határidő lejárta után küldi be a munkáját, a Leckefüzet jelzi, hogy késik a munkával.
Nyissa meg a tanár által a feladatban megosztott fájlt.
A Leckefüzet a Pages, a Numbers és a Keynote alkalmazásból teszi lehetővé kollaborációs fájlok beküldését.
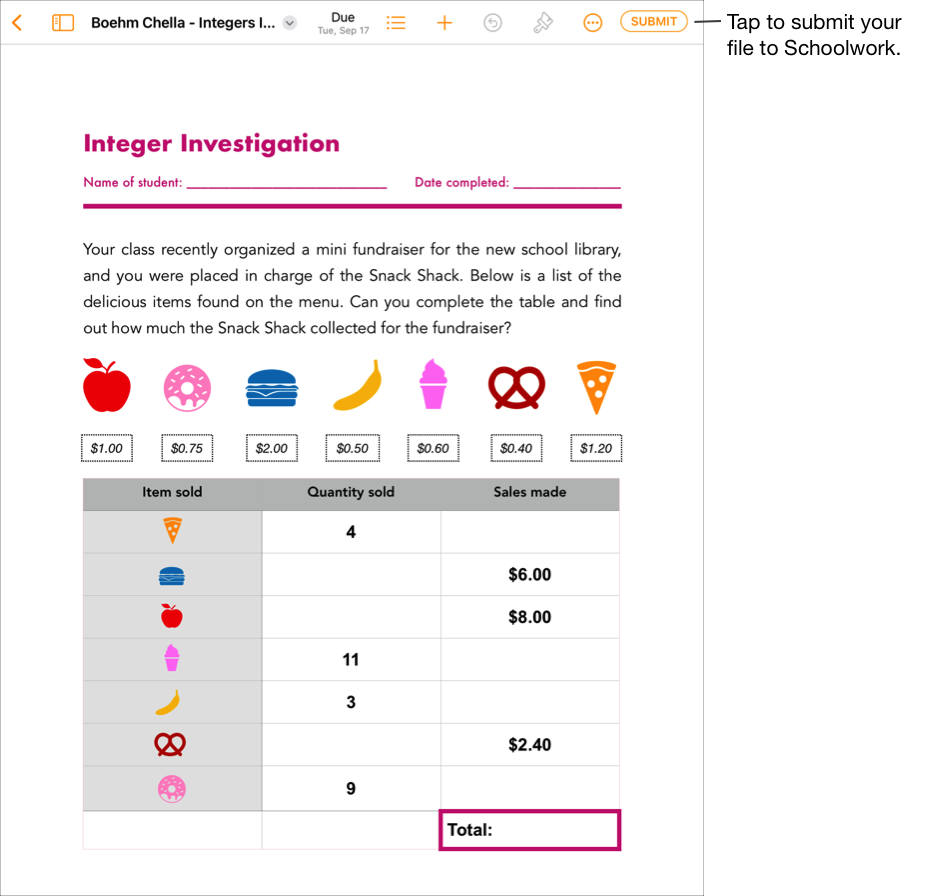
Erősítse meg, hogy minden munkája készen van, majd koppintson a Küldés gombra.
Erősítse meg, hogy a kívánt osztálynak küldi be a munkát, majd koppintson a Küldés gombra.
A Leckefüzet automatikusan késznek jelöli a munkáját, amikor a fájl feltöltése befejeződik, és ezután nem tudja módosítani a fájlt. Ha ismét frissíteni szeretné a fájlt, vonja vissza a fájl leadását.
Egy feladathoz beküldött fájl visszavonásához nyissa meg a fájlt, majd koppintson a Beküldés törlése elemre.
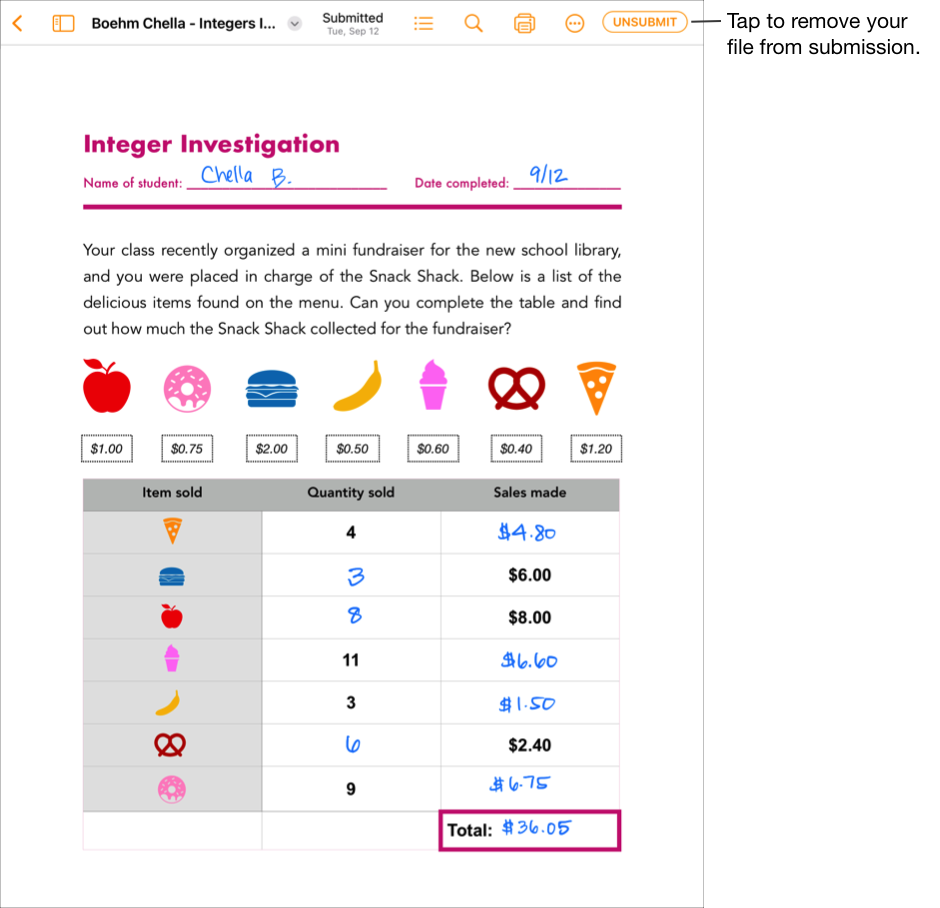
Olvassa el a megerősítő üzenetet, majd koppintson a Beküldés törlése elemre.
Amikor visszavonja a munka beküldését, a Leckefüzet automatikusan visszaállítja a tevékenységet Beküldés állapotúra az iPadOS-appban, így Ön ismét frissítheti és szerkesztheti a fájlt.
Megjegyzés: Internetkapcsolat szükséges ahhoz, hogy munkát tudjon beküldeni. Ha az internetkapcsolat megszakad, folytathatja a munkát, de nem tudja beküldeni. Mihelyt helyreállt a kapcsolat, beküldheti a munkáját.
A kért munka beküldése másik iPadOS-appból
Ha a tanár kiadott Önnek egy beadandót, akkor létrehozhatja a munkáját egy másik appban is, és ha a Megosztás a Leckefüzettel funkció be van kapcsolva, egyszerűen beadhatja a munkáját az appból.
Ha a feladat határidős, és Ön a határidő lejárta után küldi be a munkáját, a Leckefüzet jelzi, hogy késik a munkával.
Nyisson meg egy iPadOS-appot, amely támogatja a Megosztás a Leckefüzettel funkciót.
Nyissa meg a beküldeni kívánt munkát.
Erősítse meg, hogy az összes munkája kész, majd koppintson a Megosztás gombra.
iWork-app esetén győződjön meg arról, hogy ki van választva a Másolat küldése elem a felugró ablaktáblán.
A megosztási lehetőségek első részében koppintson a Leckefüzet elemre. (Ha szükséges, a további lehetőségek megtekintéséhez húzza az ujját balra).
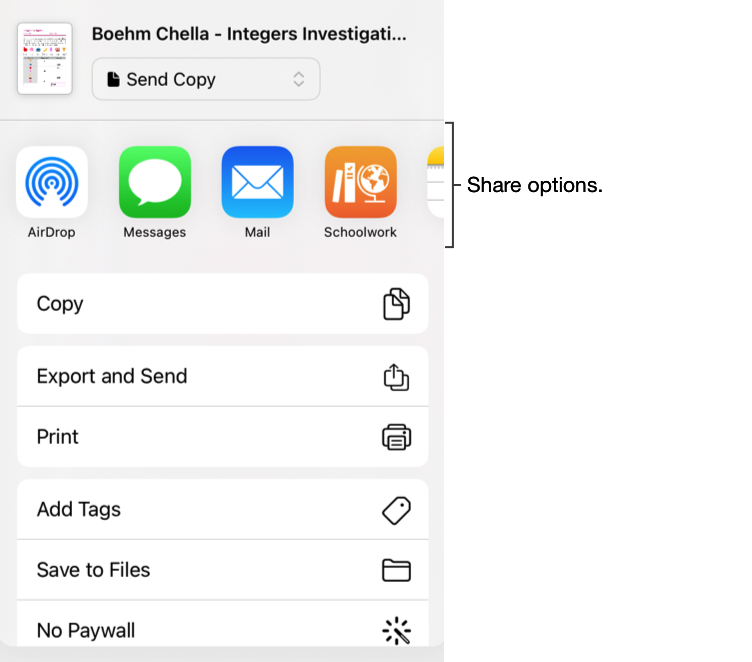
A felugró ablakban tegye az alábbiak egyikét:
Koppintson arra a feladatra, amelyikbe be akarja küldeni a munkáját.
Koppintson az Osztály szerint elemre, válassza ki az osztályát, majd koppintson arra a feladatra, amelyikbe be akarja küldeni a munkáját.
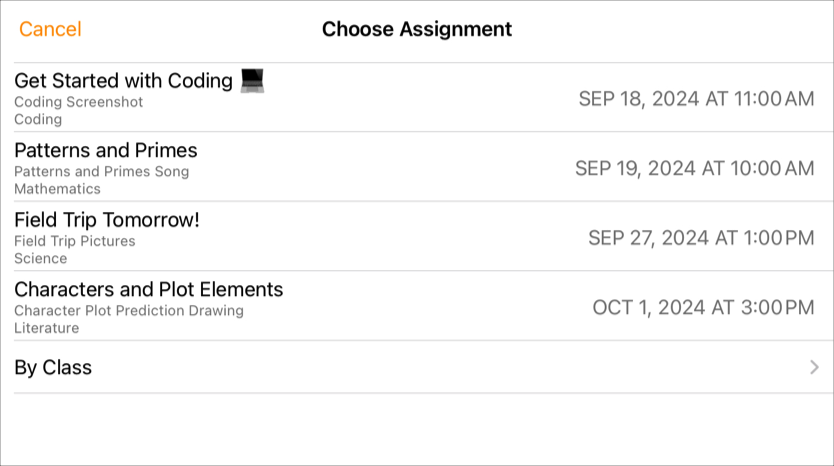
A Leckefüzet automatikusan késznek jelöli a munkáját, amikor befejeződik a fájl feltöltése.
A munka Leckefüzetbe való beküldését követően koppintson a Kész gombra.
Megjegyzés: Internetkapcsolat szükséges ahhoz, hogy beadandót küldhessen be. Ha az internetkapcsolat megszakad, folytathatja a munkát, de nem tudja beküldeni. Miután a kapcsolat helyreállt, beküldheti a beadandót.
Munka beküldése több feladat végzése (multitasking) esetén
Ha egyszerre több appal dolgozik (multitasking), egyszerűen leadhatja munkáját a Leckefüzetbe. A Split View vagy a Slide Over multitasking típus segítségével megnyithat két appot, és leadhatja úgy a munkáját, hogy az egyik appból áthúzza a Leckefüzet appban található leckébe. Munkát bármilyen olyan feladathoz beküldhet, amelynél a tanár kifejezetten kért egy beadandót.
Ha a feladat határidős, és Ön a határidő lejárta után küldi be a munkáját, a Leckefüzet jelzi, hogy késik a munkával.
iPaden a multitasking-műveletek segítségével végezze el a következőket:
Nyissa meg az iPadOS-appot, amelyben a munkája el van mentve, majd erősítse meg, hogy minden munkája készen van.
Nyissa meg a Leckefüzetet, koppintson arra az osztályra, amelyikbe be szeretné küldeni a munkáját, és koppintson a feladatra, majd a tevékenységre.
Érintse meg és tartsa az ujját a beküldeni kívánt munkán addig, amíg az felemelkedik.
Húzza a munkáját a feladatra a Leckefüzetben.
Ügyeljen arra, hogy a munkáját a beküldeni vagy kicserélni kívánt kérelmezett munkára húzza rá.
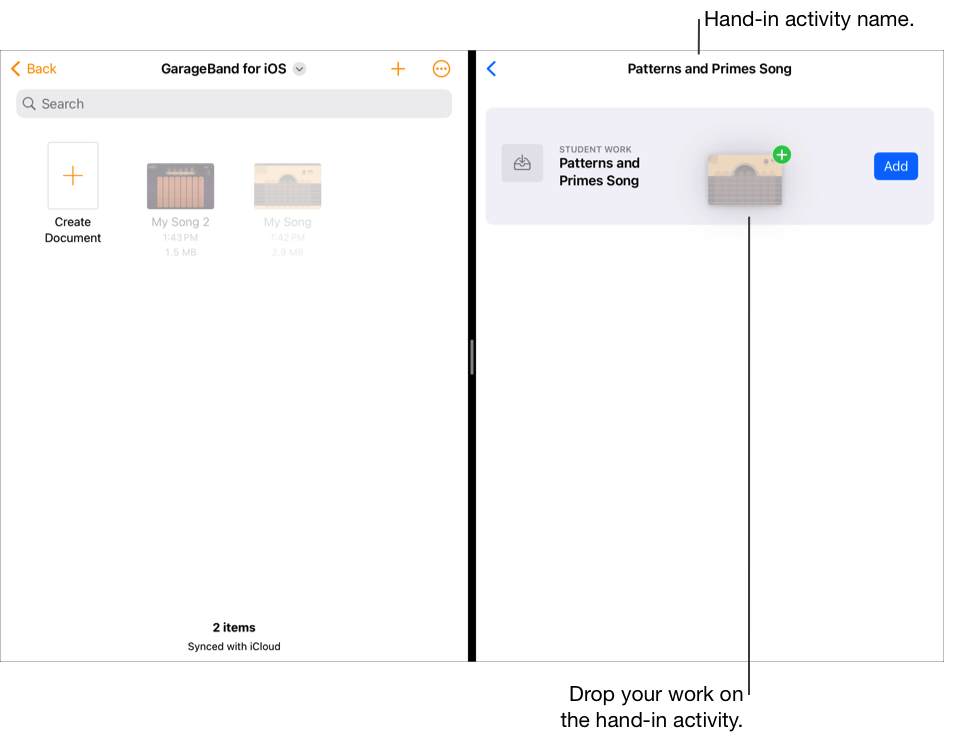
Megjegyzés: Internetkapcsolat szükséges ahhoz, hogy munkát tudjon beküldeni. Ha az internetkapcsolat megszakad, folytathatja a munkát, de nem tudja beküldeni. Mihelyt helyreállt a kapcsolat, beküldheti a munkáját.
Munka újbóli beküldése a Leckefüzetben
A munka leadása után nem tudja módosítani a fájlt. Szerkesztheti azonban az eredeti fájlt, és lecserélheti a Leckefüzetben addig, amíg a tanára nem zárolja és nem jelöli befejezettnek a leckét.
Ha a feladat határidős, és Ön a határidő lejárta után küldi be a munkáját, a Leckefüzet jelzi, hogy késik a munkával.
A Leckefüzet appban
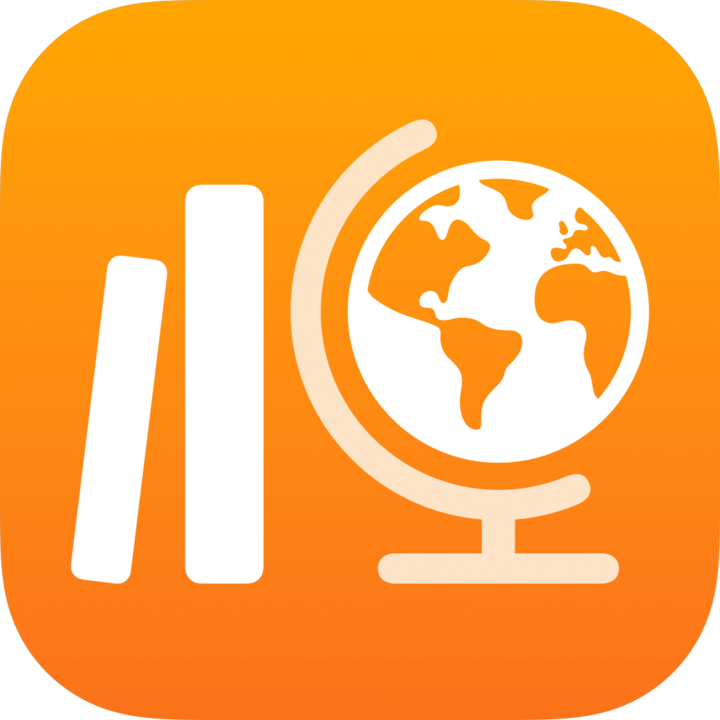 tegye a következők egyikét az oldalsávon:
tegye a következők egyikét az oldalsávon:Koppintson a Közeljövőben esedékes vagy a Kész elemre, majd arra a beadandót tartalmazó feladatra, amelyet ki szeretne cserélni.
Koppintson az adott osztályra, a
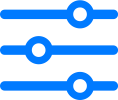 gombra, az Esedékes vagy a Kész elemre, végül pedig arra a beadandót tartalmazó leckére, amelyet le szeretne cserélni.
gombra, az Esedékes vagy a Kész elemre, végül pedig arra a beadandót tartalmazó leckére, amelyet le szeretne cserélni.
Koppintson a beadandó feladat ikonjára, koppintson a Csere elemre, majd tegye az alábbiak egyikét:
Ha fájlra szeretné kicserélni a munkáját, koppintson a Fájlok elemre, keresse meg a fájlt, vagy lépjen a fájlhoz, majd válassza ki.
A munka meglévő fotóra vagy videóra cseréléséhez koppintson a Fotók-könyvtár elemre, keresse meg a fotót vagy a videót, vagy lépjen a fotóhoz vagy videóhoz, majd válassza ki a beküldendő fotót vagy videót.
A munka új fotóra vagy videóra való lecseréléséhez koppintson a Kamera elemre, majd a kamera segítségével hozza létre az új fotót vagy videót az elküldéshez.
A munka beszkennelt dokumentumra való cseréléséhez koppintson a Dokumentumok beolvasása elemre, majd szkenneljen be egy papíralapú dokumentumot és küldje be PDF-fájlként.
Egy weboldalra mutató hivatkozás lecseréléséhez koppintson a Weboldal elemre, adja meg a munkájára mutató új hivatkozást, majd koppintson a Hozzáadás gombra.
Könyvjelző cseréjéhez koppintson a Könyvjelzők elemre, koppintson egy újonnan hozzáadott könyvjelzőre vagy könyvjelzőmappára, majd egy újonnan hozzáadott könyvjelzőre.
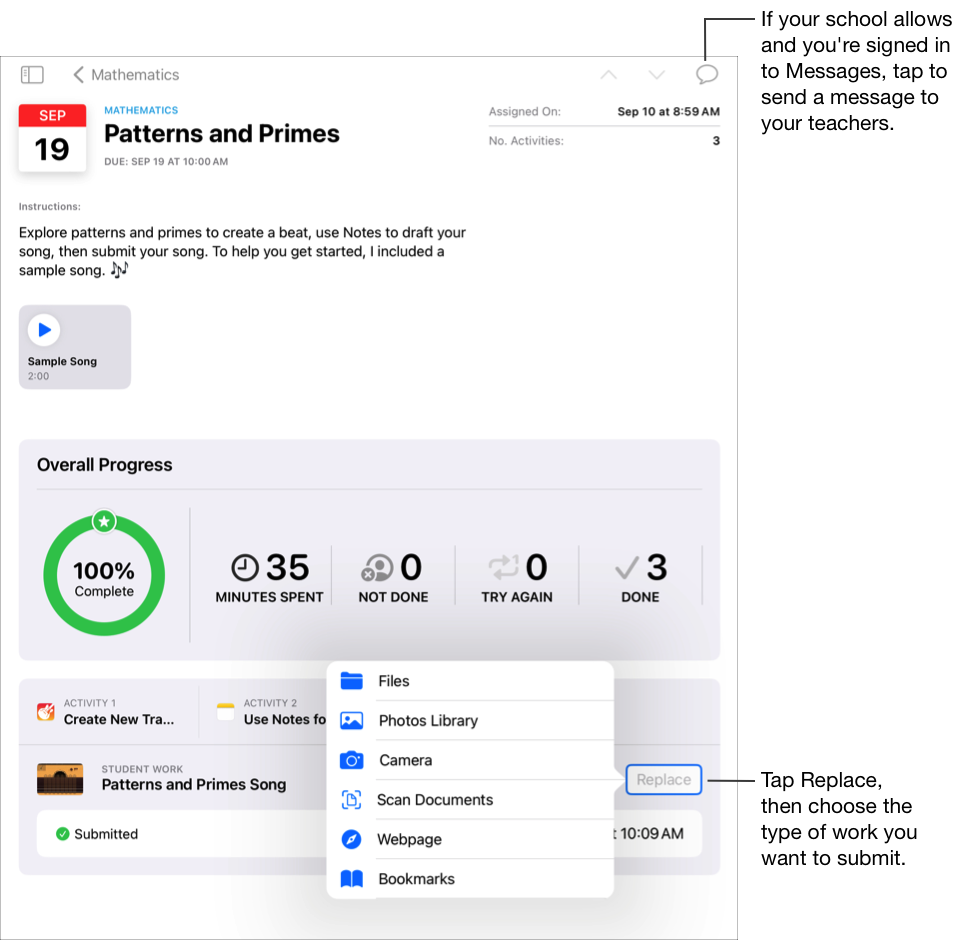
Amikor újra leadja a munkát, a Leckefüzet eltávolítja a korábban beküldött fájlt vagy hivatkozást a Leckefüzet mappából.
Megjegyzés:
Internetkapcsolat szükséges ahhoz, hogy beadandót küldhessen be. Ha az internetkapcsolat megszakad, folytathatja a munkát, de nem tudja beküldeni. Miután a kapcsolat helyreállt, beküldheti a beadandót.
A beküldött munkát a Split View vagy a Slide Over segítségével is beküldheti: áthúzhatja az egyik appból a Leckefüzet appban található feladatba.
Annak megtekintése, hogy hol tart egy leckével és egy feladattal
A feladatok segítségével a tanárok információkat vagy házi feladat gyanánt tevékenységeket tudnak megosztani Önnel, majd megtekinthetik, hogy hogy halad a tevékenységekkel. Ha az iskola bekapcsolta a Tanulói előrehaladás funkciót, és az iskolai fiókja segítségével a tanár által a leckében küldött feladatokon dolgozik, minden elérhető előrehaladási adat megosztásra kerül Önnel és a tanáraival az osztályában.
A Leckefüzet appban
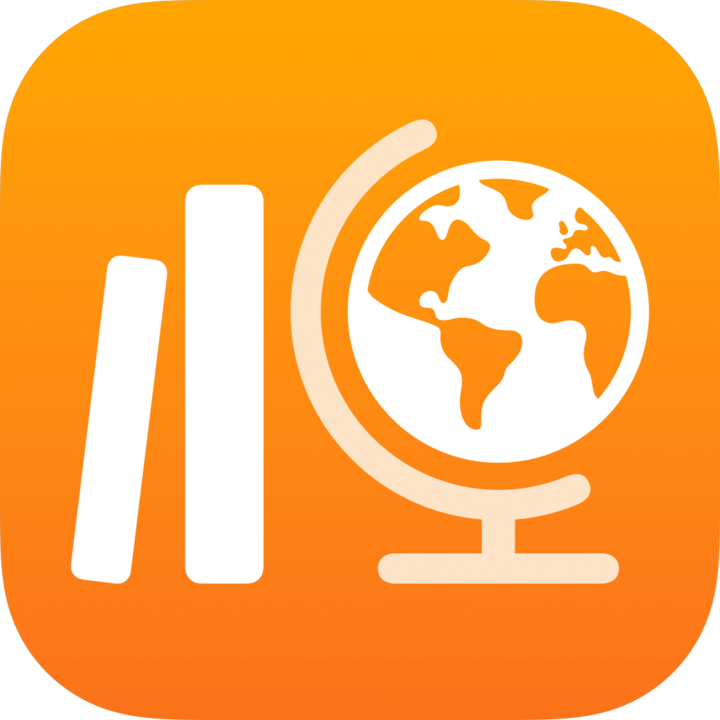 tegye a következők egyikét az oldalsávon:
tegye a következők egyikét az oldalsávon:Koppintson a Közeljövőben esedékes vagy a Kész elemre, majd az adott feladatra.
Koppintson az adott osztályra, a
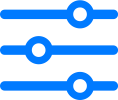 gombra, az Esedékes vagy a Kész elemre, végül pedig a leckére.
gombra, az Esedékes vagy a Kész elemre, végül pedig a leckére.
A Leckefüzet ekkor megjeleníti az átfogó előrehaladási adatokat, akár a határidő előtt, akár utána küldte be az anyagot.
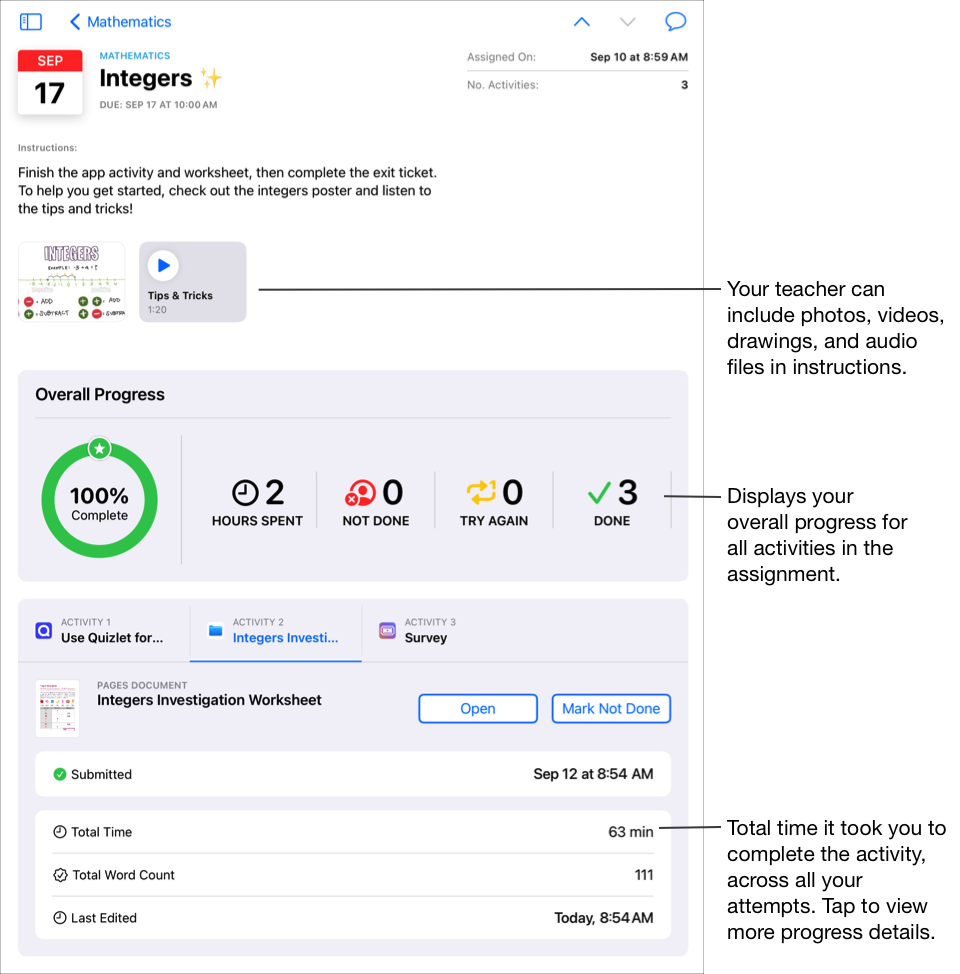
Koppintson a feladat ikonjára egy adott feladat előrehaladási adatainak megtekintéséhez.
Koppintson egy adott feladat előrehaladási adataira.
A Leckefüzet ekkor megjeleníti a határidő előtti és utáni részletes előrehaladási adatait.
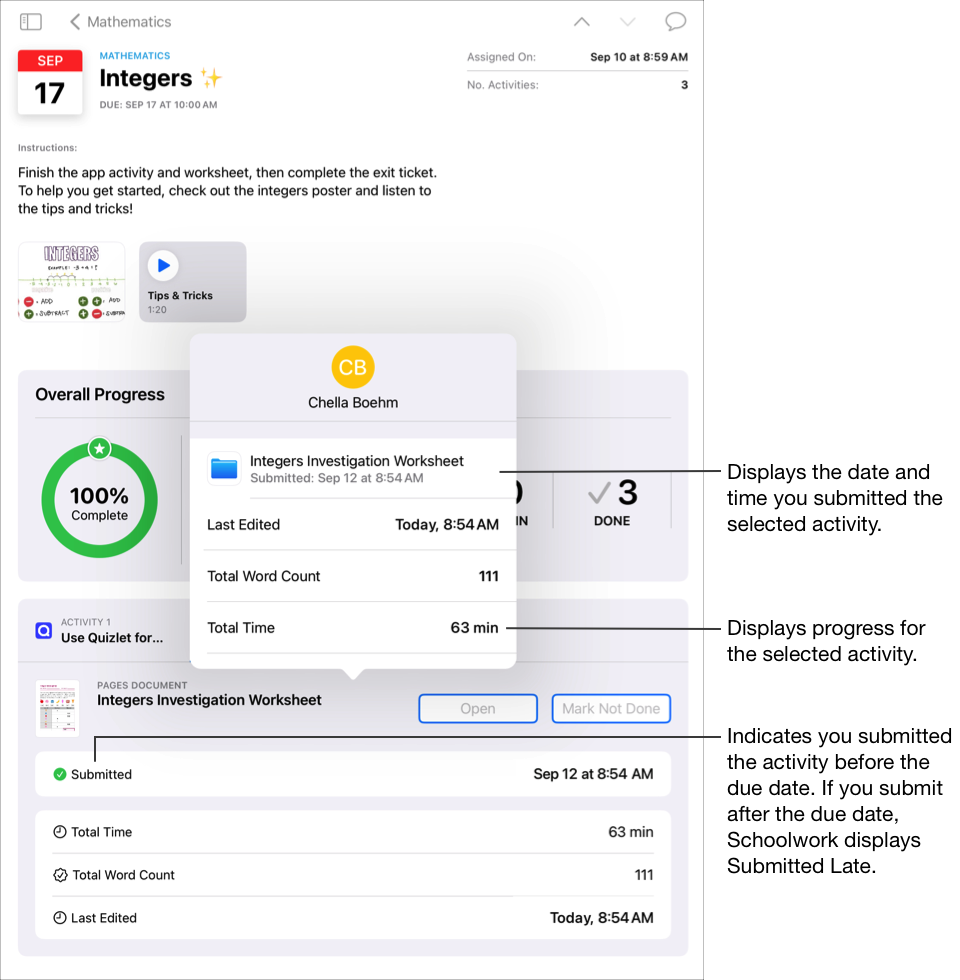
A lecke részletes nézetében található adatok segítségével megállapíthatja, hol tart a tevékenységekkel, és ennek megfelelően további szorgalmi feladatokat vagy segítséget kérhet a tanárától.
Megjegyzés:
Ha a lecke részletes nézetében megnézi az előrehaladást, és az előrehaladás-jelentés nincs bekapcsolva, akkor a Leckefüzet az előrehaladásnál a Nincs adat (n. a.) jelzést jeleníti meg minden előrehaladás-jelentő appbeli feladatnál, és egy üzenet is megjelenik a tanulói felugró ablakban.
Az előrehaladási adatok nem jelennek meg azonnal. Időbe telik, amíg a Leckefüzet feldolgozza az adatokat, és azok megjelennek az osztálynézetben, a feladat részletes nézetében, valamint a tanulói előrehaladás nézetben.
Felmérő megkezdése és beadása
A felmérők lehetőséget nyújtanak annak bemutatására, hogy mennyire sikerült megérteni egyes fogalmakat, témákat vagy leckéket. Például a tanár küldhet Önnek vagy az egész osztálynak egy felmérőt, amelyben azt kéri, hogy mutassa meg a tudását és problémamegoldási készségeit egy matematika-munkafüzet kitöltésével.
Ha a feladat határidős, és Ön a határidő lejárta után küldi be a munkáját, a Leckefüzet jelzi, hogy késik a munkával.
A Leckefüzet appban
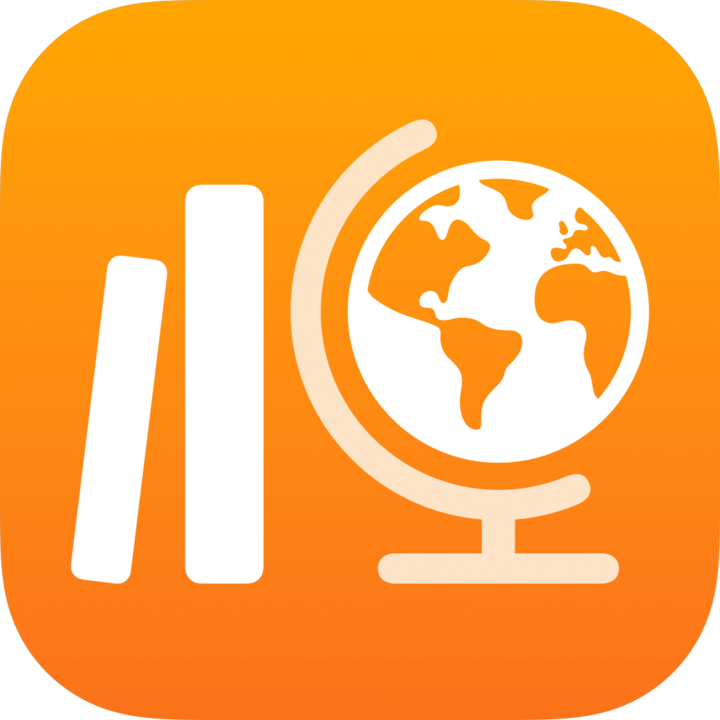 tegye a következők egyikét az oldalsávon:
tegye a következők egyikét az oldalsávon:Koppintson a Közeljövőben esedékes elemre, majd az adott felmérőre.
Koppintson a kívánt órára, majd a felmérőre.
A Leckefüzet megnyitja a felmérő kezdőképernyőjét, amelyen láthatók a részletek és az instrukciók.
Válasszon az alábbi lehetőségek közül:
Időhatár nélküli felmérő elindításához koppintson az Indítás elemre.
Időhatáros felmérő elindításához koppintson az Időzítő indítása elemre.
Megjegyzés: Ha a tanár segédeszközök nélküli felmérőt hozott létre, akkor az Ön iPadje a Leckefüzetre van zárolva. Addig nem léphet ki a Leckefüzetből, amíg be nem adja a munkáját.
Dolgozzon a felmérőn.
Használjon Korrektúra-eszközöket, ha rajzolni vagy írni szeretne a felmérőre. Koppintson a
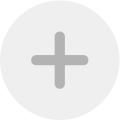 gombra, ha matricákat (csak segédeszközös felmérőknél), szöveget vagy alakzatokat szeretne hozzáadni.
gombra, ha matricákat (csak segédeszközös felmérőknél), szöveget vagy alakzatokat szeretne hozzáadni.Ha a tanára megadott egy időhatárt a felmérőhöz, egy visszaszámláló lesz látható a navigációs sávon.
A visszaszámláló elindul, amint megkezd egy időkorlátos felmérőt, és tovább működik akkor is, ha bezárja a Leckefüzetet. A Leckefüzet megjelenít egy emlékeztetőt, amikor az időhatár felénél jár, és amikor már csak öt perce van a munka beadásáig.
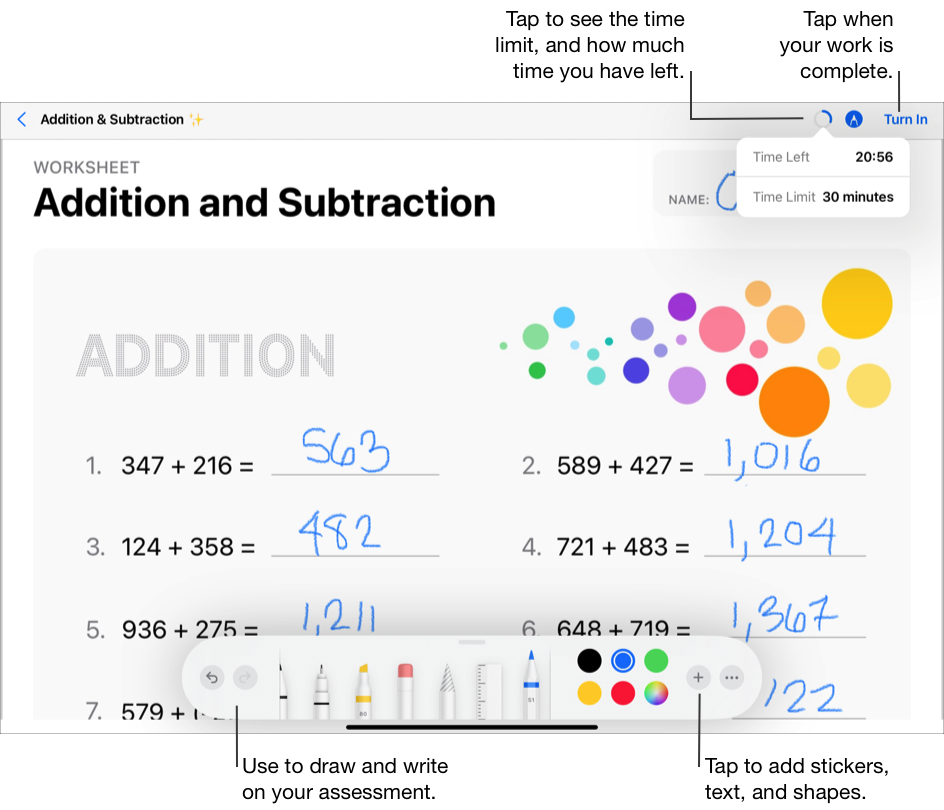
Töltse ki a felmérőt, majd koppintson a Beadás gombra.
Miután beadta a felmérőt, a Leckefüzet elküldi a munkáját a tanárának. A Leckefüzet jelzi a felmérő beadásának dátumát és időpontját, valamint a rá fordított időt.
Megjegyzés:
Egyszerre egy felmérő adható be. A munka beadása után nem lehet módosításokat végrehajtani.
Ha az iPadje offline állapotban van (nem csatlakozik az internethez), amikor beadja a felmérőt, akkor a Leckefüzet menti a munkáját, de nem küldi el a tanárnak. A Leckefüzet addig megjeleníti a felmérőt a Következőként esedékes részben (csatlakozzon a beadáshoz), amíg az internethez nem kapcsolódik. Amint újra létrejött a kapcsolat, a Leckefüzet automatikusan elküldi a munkáját a tanárnak.
A visszaküldött felmérő megtekintése
A tanár által küldött információktól függően megtekintheti a felmérőre kapott pontszámot vagy a felmérővel kapcsolatos összes részletet.
A Leckefüzet appban
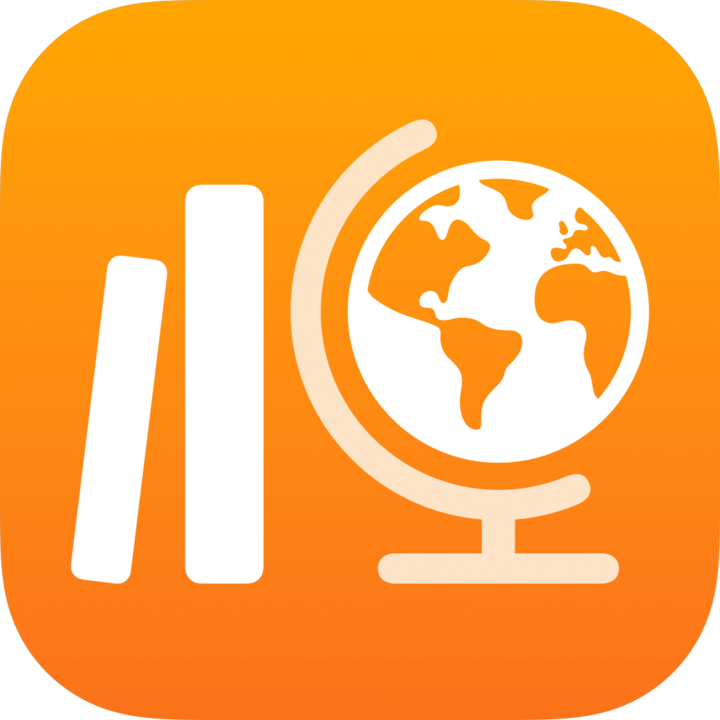 tegye a következők egyikét az oldalsávon:
tegye a következők egyikét az oldalsávon:Koppintson a Kész elemre, majd az Áttekintés elemre a tanár által visszaküldött felmérőnél.
Koppintson a kívánt órára, a
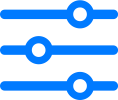 gombra, a Kész elemre, majd az Áttekintés elemre a tanár által visszaküldött felmérőnél.
gombra, a Kész elemre, majd az Áttekintés elemre a tanár által visszaküldött felmérőnél.
Tekintse meg a felmérővel kapcsolatos információkat.
Ha a tanár csak a pontszámot küldte el, akkor a Leckefüzet a felmérőre kapott pontszámot, a százalékot, a tanát nevét és azt a dátumot jeleníti meg, amikor a tanár visszaküldte a felmérőt.
Ha a tanár a felmérőt és a pontszámot is visszaküldte, akkor a Leckefüzet megjeleníti a felmérőt tartalmazó fájlt a jegyekkel és a visszajelzéssel együtt, valamint az áttekintő kártyát, amelyen a felmérőre kapott pontszám és a százalék látható. Ha meg szeretné nézni a tanár nevét és azt, hogy a tanár mikor küldte vissza a felmérőt, koppintson a
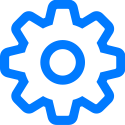 ikonra a jobb felső sarokban.
ikonra a jobb felső sarokban.A jegyek elrejtéséhez koppintson a
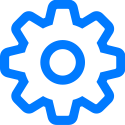 ikonra a jobb felső sarokban, majd a Jegyek elrejtése elemre. A Leckefüzet ekkor elrejti a jegyeket. A tanár által a Korrektúra eszközökkel adott visszajelzés továbbra is megjelenik a felmérőben.
ikonra a jobb felső sarokban, majd a Jegyek elrejtése elemre. A Leckefüzet ekkor elrejti a jegyeket. A tanár által a Korrektúra eszközökkel adott visszajelzés továbbra is megjelenik a felmérőben.
Üzenet küldése tanároknak
Ha az iskola lehetővé teszi a FaceTime és az Üzenetek használatát, akkor közvetlenül a feladatokból is üzenetet küldhet tanárainak.
Az üzenet elküldése előtt győződjön meg arról, hogy Ön és a tanárai be vannak jelentkezve az Üzenetekbe. A Leckefüzetben csak az iskola által biztosított készülékeken és iskolai fiókból lehet üzenetet küldeni a tanároknak.
A Leckefüzet appban
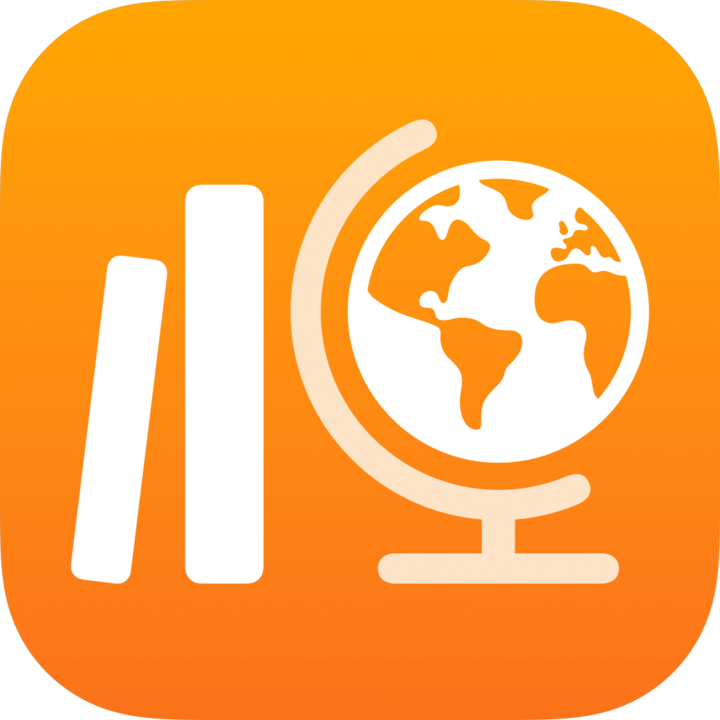 tegye a következők egyikét az oldalsávon:
tegye a következők egyikét az oldalsávon:Koppintson a Közeljövőben esedékes vagy a Kész elemre, majd az adott feladatra.
Koppintson az adott osztályra, a
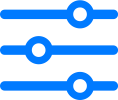 gombra, az Esedékes vagy a Kész elemre, végül pedig a leckére.
gombra, az Esedékes vagy a Kész elemre, végül pedig a leckére.
Koppintson a
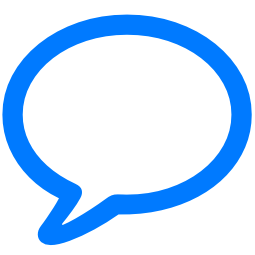 gombra az ablak jobb felső sarkában.
gombra az ablak jobb felső sarkában.A Leckefüzet megnyit egy új üzenetet, és hozzáadja a tanárok iskolai fiókját a Címzett mezőhöz.
Írja be a tanároknak elküldeni kívánt üzenetet, majd koppintson a
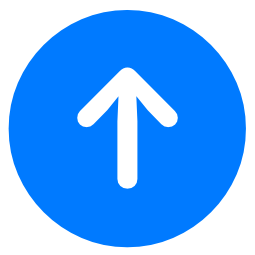 gombra.
gombra.