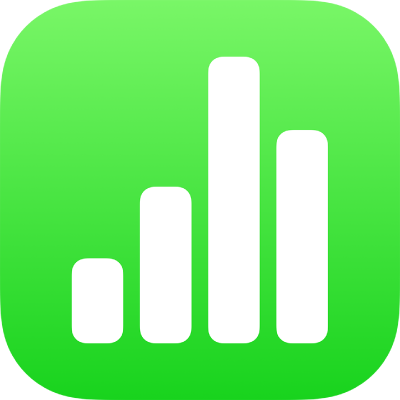
Numbers sablonok kezelése az iPhone-on
Ha egy létrehozott munkafüzetet más munkafüzetekben is fel szeretne használni modellként, akkor sablonként mentheti azt. A saját sablon létrehozása lehet olyan egyszerű, hogy csak hozzáadja vállalati logóját egy meglévő sablonhoz; ugyanakkor vadonatúj sablont is létrehozhat.
Hozzáadhatja egyéni sablonjait a sablonválasztóhoz, fájlként mentheti azokat másokkal való megosztás céljából, és felhasználhatja azokat a Macjén, az iPhone-ján vagy az iPadjén lévő Numbersben. Az iPhone-on készített egyéni sablonok a sablonválasztó Saját sablonok kategóriában vannak csoportosítva, és az összes eszköze között meg vannak osztva.
Munkafüzet mentése sablonként
Ha ugyanazzal az Apple-fiókkal jelentkezett be az összes eszközén, és az egyéni sablon mentésekor az iCloud Drive be van kapcsolva, akkor a sablon az összes eszközén elérhető lesz (a Numbers iCloudhoz appban azonban nem).
Nyissa meg a Numbers appot
 az iPhone-on.
az iPhone-on.Nyisson meg egy munkafüzetet.
Koppintson a
 gombra, koppintson az Exportálás lehetőségre, majd a Numbers-sablon lehetőségre.
gombra, koppintson az Exportálás lehetőségre, majd a Numbers-sablon lehetőségre.Koppintson egy beállításra:
Hozzáadás a Sablonválasztóhoz: Az Ön sablonja a sablonválasztó Saját sablonok kategóriájában jelenik meg.
Sablon küldése: Kiválaszthatja, hogy hová szeretné elküldeni a sablont, vagy elmentheti a Fájlokba.
Ha az egyéni sablont hozzáadja a sablonválasztóhoz, akkor a későbbiekben is bármikor megoszthatja. Csak tartsa megérintve a sablon bélyegképét a sablonválasztóban, engedje el, majd koppintson a Megosztás lehetőségre. Ha a Megosztás lehetőség nem érhető el, akkor előfordulhat, hogy le kell töltenie a sablont az eszközére.
Más forrásból származó sablon telepítése egy eszközre
Mellékletként kapott egyéni sablont úgy telepíthet, ha a Numbers segítségével felveszi a sablonválasztóba.
Megjegyzés: Ha a sablon létrehozásakor (és az iCloud Drive azonos Apple-fiókkal való használata közben) a Hozzáadás a Sablonválasztóhoz lehetőséget választja ki, a sablon az összes eszközére telepítve lesz, és elérhetővé válik a sablonválasztó Saját sablonok kategóriáján belül.
Az eszközön tegye a következőt más forrásból származó sablon telepítéséhez:
AirDrop: Győződjön meg róla, hogy az AirDrop be van kapcsolva. Az AirDrop üzenet megjelenését követően koppintson az Elfogadás, majd a Hozzáadás elemre.
E-mail: A Mailben koppintson a mellékletre, majd koppintson a képernyőre. Koppintson a
 gombra a képernyő tetején, és koppintson a Megnyitás a Numbersben, majd a Hozzáadás elemre.
gombra a képernyő tetején, és koppintson a Megnyitás a Numbersben, majd a Hozzáadás elemre.iCloud: Nyissa meg a Numberst, és ha már meg van nyitva egy munkafüzet, az összes munkafüzet megtekintéséhez koppintson a
 gombra a képernyő felső részén. Koppintson a képernyő alján lévő Böngészés gombra, amellyel megjelenítheti a Helyek listát, majd koppintással válassza ki, hogy hová szeretné telepíteni a sablont (iCloud Drive vagy saját iPhone). Koppintson a sablonra, majd a Hozzáadás parancsra.
gombra a képernyő felső részén. Koppintson a képernyő alján lévő Böngészés gombra, amellyel megjelenítheti a Helyek listát, majd koppintással válassza ki, hogy hová szeretné telepíteni a sablont (iCloud Drive vagy saját iPhone). Koppintson a sablonra, majd a Hozzáadás parancsra.
Egyéni sablon szerkesztése
Nyissa meg a Numbers appot
 az iPhone-on.
az iPhone-on.A dokumentumkezelőben koppintson a Sablon kiválasztása elemre, majd koppintson a szerkeszteni kívánt egyéni sablonra.
Ha meg van nyitva egy munkafüzet, koppintson a bal felső sarokban található
 gombra a dokumentumkezelő megnyitásához.
gombra a dokumentumkezelő megnyitásához.Az egyéni sablonok a sablonválasztó Saját sablonok kategóriájában jelennek meg. Ha olyan egyéni sablont használna, amely nem jelenik meg a listán, először telepítenie kell az egyéni sablont (kövesse a fenti útmutatást).
Végezze el a módosításokat, koppintson a
 gombra, koppintson az Exportálás, majd a Numbers-sablon lehetőségre.
gombra, koppintson az Exportálás, majd a Numbers-sablon lehetőségre.Koppintson egy beállításra:
Hozzáadás a Sablonválasztóhoz: Az Ön sablonja a sablonválasztó Saját sablonok kategóriájában jelenik meg.
Sablon küldése: Kiválaszthatja, hogy hová szeretné elküldeni a sablont, vagy elmentheti a Fájlokba.
A rendszer a szerkesztett sablont új verzióként menti el. Igény szerint átnevezheti az új verziót, vagy törölheti az előzőt, ha nem szeretné megőrizni azt.
Egyéni sablon átnevezése
Ha ugyanazzal az Apple-fiókkal jelentkezett be az összes eszközén, és az iCloud Drive be van kapcsolva, akkor az átnevezett egyéni sablonok az összes eszközén át lesznek nevezve.
Nyissa meg a Numbers appot
 az iPhone-on.
az iPhone-on.Ha már meg van nyitva egy munkafüzet, az összes munkafüzet megtekintéséhez koppintson a
 gombra a bal felső sarokban.
gombra a bal felső sarokban.A sablonválasztó megnyitásához koppintson a Sablon kiválasztása lehetőségre.
Koppintson a képernyő tetején található Saját sablonok kategóriára (jobbra az utolsó kategória).
Tartsa megérintve a sablon bélyegképét, engedje fel az ujját, és koppintson az Átnevezés lehetőségre.
Adjon meg egy új nevet.
Az aktuális név gyors törléséhez koppintson az „x” elemre a szövegmezőben.
A sablonválasztóhoz való visszatéréshez koppintson a Vissza lehetőségre.
Egyéni sablon törlése
Ha ugyanazzal az Apple-fiókkal jelentkezett be az összes eszközén, és az iCloud Drive be van kapcsolva, akkor a törölt egyéni sablonok az összes eszközéről törölve lesznek.
Nyissa meg a Numbers appot
 az iPhone-on.
az iPhone-on.Ha már meg van nyitva egy munkafüzet, az összes munkafüzet megtekintéséhez koppintson a
 gombra a bal felső sarokban.
gombra a bal felső sarokban.A sablonválasztó megnyitásához koppintson a Sablon kiválasztása lehetőségre.
Koppintson a képernyő tetején található Saját sablonok kategóriára (jobbra az utolsó kategória).
Tartsa megérintve a sablon bélyegképét, engedje fel az ujját, és koppintson a Törlés lehetőségre.
A megerősítéshez koppintson a Törlés elemre, vagy koppintson a Mégsem elemre.