Widgetek hozzáadása és szerkesztése iPhone-on
A widgetek segítségével gyorsan, egyetlen pillantással értesülhet a kedvenc alkalmazásaiban történtekről a főképernyőn, a zárolási képernyőn vagy a Mai nap nézetben.
Widgetek hozzáadása a főképernyőhöz
A főképernyőn érintse meg és tartsa megérintve a kívánt widgetet vagy egy üres területet, amíg az alkalmazások rezegni nem kezdenek.
Koppintson a Szerkesztés elemre a bal felső sarokban.
Koppintson a Widget hozzáadása elemre.
Válassza ki a kívánt widgetet, majd a méretet, végül koppintson a Widget hozzáadása elemre.
Koppintson a Kész elemre.
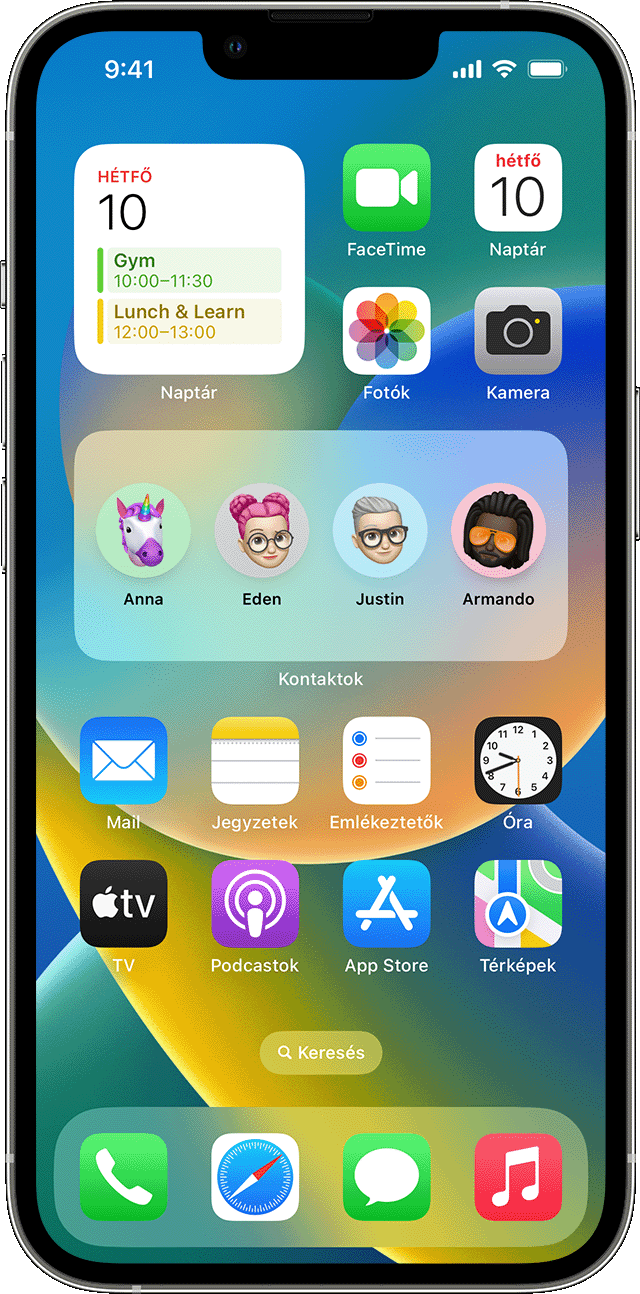
Widgetek hozzáadása a zárolási képernyőhöz
Az iOS 16 rendszerben már a zárolási képernyőn is elhelyezhet widgeteket, így egyetlen pillantással áttekintheti az információkat – például a hőmérsékletet, a levegőminőséget, az akkumulátor töltöttségi szintjét vagy a közelgő naptáreseményeket.
Nyomja meg hosszan a zárolási képernyőt, amíg meg nem jelenik a Testreszabás gomb, majd koppintson a Testreszabás lehetőségre.
Válassza ki a Zárolási képernyő lehetőséget.
Koppintson a Widgetek hozzáadása elemre.
Koppintson a zárolási képernyőhöz hozzáadni kívánt widgetre, vagy húzza a helyére.
Amikor végzett, koppintson a , majd a Kész elemre.
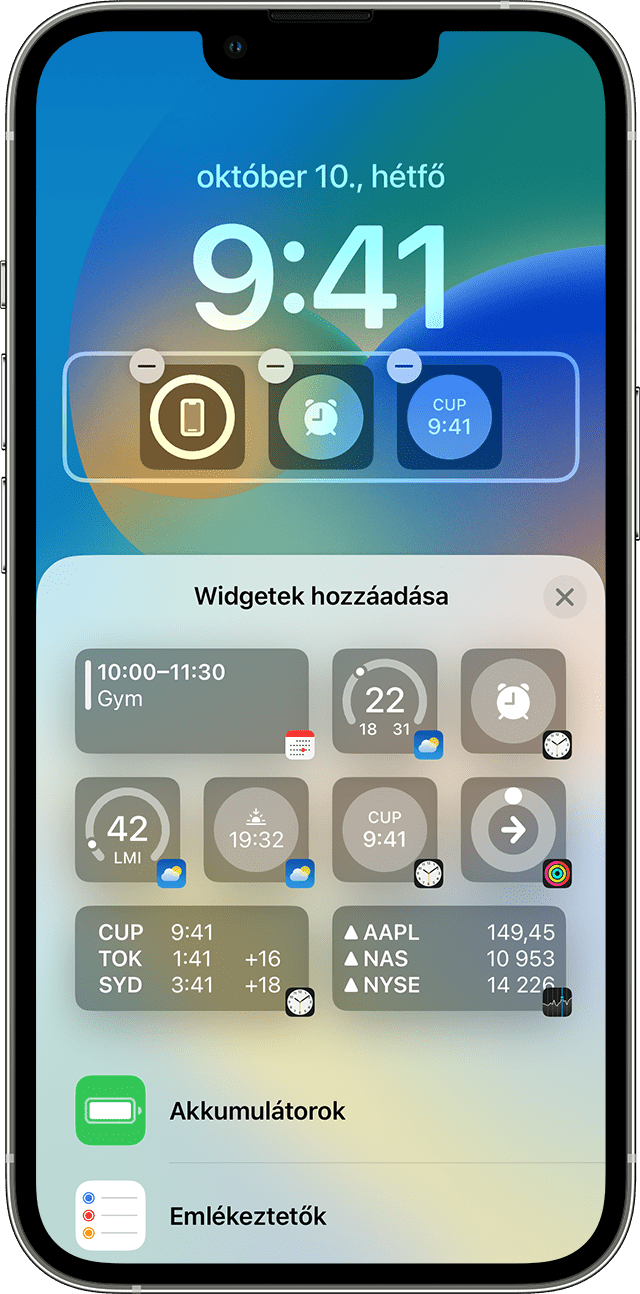
Ha nincs elég hely az új widgetnek, koppintson az , és eltávolíthatja a kívánt widgetet, így helyet szabadít fel a hozzáadni kívánt új widgetnek.
Widgetek hozzáadása a Ma nézethez
Húzza el az ujját jobbra a Főképernyőn vagy a zárolási képernyőn.
Érintsen meg és tartson megérintve egy widgetet vagy egy üres területet a Ma nézetben, amíg az alkalmazások el nem kezdenek rezegni.
Koppintson a Szerkesztés elemre a bal felső sarokban.
Koppintson a Widget hozzáadása elemre.
Görgessen le, válasszon egy widgetet, és koppintson a Widget hozzáadása lehetőségre.
Koppintson a Kész elemre.
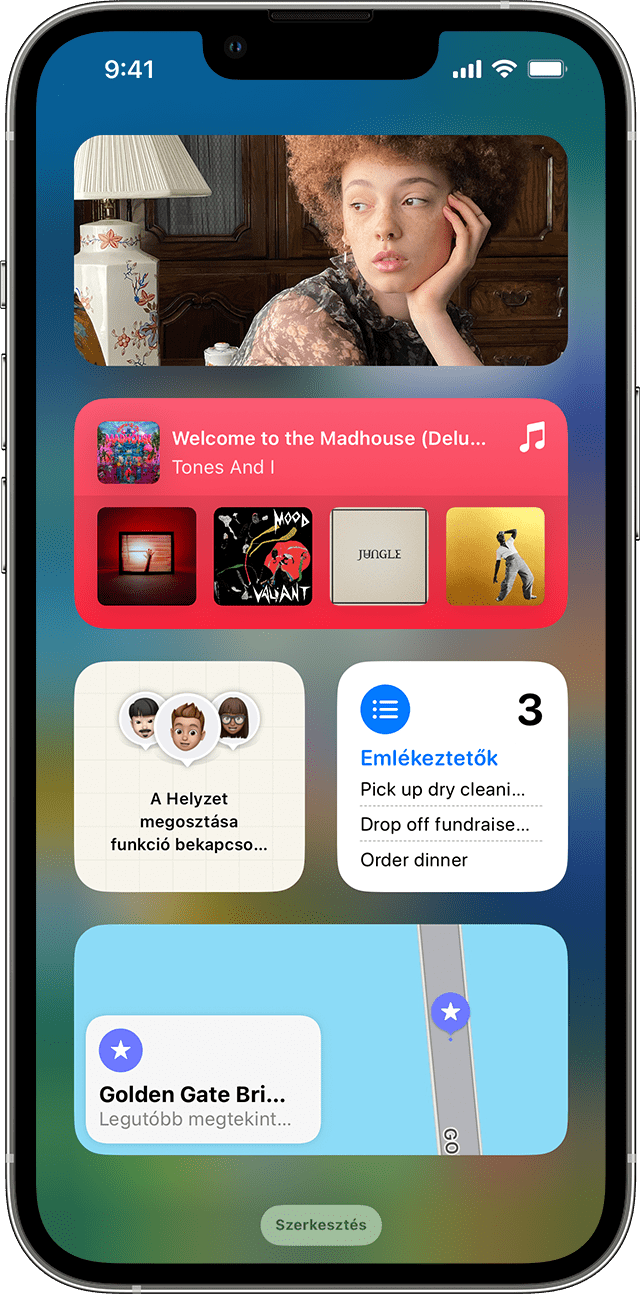
A widgetek szerkesztése
A widgetek konfigurálhatók. Az Időjárás widgetben például beállíthatja, hogy az aktuális tartózkodási helye vagy akár egy másik település előrejelzése jelenjen meg.
Widgetek szerkesztése a Mai nap nézetben:
Húzza el az ujját jobbra a Főképernyőn vagy a zárolási képernyőn.
A Gyorsműveletek menü megnyitásához érintse meg és tartsa megérintve valamelyik widgetet.
.
Végezze el a módosításokat, majd a kilépéshez koppintson a widgeten kívülre.
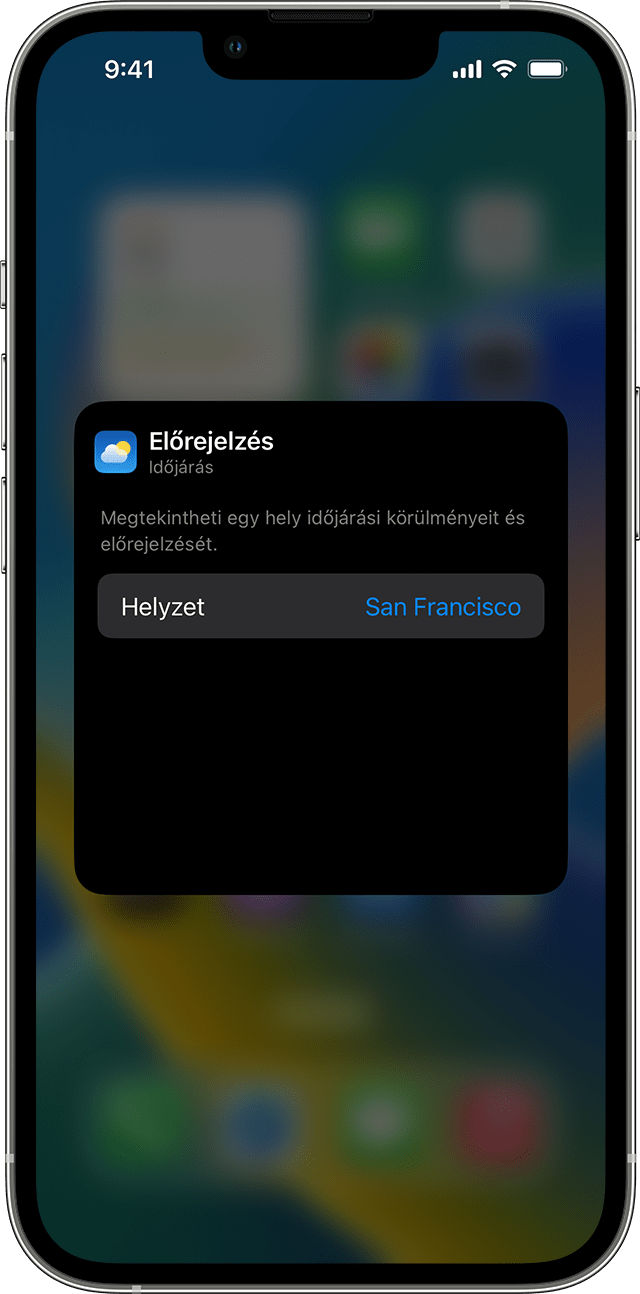
A widgeteket át is helyezheti, így oda teheti a kedvenceit, ahol a legkönnyebben megtalálja őket. Érintse meg és tartsa megérintve a widgetet, amíg rezegni nem kezd, majd vigye a képernyő kívánt pontjára.
Widgetek szerkesztése a zárolási képernyőről:
Koppintson a szerkeszteni kívánt widgetre.
Végezze el a módosításokat, majd húzza felfelé az ujját a módosítások mentéséhez.
A widgetpaklik használata
A widgetpaklik segítségével helyet takaríthat meg a Főképernyőn és a Ma nézetben. Használja a Smart Stacks funkciót, vagy hozzon létre saját widgetpaklikat.
Smart Stack hozzáadása
A Smart Stack egy előre elkészített widgetgyűjtemény, amely több tényező (például az Ön tartózkodási helye, tevékenységei, a pontos idő) alapján jeleníti meg a megfelelő widgetet. A Smart Stack automatikusan átváltja a widgeteket, hogy a nap folyamán a legrelevánsabb információkat jelenítse meg.
Smart Stack hozzáadása:
Érintse meg és tartsa megérintve a főképernyő vagy a Ma nézet egy üres területét, amíg az alkalmazások rezegni nem kezdenek.
Koppintson a Szerkesztés elemre a bal felső sarokban.
Koppintson a Widget hozzáadása elemre.
Görgessen le, válasszon egy intelligens paklit, és koppintson a Widget hozzáadása lehetőségre.
Koppintson a Kész elemre.
Saját widgetpaklik létrehozása
Érintsen meg és tartson megérintve egy alkalmazást vagy üres területet a főképernyőn vagy a Ma nézetben, amíg az alkalmazások rezegni nem kezdenek.
Húzza rá az egyik widgetet a másikra. Egy pakliba legfeljebb 10 widget kerülhet.
Koppintson a Kész elemre.
Widgetpakli szerkesztése
Érintse meg és tartsa megérintve a widgetpaklit.
Koppintson a elemre. Itt átrendezheti a pakliban lévő widgeteket úgy, hogy arra a helyre húzza a kívánt alkalmazást, ahová szeretné. Az Intelligens elforgatás funkciót is* be- vagy kikapcsolhatja.
Koppintson a Kész elemre.
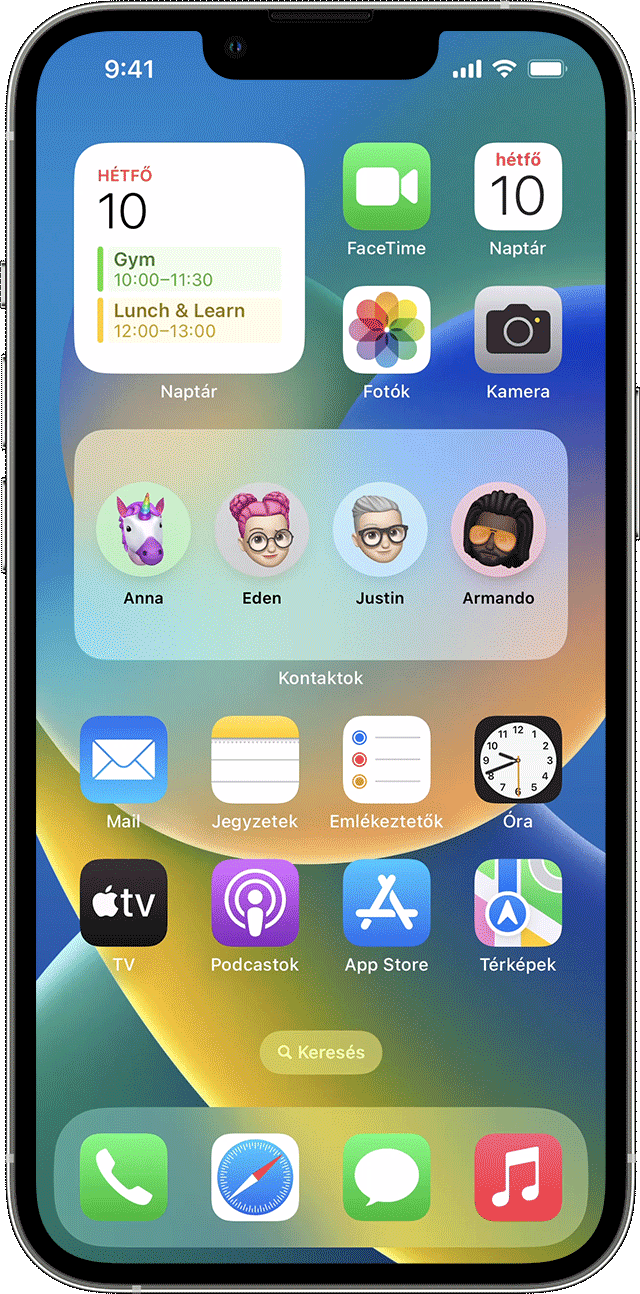
* Ha az Intelligens elforgatás be van kapcsolva, az iOS a nap folyamán mindig a releváns widgeteket jeleníti meg.
Az iOS 15 és újabb rendszerekben bekapcsolhatja a Widgetjavaslatok funkciót: az Ön által használt alkalmazások a múltbéli tevékenysége alapján automatikusan megjelennek a megfelelő időpontban az Intelligens pakliban. Lehetőség van arra is, hogy widgeteket adjon hozzá a paklihoz, így az mindig ott lesz, amikor szüksége lesz rá. Kövesse az 1–2. lépést, majd a bekapcsolásához koppintson a Widgetjavaslatok elemre.
A Smart Stacks használatához és saját widgetpaklik létrehozásához iOS 14 vagy újabb verzióra van szükség.
Widgetek eltávolítása
Érintse meg és tartsa megérintve az eltávolítani kívánt widgetet.
Koppintson a Widget eltávolítása elemre.
A megerősítéshez koppintson újra a Törlés elemre.
További információk
Tudjon meg többet arról, hogy hogyan adhat hozzá widgeteket iPaden.