Widgetek használata a Mac íróasztalán
A macOS Sonomától kezdve a widgetek segítségével személyre szabhatja az íróasztalt, egyetlen kattintással kezelheti őket, és akár az iPhone widgetjeit is használhatja.
Az Értesítési központ widgetjeinek használata mellett
A widgetek gyűjteményének megnyitása
Widget hozzáadása a widgetek gyűjteményéből
A widgetek gyűjteményének megnyitása
A widgetek gyűjteményében az összes elérhető widgetet megtekintheti:
Widgetek a Macre telepített alkalmazásokból
Widgetek az iPhone-ra telepített alkalmazásokból – ha az iOS 17-es vagy újabb verzióját használó iPhone-on ugyanazzal az Apple-fiókkal van bejelentkezve, mint a Macen, és a Mac közelében vagy a Mackel azonos Wi-Fi-hálózaton van
A widgetek gyűjteményének megnyitása:
Kattintson a Widgetek szerkesztése gombra az Értesítési központ alján.
Vagy a Control billentyűt lenyomva tartva kattintson az íróasztalra, majd válassza ki a Widgetek szerkesztése lehetőséget a helyi menüben:
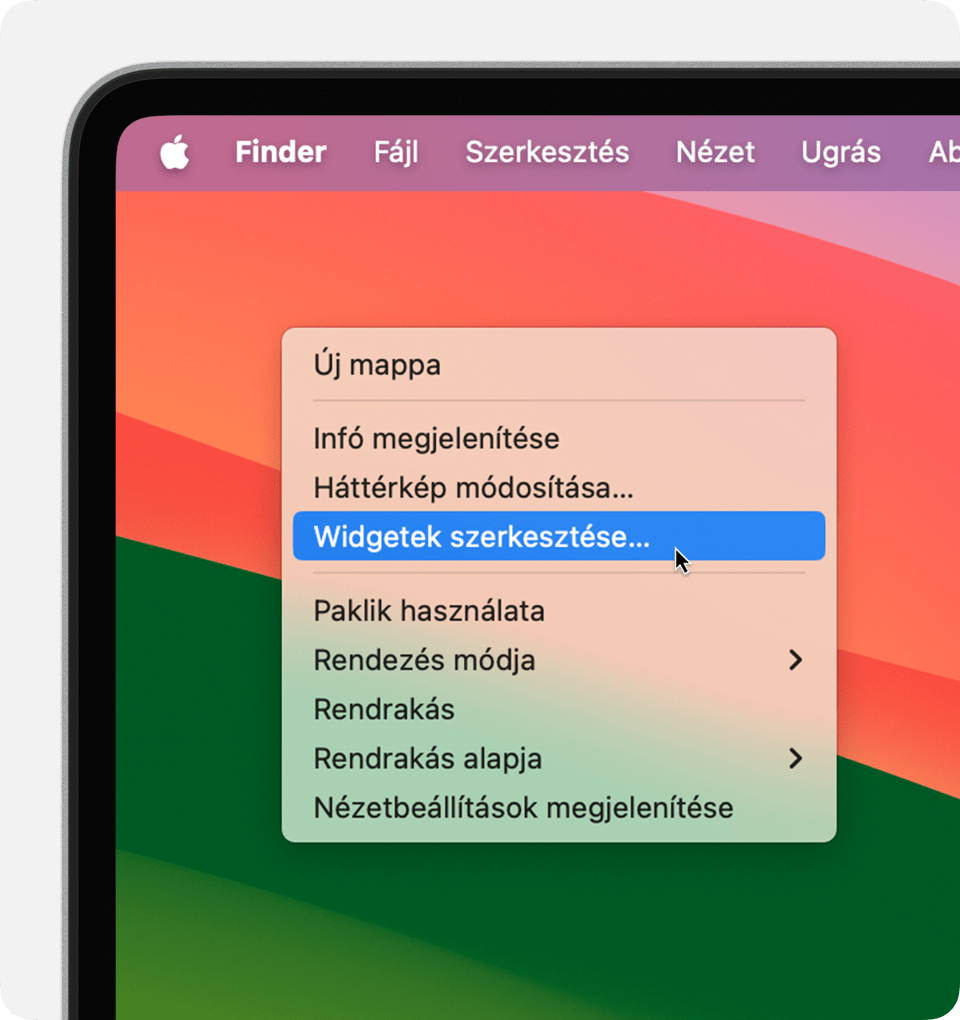
Widget hozzáadása a widgetek gyűjteményéből
Widgetek hozzáadása az íróasztalhoz macOS Sonoma vagy újabb rendszeren:
Húzza a widgetet a widgetek gyűjteményéből az íróasztal bármely szabad részére. A widgeteket az Értesítési központba és onnan máshová is húzhatja. Az íróasztalon található fájlok és mappák szükség szerint körbeveszik a widgetet.
Vagy kattintson egy widgetre a widgetek gyűjteményében, hogy az íróasztal a bal felső saroktól számított első elérhető területéhez hozzáadja.
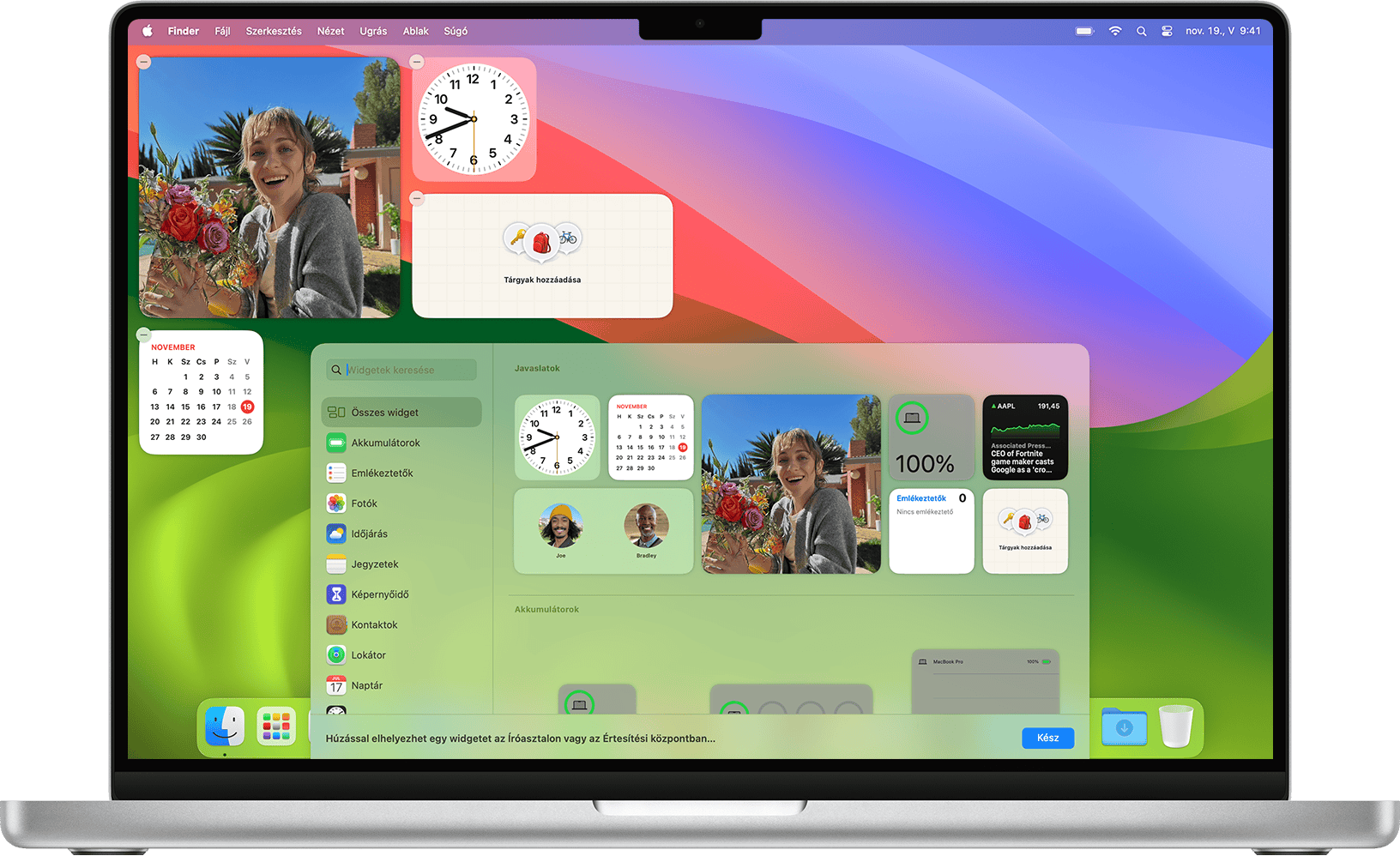
Widgetek használata
Néhány widgetet interaktívnak terveztek, így közvetlenül az íróasztalon, az alkalmazás megnyitása nélkül is végrehajthatja a műveleteket. Például elvégzettként jelölhet meg elemeket az Emlékeztetők widgetben található teendők listáján, lejátszhatja vagy szüneteltetheti a podcastokat a Podcastok widgetben, vagy elérheti az otthonvezérlési elemeket az Otthon widgetben.
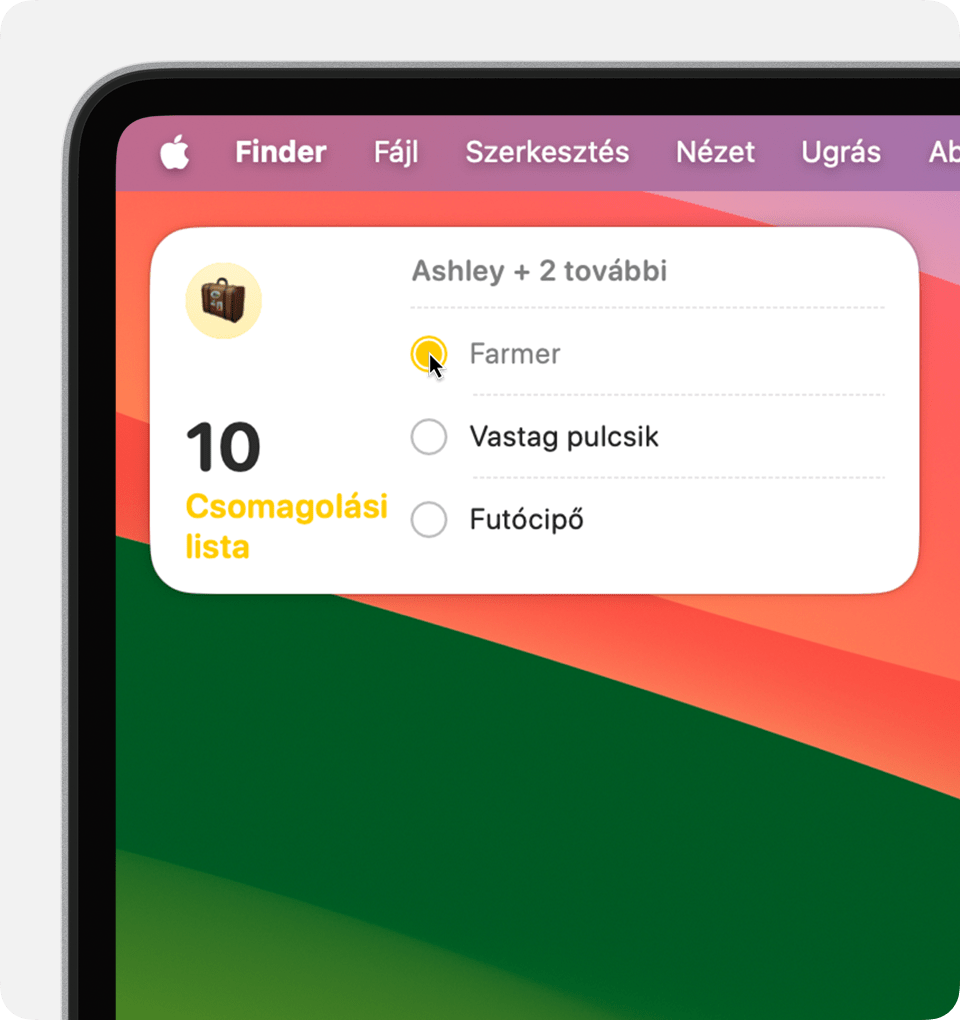
„[App] megnyitása az iPhone-on a folytatáshoz”: Ha egy nem interaktív widgetet tartalmazó területre kattint, megnyílik a widget alkalmazása, így a műveletet folytathatja az appban. Ha a widget appja nem a Macre, hanem az iPhone-ra van telepítve, akkor a widget megkéri, hogy a folytatáshoz nyissa meg az appot az iPhone-on, amit követően az iPhone-on kezelheti az appot.
Widgetek méretének módosítása
A Control billentyűt lenyomva kattintson a widgetre. Ha a widget más méretben is elérhető, a helyi menüből választhat egy méretbeállítást.
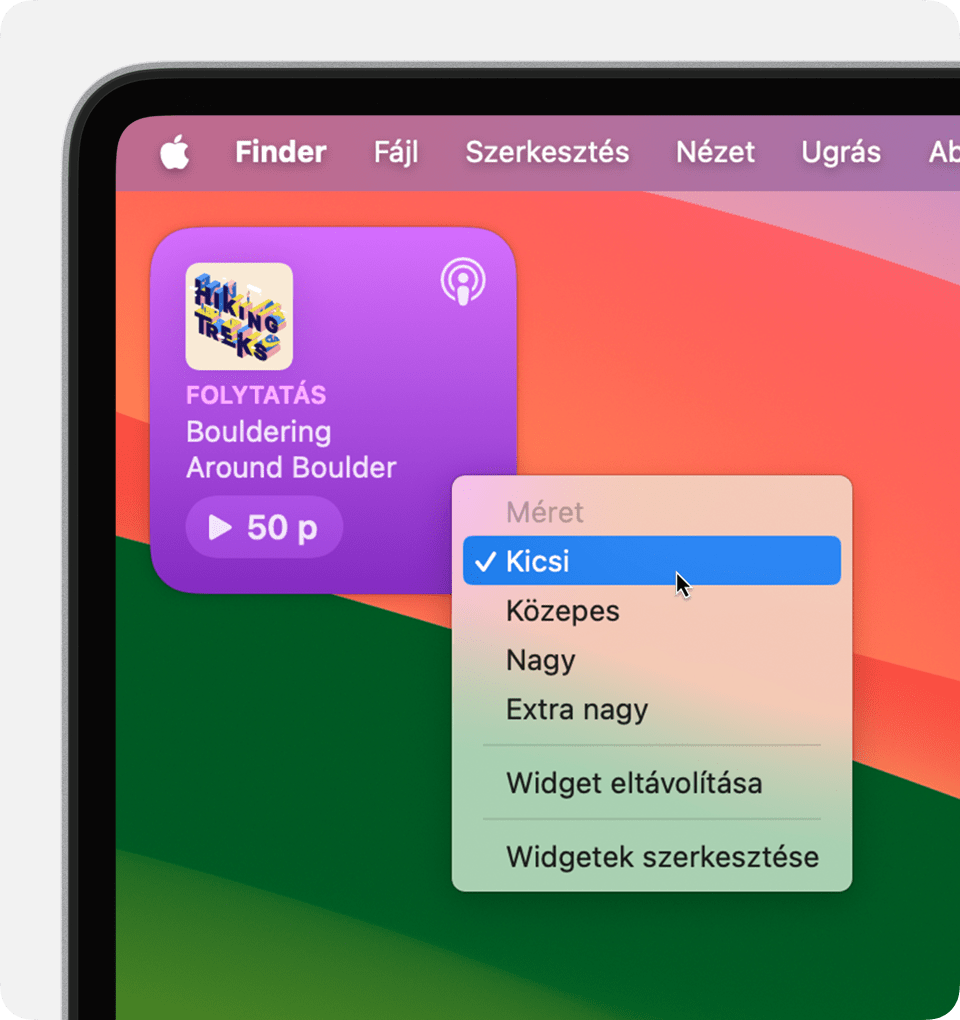
Widget eltávolítása
A Control billentyűt lenyomva kattintson a widgetre, majd válassza ki a Widget eltávolítása lehetőséget a helyi menüből. Vagy nyissa meg a widgetek gyűjteményét, majd kattintson az a widget sarkában.
A beállítások módosítása
Egyes widgetek szerkesztése során módosíthatja a megjelenített információkat. Például szerkesztheti az Időjárás widgetet az előrejelzés helyének módosításához, vagy szerkesztheti a Részvények widgetet a figyelőlistán szereplő részvények módosításához. A Control billentyűt lenyomva kattintson a widgetre az íróasztalon, majd válassza ki a [Widget neve] szerkesztése lehetőséget a helyi menüből.
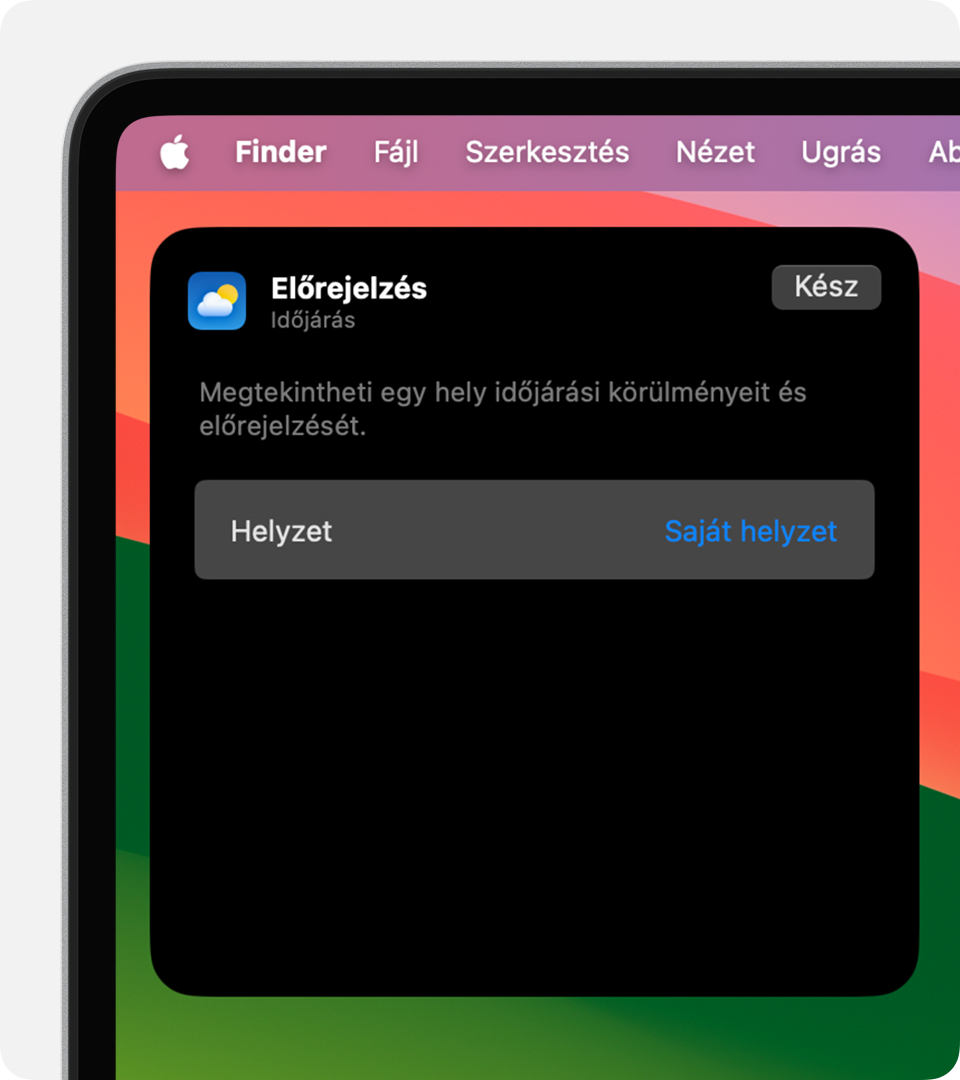
A következő íróasztal- és Dockbeállítások befolyásolják az összes widget használatát. Válassza ki az Apple menü > Rendszerbeállítások menüpontot, majd kattintson az Íróasztal és Dock elemre az oldalsávon.
Íróasztal megjelenítése a háttérképre kattintással: Amikor rákattint a háttérképre, az ablakok eltűnnek, így az íróasztalon lévő widgeteket és egyéb elemeket könnyedén áttekintheti. Kiválaszthatja, hogy ez mindig, vagy csak a Porondmester használatakor történjen.
Widgetek megjelenítése: Válassza ki, hogy az íróasztalon vagy a Porondmesterben szeretné-e megjeleníteni a widgeteket. Ha törli a beállítás jelölését, a widgetek csak akkor jelennek meg, ha a háttérképre kattintva felfedi az íróasztalt. Ebben az esetben válassza ki az „Íróasztal megjelenítése a háttérképre kattintással” megfelelő beállítását is.
Widgetstílus: Kiválaszthatja, hogy a widgetek automatikusan fekete-fehéren vagy színesen jelenjenek-e meg, attól függően, hogy a widget a háttérben van-e.
iPhone-widgetek használata: Kiválaszthatja, hogy meg szeretné-e jeleníteni az iPhone-widgeteket.