Biztonsági mentés készítése Macről a Time Machine segítségével
Ha van USB-meghajtója vagy más külső tárolóeszköze, beállíthatja, hogy a Time Machine automatikus biztonsági mentést készítsen a fájlokról, köztük az alkalmazásokról, a zenékről, a fényképekről, az e-mailekről és a dokumentumokról.

A tárolóeszköz csatlakoztatása a Machez
Csatlakoztasson egy külső tárolóeszközt, például USB- vagy Thunderbolt-meghajtót.
Olyan tárolóeszközt használjon, amely a Machez képest legalább kétszeres tárolókapacitást biztosít. Ha például a Mac 1 TB-os tárhellyel rendelkezik, érdemes legalább 2 TB-os külső eszközt választani. Ha a Time Machine-nek több tárhelyre van szüksége, a Mac értesíti Önt erről.
A Time Machine biztonsági mentési lemezt csak a Time Machine biztonsági mentéseihez használja, ne tároljon rajta más fájlokat.*
A tárolóeszköz beállítása biztonsági mentési lemezként
Ismerje meg a macOS Ön által használt verziójának megfelelő beállítási lépéseket, macOS Ventura vagy újabb rendszeren pedig végezze el a következőket:
A képernyő sarkában látható Apple menüben () válassza a Rendszerbeállítások menüpontot.
Kattintson az oldalsávon található Általános elemre, majd a jobb oldali Time Machine elemre.
Kattintson a Biztonsági mentési lemez hozzáadása gombra, vagy kattintson a Hozzáadás gombra (+).
Válassza ki a csatlakoztatott tárolóeszközt, majd kattintson a Lemez beállítása elemre. A beállítás során:
Előfordulhat, hogy a Mac megkérdezi, hogy szeretné-e törölni a tárolóeszköz tartalmát, hogy használni lehessen a Time Machine-hez. Törölje a tartalmat, vagy válasszon egy másik biztonsági mentési lemezt vagy kötetet.
Lehetséges, hogy a Mac megkérdezi, hogy a számítógép igényelje-e a meglévő biztonsági mentéseket, amelyeket egy másik számítógépen hoztak létre. Ha szeretné, hogy ezek a biztonsági mentések az aktuálisan használt Mac biztonsági mentéseinek részévé váljanak, igényelje őket.
Ha bekapcsolja a Biztonsági mentés titkosítása funkciót, amely segít megvédeni a biztonsági mentést a jogosulatlan hozzáféréstől, a rendszer megkéri, hogy hozzon létre egy biztonsági mentési jelszót. Erre szüksége lesz, ha később megpróbálja visszaállítani a fájlokat a biztonsági mentésből.
A beállítást követően a Mac azonnal elkezdi használni a csatlakoztatott tárolóeszközt a biztonsági mentésekhez.
Biztonsági mentés készítése
Ha szeretne elindítani egy biztonsági mentést, válassza a Biztonsági mentés menüpontot a menüsávon található . De meg is várhatja a következő automatikus biztonsági mentést.
Ugyanebben a menüben leállíthatja a biztonsági mentést, kihagyhatja a mentést, valamint ellenőrizheti a mentés előrehaladását. A menü tetején láthatja, hogy mekkora rész készült el az aktuális biztonsági mentésből, valamint a legutóbbi biztonsági mentés dátumát és időpontját is megtekintheti:
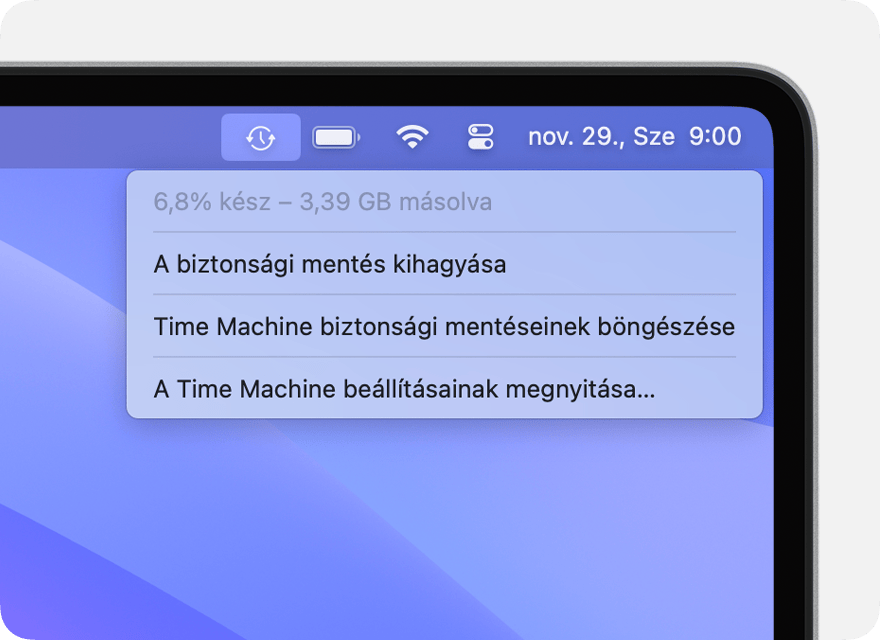
A biztonsági mentés folyamatban van
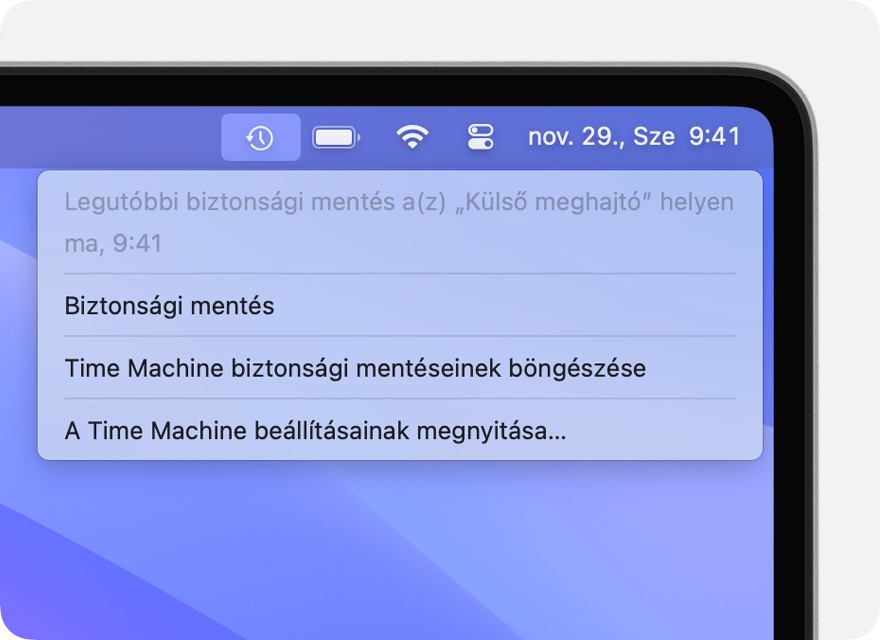
A biztonsági mentés elkészült
Ha nem látja ezt a menüt, ellenőrizze a Vezérlőközpont beállításaiban (a macOS Ventura és újabb rendszereken) vagy az Íróasztal és Menüsor beállításaiban (a macOS Monterey és régebbi rendszereken), hogy be van-e állítva a Time Machine megjelenítése a menüsávon.
További részletek a biztonsági mentések gyakoriságáról és időtartamáról
A Time Machine automatikusan, óránként biztonsági mentést készít az elmúlt 24 óráról, naponta az elmúlt hónapról és hetente az összes megelőző hónapról. A legrégebbi biztonsági mentések törlődnek, amikor a biztonsági mentéseket tároló lemez megtelik.
Ha a macOS Ventura vagy újabb rendszereken szeretné módosítani a biztonsági mentési gyakoriságot, válassza A Time Machine beállításainak megnyitása lehetőséget a . Kattintson a Beállítások lehetőségre, majd válassza ki a kívánt beállítást a „Biztonsági mentés gyakorisága” menüben.
Az első biztonsági mentés a vártnál hosszabb időt vehet igénybe, de a Mac a művelet futtatása közben is használható. A Time Machine csak azokról a fájlokról készít biztonsági mentést, amelyek módosultak a legutóbbi biztonsági mentés óta, így a későbbi biztonsági mentések gyorsabban elkészülnek.
A Mac visszaállítása biztonsági mentésből
A Time Machine biztonsági mentéséből bármelyik vagy akár az összes fájlt is visszaállíthatja ugyanarra a Macre vagy egy másik Macre. A cikk bemutatja, hogyan állíthatja vissza a Macet egy Time Machine biztonsági mentésből.
További információk
Ha ki szeretne zárni bizonyos elemeket a Time Machine biztonsági mentésből
Ha több tárolóeszközre szeretne biztonsági mentést készíteni
*Haladó felhasználók: ha létrehoz egy APFS-kötetet a külső tárolóeszközön, az egyik kötetet felhasználhatja a Time Machine biztonsági mentéseihez, a másikon pedig más fájlokat tárolhat. A Time Machine-kötetnek kétszer akkora tárhelykapacitással kell rendelkeznie, mint a Macnek.
A nem az Apple által gyártott termékekre, illetve az Apple ellenőrzésén kívül eső vagy általa nem tesztelt független webhelyekre vonatkozó információk nem tekinthetők javaslatoknak vagy ajánlásoknak. Az Apple nem vállal felelősséget a harmadik felek webhelyeinek és termékeinek kiválasztására, teljesítményére, illetve használatára vonatkozólag. Az Apple nem garantálja, hogy a harmadik felek webhelyei pontosak vagy megbízhatóak. Forduljon az adott félhez további információkért.