Folytonossági kamera: Az iPhone használata webkameraként a Macen
Az iPhone nagy teljesítményű kamerarendszerével olyan funkciókat használhat, amelyekre a webkamerákkal korábban nem volt lehetőség, ilyen például a Rivaldafény, a Portré mód, a Stúdiófény és az Íróasztal nézet.
Az iPhone elhelyezése
Folytonossági kamerákhoz való és egyéb iPhone-kompatibilis tartók és állványok számos gyártótól kaphatók. Amikor rögzíti az iPhone-t, ügyeljen a következőkre:
Az iPhone a Mac közelében legyen
Az iPhone legyen zárolva
Az iPhone stabilan álljon
A hátsó kamerák Ön felé nézzenek, és semmi ne legyen Ön és a kamerák között
A telefon fekvő helyzetben legyen, hogy az alkalmazások automatikusan kiválaszthassák az iPhone-t, vagy álló helyzetben legyen
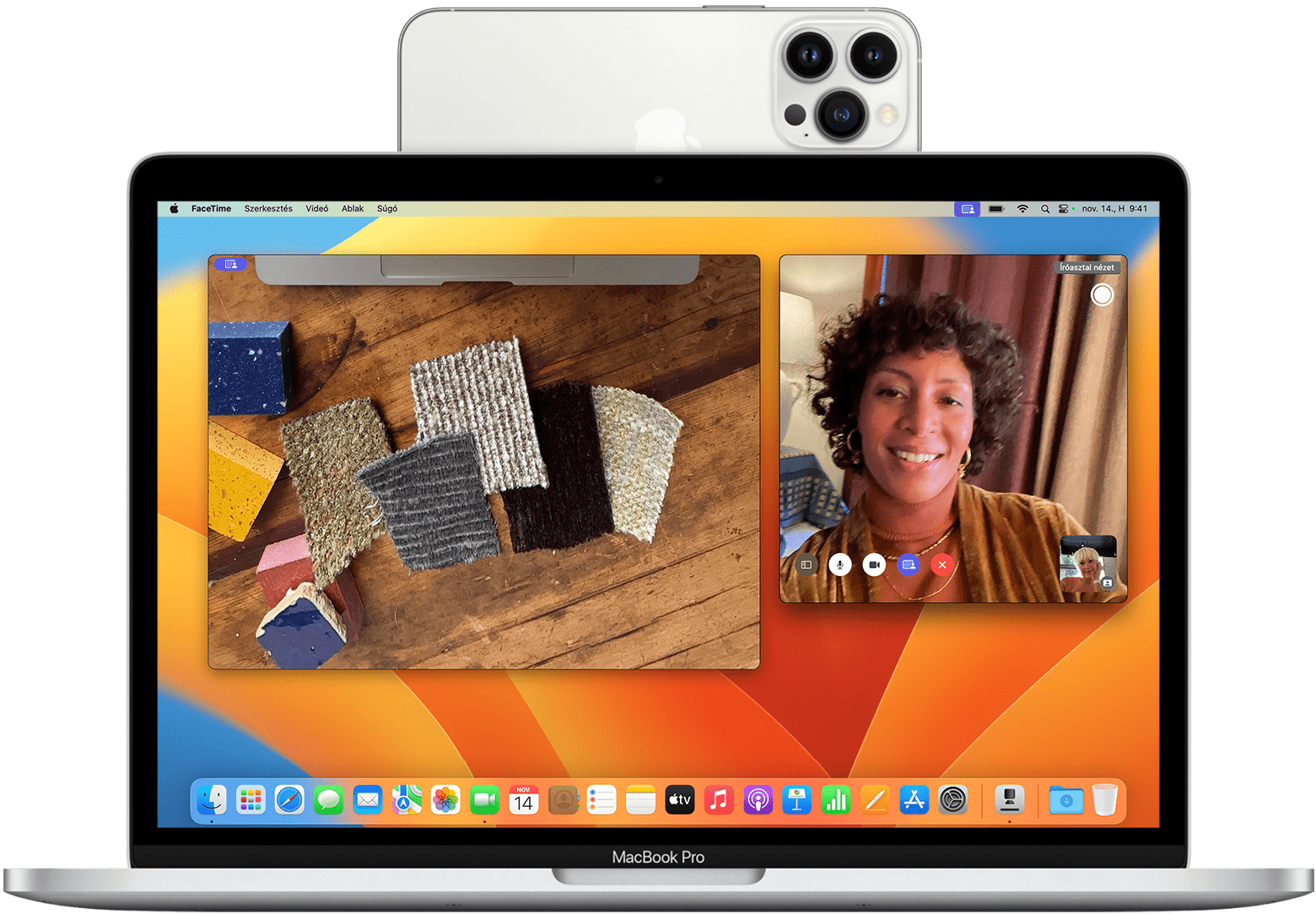
A Folytonossági kamera vezetékes vagy vezeték nélküli módban egyaránt működik. Ha használat közben szeretné tölteni az iPhone-t, csatlakoztassa a Machez vagy egy USB-s töltőhöz. A Mac értesíteni fogja, ha az iPhone töltöttsége alacsony.
Az iPhone kiválasztása kameraként vagy mikrofonként
Ha az iPhone megfelelően van csatlakoztatva, a kamera és a mikrofon elérhetővé válik az alkalmazások számára.
Az iPhone kiválasztása kameraként
Nyissa meg a FaceTime alkalmazást vagy egy másik alkalmazást, amelyhez az iPhone kameráját szeretné használni. Ha az alkalmazás nem aktiválja automatikusan a kamerát, válassza ki az iPhone kameráját az alkalmazás videomenüjéből, kameramenüjéből vagy más beállításából. A FaceTime alkalmazásban például az iPhone kamerája a Videó menüből érhető el.
Az iPhone kiválasztása mikrofonként
Nem kell kiválasztania az iPhone mikrofonját, kivéve, ha a Macen nincs beépített vagy külső mikrofon. Előfordulhat, hogy az alkalmazás automatikusan kiválasztja az iPhone mikrofonját. Az iPhone mikrofonja külön érhető el a mikrofonbeállítást kínáló alkalmazások számára. Ellenkező esetben válassza ki az Apple menü > Rendszerbeállítások menüpontot, kattintson a Hang elemre az oldalsávon, majd válassza ki az iPhone mikrofonját a Bevitel lapon.
Adatvédelem és biztonság. Amikor a kamera vagy a mikrofon használatban van, világít az adatvédelmi jelzőfény az iPhone állapotsorában, illetve a ikonja mellett a Mac menüsorában. Vezeték nélküli használat esetén az iPhone rövid hangjelzést ad ki, amikor az alkalmazás aktiválja a kamerát vagy a mikrofont.
A Reakciók, az Előadói rátét és más effektusok használata
A macOS számos videó- és hangfunkciót kínál, amelyeket a FaceTime-ban és más videókonferencia-alkalmazásokban is használhat.
A Reakciók, az Előadói rátét, a kameramódok és a mikrofonmódok használata
Szüneteltetés vagy leválasztás
Ha hívás érkezik, miközben az iPhone-t kameraként vagy mikrofonként használja, a Macen megjelenik a bejövő hívásra vonatkozó értesítés.
Ha az iPhone-on fogadja a hívást, a Macen a videó és a hang a hívás szünetel, amíg be nem fejezi a hívást, és le nem zárja és vissza nem helyezi az iPhone-t.
Ha a Macen fogadja a hívást, a rendszer szünetelteti a videót és a hangot használó aktuális munkamenetet. Amikor befejezi a hívást, előfordulhat, hogy ismét ki kell választania az iPhone-t az alkalmazásban.
A szüneteltetés és leválasztás további módjai:
Az alkalmazás vezérlőivel leállíthatja a videót, némíthatja a hangot, illetve befejezheti a hívást. Vagy kiléphet az alkalmazásból.
Oldja fel az iPhone zárolását. A folytatáshoz zárolja és helyezze el az iPhone-t. Előfordulhat, hogy le kell állítania a videót vagy a hangot az alkalmazásban.
Koppintson a Szüneteltetés gombra az iPhone képernyőjén. A folytatáshoz koppintson a Folytatás elemre, és csatlakoztassa az iPhone-t.
Koppintson az iPhone képernyőjén a Leválasztás gombra, vagy távolítsa el a telefont a Mac Bluetooth-hatóköréből. Ekkor a rendszer szünetelteti a videót és a hangot használó aktuális munkamenetet, vagy átkapcsol egy másik kamerára vagy mikrofonra (ha van), az iPhone-t pedig törli a Mac kameráinak és mikrofonjainak listájáról. Ha szeretné ismét hozzáadni, csatlakoztassa az iPhone-t a Machez, majd helyezze el ismét a számítógépnél.
A Folytonossági kamera kikapcsolása
Ha nem szeretné, hogy a Mac kameraként vagy mikrofonként ismerje fel az iPhone-t, még akkor se, ha az iPhone be van dugva, és megfelelően el van helyezve, akkor kikapcsolhatja a funkciót.
Az iPhone-on lépjen a Beállítások > Általános > AirPlay és Folytonosság (vagy AirPlay és Handoff) menüpontba.
Kapcsolja ki a Folytonossági kamerát.
Ha segítségre van szüksége
Ha a Folytonossági kamera nem működik megfelelően, vagy ha az iPhone megszakítja a kapcsolatot a Wi-Fi-hálózattal a Folytonossági kamera optimalizálása érdekében, próbálkozzon az alábbi megoldásokkal.
Győződjön meg arról, hogy az iPhone és a Mac megfelel-e a rendszerkövetelményeknek.
Győződjön meg arról, hogy az iPhone megfelelően van-e elhelyezve.
Telepítse a macOS, az iOS és a videoalkalmazás legújabb frissítéseit.
Ha az utolsó újraindítás óta nem oldotta fel az iPhone zárolását, oldja fel, majd zárolja újra.
Kösse össze az iPhone-t a Macpel.
Indítsa újra az iPhone-t vagy a Macet.
A Folytonossági kamera vezeték nélküli használata közben értesítést kaphat arról, hogy az iPhone megszakította a kapcsolatot a Wi-Fi-hálózattal a Folytonossági kamera optimalizálása érdekében. Az iPhone ezután a mobiladat-kapcsolatot használja a hálózati feladatokhoz, például e-mailekhez és üzenetekhez. Ha azt szeretné, hogy ez a ritka esemény ne fordulhasson elő a Folytonossági kamera használata során, csatlakoztassa kábellel az iPhone-t a Machez, vagy kapcsolja ki a mobiladat-forgalmat az iPhone-on.
Rendszerkövetelmények
Ez a Folytonossági kamera funkció a következő készülékeken és operációs rendszereken használható iPhone és Mac együttes használata esetén. A Folytonossági kamera dokumentumok szkennelésére vagy képek készítésére történő használatára eltérő követelmények vonatkoznak.
iOS 16 és újabb verziók
iPhone XR vagy újabb (az összes 2018-ban vagy később megjelent iPhone-modell)
macOS Ventura és újabb verziók
Bármely Mac, amely kompatibilis a macOS Ventura rendszerrel vagy az újabb verziókkal
További követelmények
Az iPhone-on és a Macen ugyanabba az Apple-fiókba kell bejelentkeznie és kétlépéses hitelesítést kell használnia.
Az iPhone-on be kell kapcsolni a Folytonossági kamera funkciót a Beállítások > Általános > AirPlay és Folytonosság (vagy AirPlay és Handoff) menüpontban. Ez alapértelmezés szerint be van kapcsolva.
Az iPhone-nak és a Macnek egymás közelében kell lennie, valamint be kell kapcsolni rajtuk a Bluetooth és a Wi-Fi funkciót.
Az iPhone nem oszthatja meg a mobilhálózati kapcsolatát, a Mac pedig nem oszthatja meg az internetkapcsolatát.
A Folytonossági kamera vezeték nélküli használatához a Macnek nem szabad az AirPlay vagy a Sidecar funkciót is használnia.
A Folytonossági kamera USB-n keresztüli használatához be kell állítani a Macet megbízható eszközként az iPhone-on.
A Reakciókra, az Előadói rátétre, a kameramódokra és a mikrofonmódokra további követelmények is vonatkoznak.