Univerzális vezérlés: Egyetlen billentyűzet és egér használata Macen és iPaden
A Mac billentyűzetével, egerével vagy trackpadjével akár két másik, közelben lévő Macet vagy iPadet is vezérelhet, és zökkenőmentesen dolgozhat rajtuk.
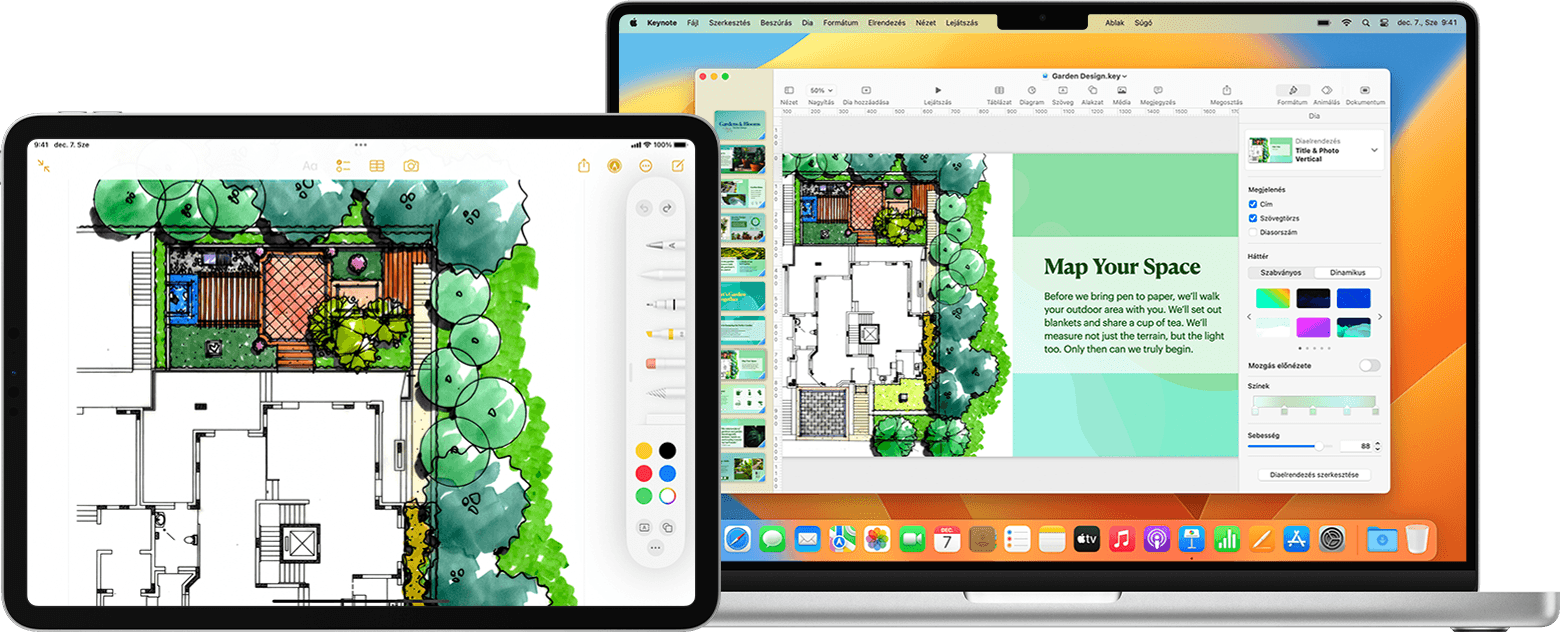
Az Univerzális vezérlés funkció használata esetén minden készüléken a saját képernyője és alkalmazásai látszanak, de Ön ugyanazzal a billentyűzettel, egérrel vagy trackpaddel mozgathatja rajtuk a mutatót, és gépelhet, sőt akár tartalmakat is áthelyezhet egyikről a másikra.
Ha az iPadjét használva szeretné kiterjeszteni vagy tükrözni a Mac íróasztalát, használja a Sidecar funkciót. Ha a Mac használatával szeretné vezérelni az iPhone-t, használja az iPhone-tükrözés funkciót. Ha a Mac billentyűzetével és trackpadjével szeretne dolgozni a Macen az Apple Vision Prót használva, használja a Mac virtuális kijelzőt.
Az Univerzális vezérlés bekapcsolása
Mielőtt továbblép, ellenőrizze, hogy minden egyes készülék megfelel-e az Univerzális vezérlés rendszerkövetelményeinek, hogy mindegyiken ugyanazzal az Apple-fiókkal jelentkezett-e be. Ezután kövesse az alábbi lépéseket, és kapcsolja be az Univerzális vezérlés funkciót.
Macen
Válassza ki az Apple menü > Rendszerbeállítások menüpontot.
Kattintson a Kijelzők lehetőségre.
Ha a macOS Ventura vagy újabb rendszert használ, kattintson a beállítások ablakának alján található Speciális gombra.
Jelölje be „Az Ön mutatójának és billentyűzetének a közelben lévő Macek vagy iPadek közötti mozgatásának engedélyezése” jelölőnégyzetet. Egyelőre hagyja bekapcsolva az Univerzális vezérlés többi beállítását.
iPaden
Nyissa meg a Beállítások alkalmazást.
Koppintson az Általános elemre, majd az AirPlay és Folytonosság (vagy AirPlay és Handoff) elemre.
Kapcsolja be a Kurzor és a Billentyűzet lehetőségeket. Ez a beállítás csak az olyan iPadeken érhető el, amelyek támogatják az Univerzális vezérlést.
Az eszközök csatlakoztatása
Az Univerzális vezérlés bekapcsolása után csatlakoztathatja (összekapcsolhatja) az egyes eszközöket:
Helyezze egymás közelébe a készülékeket, és ügyeljen rá, hogy fel legyenek ébresztve, és ne legyenek zárolva.
Az egérrel vagy a trackpaddel vigye túl a mutatót a képernyő bal vagy jobb szélén az iPad vagy a másik Mac irányába, akkor is, ha a másik készüléket a képernyő alatt helyezte el. Később pontosabban is elrendezheti a kijelzőit.
Amikor átviszi a mutatót a képernyő szélén, látni fogja, hogy a mutató próbál átjutni a másik készülék kijelzőjének szélén. A két készülék csatlakoztatásához tolja át teljesen a mutatót a másik készülék kijelzőjére.
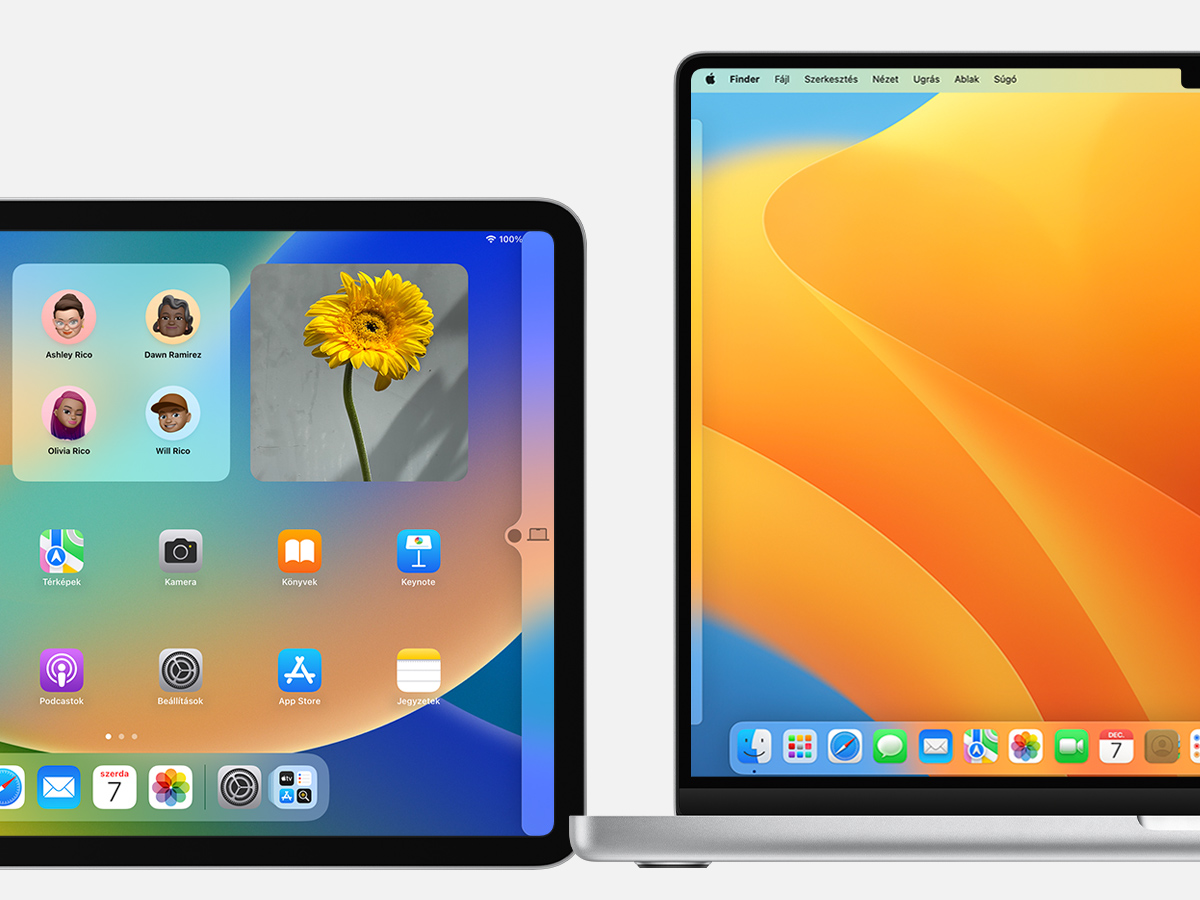
Ha ezzel a módszerrel nem tudja csatlakoztatni a készülékeket, kövesse a következő részben ismertetett lépéseket.
A kijelzők elrendezése
A kijelzők elrendezésével beállíthatja, hogy a készülékek egymáshoz képest hogyan helyezkednek el. Így pontosabban mozgathatja a mutatót a kívánt kijelző irányába.
Az elsődleges Macen válassza ki az Apple menü > Rendszerbeállítások menüpontot.
Kattintson a Kijelzők lehetőségre.
Ha a macOS Ventura vagy újabb rendszert használja kattintson az Elrendezés gombra.
A beállítások ablakában különböző képek képviselik az egyes készülékek kijelzőjét. Húzza a többi kijelzőhöz képest a kívánt pozícióba az iPad vagy a másik Mac képét: a többi kijelzőtől balra vagy jobbra, vagy a többi kijelző alá. A Macek kijelzőjét a többi kijelző fölött is elhelyezheti. Nem látja valamelyik kijelzőjét?
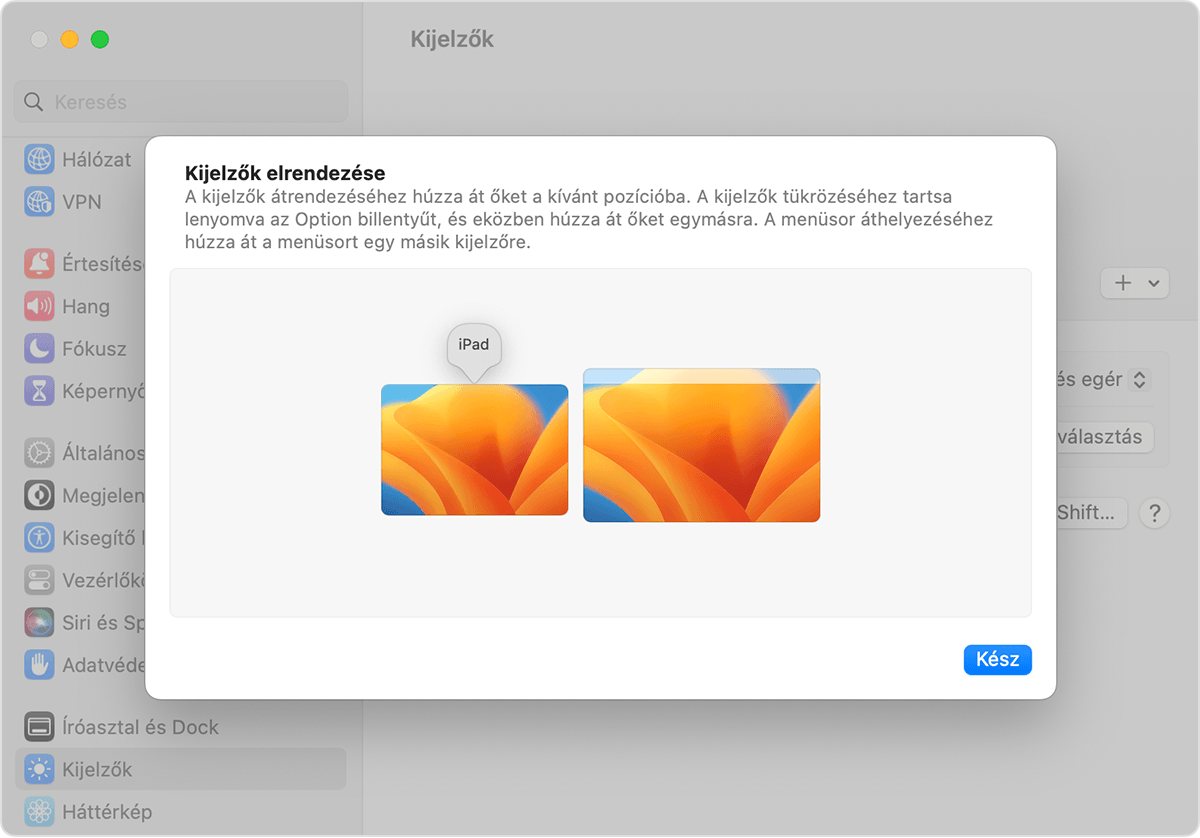
A billentyűzet, egér vagy trackpad használata az egyes készülékeken
Ha összekapcsolta a készülékeit az Univerzális vezérlés segítségével, bármelyik csatlakoztatott készülék billentyűzetét, egerét vagy trackpadjét használhatja bármelyik készülék vezérlésére.
iPaden elérhető funkciók
Amikor az iPadre viszi a mutatót, a mutató egy pöttyé alakul, amely a felhasználó ujja hegyét jelképezi. Az egérrel vagy a trackpaddel rákattinthat vagy hosszan megérintheti az egyes elemeket, pontosan úgy, ahogyan az ujjával szokott koppintani vagy hosszan megérinteni valamit.
Emellett az iPadhez elérhető legtöbb trackpades kézmozdulatot is használhatja. A következő műveletek is elérhetők:
A Dock megnyitása: Vigye a mutatót a képernyő alján túlra.
A kezdőképernyő megnyitása: Amikor meg van nyitva egy app, vigye a mutatót a képernyő alján túlra. Miután megjelent a Dock, vigye ismét a mutatót a képernyő alján túlra.
Az Appváltó megnyitása: Amikor a Főképernyőn van, vigye a mutatót a képernyő alján túlra, majd ismét vigye a mutatót a képernyő alján túlra.
A Vezérlőközpont megnyitása: Kattintson az állapotjelző ikonokra a képernyő jobb felső sarkában.
Az Értesítési központ megnyitása: Kattintson a dátumra és az időre a képernyő bal felső sarkában. Vagy vigye a mutatót a képernyő tetején túlra, kivéve, ha az iPad kijelzője egy másik kijelző alatt helyezkedik el.
Keresés: Görgessen lefelé a Főképernyőn.
Ha szeretné az iPad képernyőjén megjelenő billentyűzetet használni, koppintson vagy kattintson a az iPad képernyőjén. Bármikor folytathatja a gépelést a fizikai billentyűzeten.
Elemek áthúzása egyik készülékről a másikra
Az Univerzális vezérlés funkcióval az egérrel vagy a trackpaddel áthúzhatja az elemeket egyik készülékről a másikra. Például:
Rajzolhat valamit Apple Pencillel az iPaden, majd az egér vagy a trackpad segítségével áthúzhatja a rajzot a Macen futó Keynote-ba.
Áthúzhat egy fotót a Macről az iPaden futó Üzenetek alkalmazásban folytatott beszélgetésbe.
Fájlokat húzhat át egyik Macről a másikra vagy az iPaden futó Fájlok alkalmazásba, így megnyithatja őket az adott fájltípust támogató iPad-alkalmazásokban.
Ha az elhúzott elem mellett jelenik meg, az azt jelenti, hogy ezt az elemet nem helyezheti el ott, ahol éppen próbálja. Elképzelhető, hogy húzás helyett a billentyűzettel másolhatja (Command+C) az elemet az egyik készüléken, majd beillesztheti (Command+V) a másikon.
A készülékek párosításának megszüntetése
Ha szeretne leválasztani egy konkrét készüléket a Macről, hajtsa végre az alábbi műveletek egyikét:
Állítsa alvó állapotba a leválasztani kívánt készüléket.
Kattintson a Kijelző lehetőségre a Vezérlőközpontban, majd válassza ki a csatlakoztatott Macet vagy iPadet a Billentyűzet és egér csatlakoztatása menüben. Vagy tegye ugyanezt a Kijelző hozzáadása (+) előugró menüben a Kijelzők beállításaiban.
Az összes készülék leválasztásához nyomja meg a Control + Alt + Command + Delete billentyűkombinációt.
Ha segítségre van szüksége
Ha a kijelzők elrendezésekor nem lát egy kijelzőjét, próbálkozzon az alábbiakkal:
Ha a macOS Ventura vagy újabb rendszert használ, válassza ki az iPadet vagy a másik Macet a Kijelző hozzáadása (+) előugró menüben a Kijelzők beállításaiban.
Ha a macOS Monterey rendszert használja, kattintson a Kijelzőbeállítások ablak bal alsó sarkában található Kijelző hozzáadása gombra, majd válassza ki az iPadet vagy a másik Macet a menüben.
Ellenőrizze, hogy a készülékek megfelelnek-e az Univerzális vezérlés rendszerkövetelményeinek, és hogy a Mac, illetve az iPad legújabb szoftverfrissítései futnak-e rajtuk.
Ellenőrizze, hogy a készülékek egymás közelében vannak-e – az az ideális, ha kevesebb mint 1 méter van közöttük.
Állítsa alvó állapotba a készülékeket, majd ébressze fel őket.
Kapcsolja ki az Univerzális vezérlést mindegyik készüléken, majd indítsa újra őket, és kapcsolja vissza az Univerzális vezérlést.
Ellenőrizze a VPN-t és a külső fejlesztésű biztonsági szoftvereket a két készüléken. Fontos az is, hogy a Mac tűzfalbeállításai ne tiltsák le az összes bejövő kapcsolatot.
Az Univerzális vezérlés rendszerkövetelményei
Az Univerzális vezérlés a következő készülékeken és operációs rendszereken használható. A funkciót egy Mackel, valamint legfeljebb két Mackel vagy iPaddel használhatja az alábbiak közül.
macOS Monterey 12.4-es vagy újabb verzió
2016-ban és később bevezetett MacBook
2016-ban és később bevezetett MacBook Pro
2018-ban és később bevezetett MacBook Air
2018-ban és később bevezetett Mac mini
2017-ben és később bevezetett iMac vagy 27 hüvelykes iMac 5K-s Retina kijelzővel (2015 vége)
iMac Pro
2019-ben vagy később bevezetett Mac Pro
Mac Studio
iPadOS 15.4 és újabb verziók
iPad Pro (az összes modell)
6. generációs és újabb iPad
3. generációs és újabb iPad Air
5. generációs és újabb iPad mini
További követelmények
Minden készüléken ugyanazzal az Apple-fiókkal kell bejelentkezni, és használni kell a kétlépéses hitelesítést.
A készülékeknek 10 méternél közelebb kell lenniük egymáshoz, és be kell kapcsolni rajtuk a Bluetooth, a Wi-Fi és a Handoff funkciót.
Az iPad nem oszthatja meg a mobilhálózati kapcsolatát, a Mac pedig nem oszthatja meg az internetkapcsolatát.
További információk
Az Univerzális vezérlés a következő további beállításokat kínálja a Mac kijelzőbeállításaiban: