Upotreba više verzija sustava macOS na Mac računalu
Ako instalirate kompatibilni macOS na dodatnu unutarnju ili vanjsku memorijsku jedinicu, Mac računalo može se pokrenuti s bilo koje od dviju jedinica.
Prije početka
Konfiguracija s „dvostrukim pokretanjem” praktična je kad želite isprobati noviju verziju sustava macOS, a pritom privremeno zadržati macOS koji već imate instaliran u slučaju da je potreban za neki stariji softver.
Nije dugoročno rješenje za nastavak upotrebe starijeg sustava macOS nakon nadogradnje. Novije verzije sustava macOS mogu instalirati promjene u svrhu zaštite Mac računala, a te promjene mogu utjecati na mogućnost računala da nastavi s upotrebom znatno starije verzije.
Priprema nove APFS jedinice za novi macOS
Ako imate dovoljno slobodne memorije, novi macOS možete instalirati na ugrađeni disk za pokretanje, a da pritom ne uklonite već instalirani macOS. Druga je opcija da macOS instalirate na vanjski memorijski uređaj.
Na ugrađenom disku za pokretanje
Ako novi macOS želite instalirati na ugrađeni disk za pokretanje, izradite novu APFS jedinicu na kojoj će se nalaziti.
Provjerite imate li na Mac računalu sustav macOS High Sierra ili noviji. Starije verzije sustava macOS nisu kompatibilne s APFS jedinicama.
Otvorite uslužni program diska koji se nalazi u mapi Uslužni programi unutar mape Aplikacije.
U rubnom stupcu odaberite postojeću APFS jedinicu, npr. Macintosh HD.
Na traci izbornika odaberite Uredi > Dodaj APFS jedinicu ili kliknite gumb za dodavanje jedinice (+) na alatnoj traci uslužnog programa diska. Te su opcije dostupne samo kada je odabrana jedinica u APFS formatu.
Unesite bilo koji naziv za tu novu jedinicu, a zatim kliknite Dodaj.
Kada završite, zatvorite uslužni program diska.
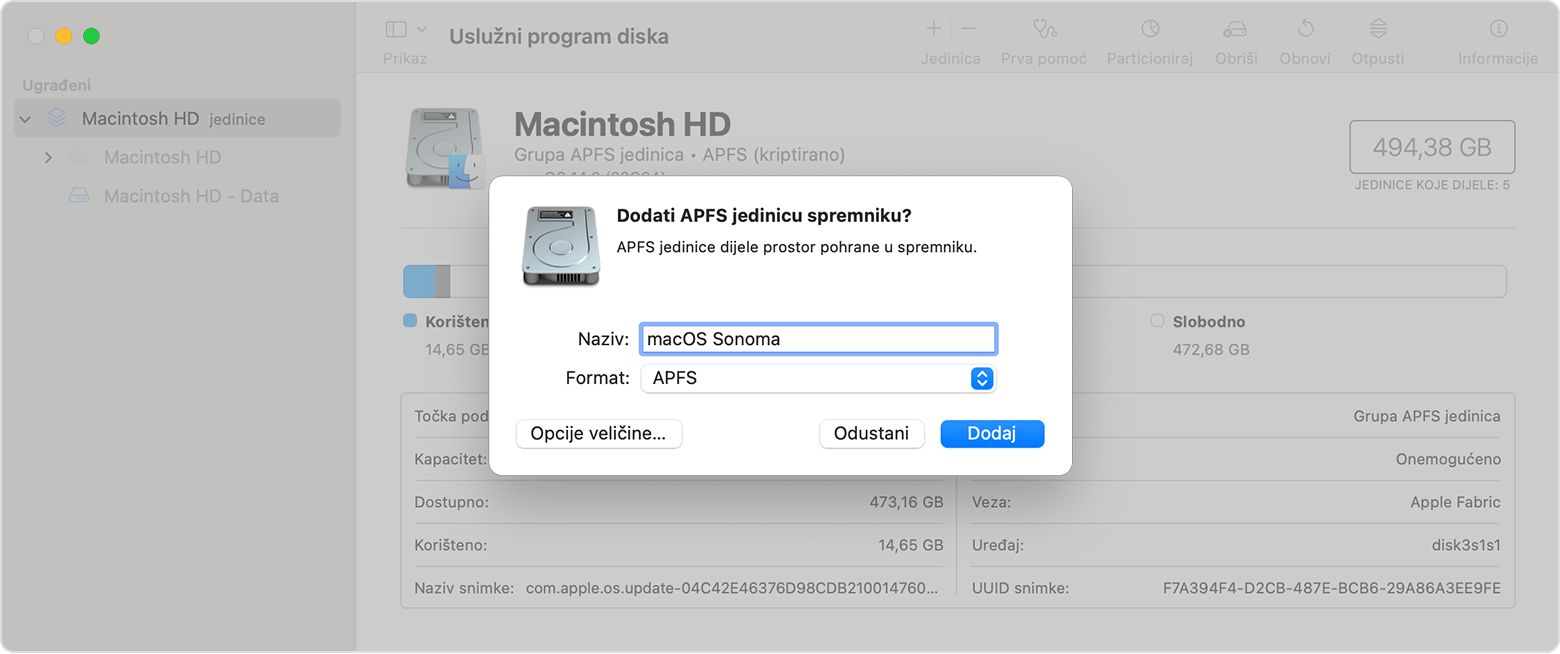
Na vanjskom memorijskom uređaju
Saznajte kako instalirati macOS na vanjski memorijski uređaj i ažurirati ga na njemu
Instalacija kompatibilnog sustava macOS na novu jedinicu
Preuzmite instalacijski program za cijeli macOS iz trgovine App Store.
Kada se instalacijski program otvori i od vas se zatraži da odaberete mjesto za instalaciju, kliknite Prikaži sve diskove, a zatim odaberite novu jedinicu pa nastavite.

Prebacivanje s jedne verzije sustava macOS na drugu
Slijedite postupak za promjenu diska za pokretanje Mac računala.
Ponovno pokrenite Mac da biste ga pokrenuli s druge jedinice.
Po potrebi ponovite korake da biste promijenili jedinicu koja se upotrebljava kao disk za pokretanje.
Prilikom prvog pokretanja s nove jedinice pomoćnik za postavljanje pomoći će vam da izradite novi korisnički račun. Po dovršetku postavljanja moći ćete razmjenjivati datoteke između korisničkih računa na svakoj jedinici. Pojedinosti pročitajte u članku Dijeljenje datoteka s drugima koji upotrebljavaju vaše Mac računalo.
Redovito ažurirajte macOS na obje jedinice
Da biste dobili najnovija ažuriranja za pojedinu verziju sustava macOS, provjerite postoje li ažuriranja softvera, a zatim pokrenite uređaj s druge jedinice pa ponovno provjerite postoje li ažuriranja softvera.
Brisanje jedinice
Ako želite izbrisati jedinicu zajedno sa sustavom macOS i svim ostalim podacima na toj jedinici, učinite sljedeće:
Neobavezno: Izradite sigurnosnu kopiju jedinice koju brišete. Sigurnosnu kopiju možete upotrijebiti za obnavljanje datoteka s jedinice nakon što je izbrišete.
Pokrenite Mac računalo s jedinice koju ne brišete.
Otvaranje uslužnog programa diska.
Na rubnom stupcu uslužnog programa diska odaberite jedinicu koju želite izbrisati.
Odaberite Uredi > Obriši APFS jedinicu s trake izbornika ili kliknite gumb za brisanje jedinice (–) na alatnoj traci uslužnog programa diska.
Kliknite Obriši. Ako se jedinica nalazi u grupi jedinica, izbrišite grupu jedinica kada se to od vas zatraži.
