Korištenje značajke Face ID na iPhone i iPad Pro uređaju
Face ID omogućuje sigurno zaključavanje iPhone ili iPad uređaja, provjeru autentičnosti za kupljene sadržaje, prijavu u aplikacije i još mnogo toga u tren oka.


Postavljanje značajke Face ID
Provjerite ne prekriva li nešto TrueDepth kameru ili vaše lice. Ako vam nešto zaklanja nos ili usta, primjerice, ako nosite naočale ili masku, možda će se zatražiti da to privremeno skinete tijekom postavljanja.
Ako koristite iPhone 12 ili noviji sa sustavom iOS 15.4 ili novijim, Face ID možete upotrebljavati i s maskom Face ID najbolje funkcionira kada je iPhone ili iPad od lica odmaknut približno 25 – 50 cm.
Da biste postavili Face ID, učinite sljedeće:
Otvorite Postavke, a zatim dodirnite Face ID i šifra. Ako je potrebno, unesite lozinku. Ako niste postavili šifru, zatražit će se da je stvorite da biste je mogli koristiti kao drugi način potvrde identiteta.
Dodirnite Podesi Face ID.
Uređaj držite okomito pa postavite lice ispred uređaja, a zatim dodirnite Početak.
Postavite lice unutar okvira pa polako pomičite glavu da biste napravili krug. Ako ne možete pomaknuti glavu, dodirnite Opcije pristupačnosti.
Kada se dovrši prvo očitavanje pomoću značajke Face ID, dodirnite Nastavi.
Polako pomičite glavu da biste još jednom napravili krug.
Dodirnite Gotovo.
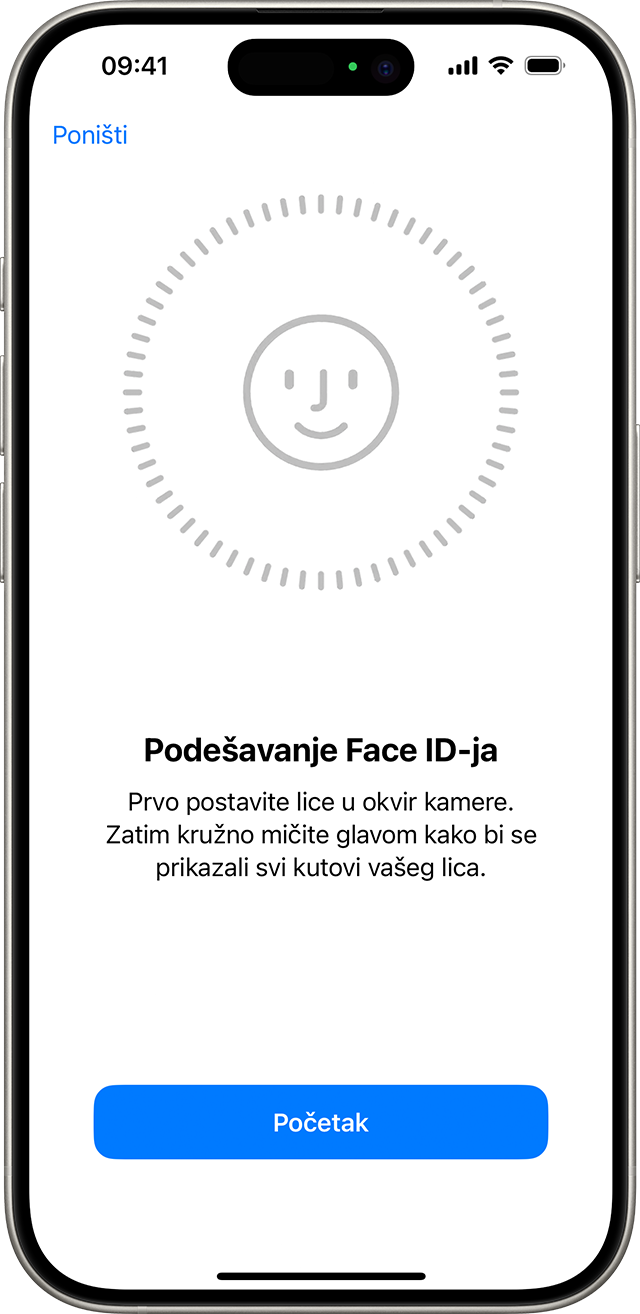
Da biste odabrali značajke za koje želite koristiti Face ID ili da biste Face ID resetirali, otvorite Postavke, a zatim dodirnite Face ID i šifra.
Potrebna vam je pomoć za Face ID? Saznajte koji modeli iPhone i iPad uređaja podržavaju Face ID.
Ne možete koristiti Face ID u vodoravnoj orijentaciji uz uključenu opciju Face ID s maskom.

Otključavanje iPhone ili iPad uređaja pomoću značajke Face ID
Podignite iPhone odnosno iPad ili ga dodirnite da biste ga aktivirali.
Povucite prstom s dna zaključanog zaslona prema gore.
Ako koristite iPhone, držite ga okomito i pogledajte u njega.
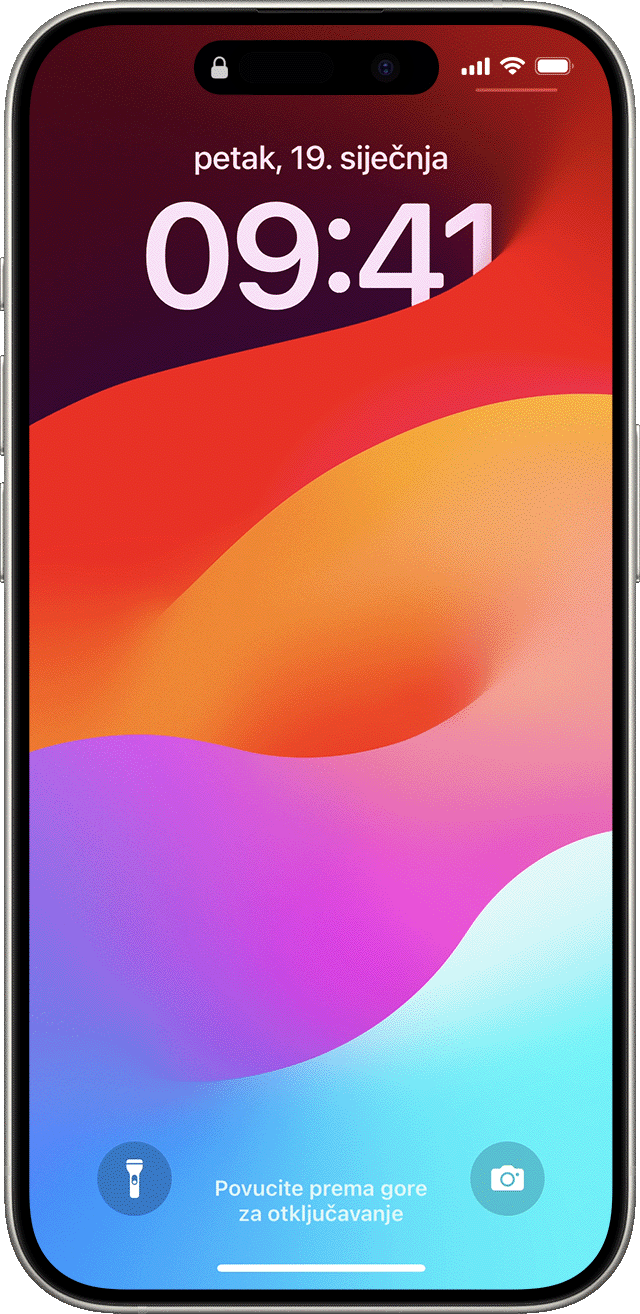
Na iPad ili iPhone 13 uređaju i njegovim novijim modelima, uređaj možete držati u okomitom ili vodoravnom položaju. Ako je postavljen vodoravno, pazite da prstom ne prekrijete kameru TrueDepth. Potom pogledajte u zaslon. Ako nosite masku koja prekriva usta i nos, nakon što zaslon prstom povučete prema gore od vas će se tražiti da unesete šifru.
Da biste uključili ili isključili tu značajku, otvorite Postavke, a zatim dodirnite Face ID i šifra pa Otključavanje iPhonea ili Otključavanje iPada.

Kupnja pomoću značajke Face ID
Face ID možete koristiti za autorizaciju kupnji putem servisa Apple Pay te u trgovinama iTunes Store, App Store i Book Store u aplikaciji Apple Books.
Korištenje značajke Face ID uz Apple Pay
Upute za kupnju u trgovini:
Koristite iPhone.
Provjerite je li Apple Pay postavljen i uključen odlaskom na Postavke > Face ID i šifra.
Da biste koristili zadanu karticu, dvaput pritisnite bočnu tipku. Da biste koristili drugu karticu, dvaput pritisnite bočnu tipku, dodirnite zadanu karticu pa odaberite drugu karticu.
Pogledajte u iPhone da biste autorizirali kupnju pomoću značajke Face ID. Ako nosite masku koja vam prekriva usta i nos, ali Face ID s maskom nije postavljen, dodirnite Plati pomoću šifre pa unesite šifru.
Držite gornji dio iPhone uređaja blizu beskontaktnog čitača.
Pričekajte da se pojave poruka Gotovo i kvačica.
Upute za kupnju u aplikaciji ili na web-mjestu u pregledniku Safari:
Dodirnite gumb Kupi koristeći Apple Pay ili odaberite Apple Pay kao način plaćanja. Potvrdite podatke o plaćanju. Ako želite odabrati neku drugu karticu za plaćanje, dodirnite gumb Dalje > pored svoje kartice.
Dvaput pritisnite bočnu tipku, a zatim pogledajte u iPhone odnosno iPad.
Pričekajte da se pojave poruka Gotovo i kvačica.
Korištenje značajke Face ID u trgovinama iTunes Store, App Store i Book Store u aplikaciji Apple Books
Da biste u trgovinama iTunes Store, App Store i Book Store kupovali sadržaj pomoću značajke Face ID, otvorite Postavke > Face ID i šifra pa provjerite je li opcija iTunes i App Store uključena. Učinite sljedeće:
Otvorite iTunes Store, App Store ili Book Store te dodirnite sadržaj koji želite kupiti.
Kada se zatraži da platite, dvaput pritisnite bočnu tipku pa pogledajte u iPhone ili iPad. Ako nosite masku koja vam pokriva usta i nos, a Face ID s maskom nije postavljen, dodirnite Plati pomoću šifre i unesite svoju šifru umjesto toga.
Pričekajte da se pojave poruka Gotovo i kvačica.

Možda će se prilikom prve kupnje u trgovinama iTunes Store, App Store ili Book Store zatražiti unos lozinke za Apple ID.

Prijava pomoću značajke Face ID
Face ID omogućuje prijavu u određene aplikacije te automatski unos korisničkih imena i lozinki za web-mjesta u pregledniku Safari.
Prijava u aplikacije
Face ID omogućuje prijavu u aplikacije koje podržavaju prijavu pomoću značajke Touch ID:
Otvorite aplikaciju pa dodirnite Prijava.
Ako se zatraži, dopustite aplikaciji da koristi vaše korisničko ime i lozinku.
Pogledajte u iPhone odnosno iPad da biste se prijavili.
Da biste provjerili koje aplikacije koriste Face ID za prijavu i da biste upravljali njima, otvorite Postavke > Face ID i šifra pa dodirnite Ostale aplikacije.
Ako upotrebljavate aplikaciju koja podržava Face ID, ali se ne traži da za prijavu upotrijebite Face ID, možda se najprije morate ručno prijaviti u aplikaciju.
Automatski unos lozinke u pregledniku Safari
Face ID i dalje možete upotrijebiti za automatski unos spremljenih korisničkih imena i lozinki za web-mjesta u pregledniku Safari:
Otvorite Postavke > Face ID i šifra pa uključite opciju Auto ispuna lozinke.
Otvorite Safari pa web-mjesto.
Dodirnite polje za prijavu. Ako se iznad tipkovnice pojavi korisničko ime ili lozinka, dodirnite tu stavku.
Pogledajte u iPhone odnosno iPad da biste automatski unijeli korisničko ime i lozinku.
Saznajte više
Pomoć u vezi sa značajkom Face ID na iPhone ili iPad uređaju.
Saznajte koji modeli iPhone i iPad uređaja podržavaju Face ID.
Upotreba gesti s iPhone 13 uređajima i drugim modelima koji podržavaju Face ID.
Korištenje značajke Face ID na iPhone 12 uređaju i novijim dok nosite masku.
