Korištenje višezadaćnosti na iPad uređaju
Uz iPadOS u isto vrijeme možete raditi više zadataka u više aplikacija. Saznajte kako raditi u više aplikacija pomoću novog izbornika Višezadaćnost te značajki Dock i Spotlight.
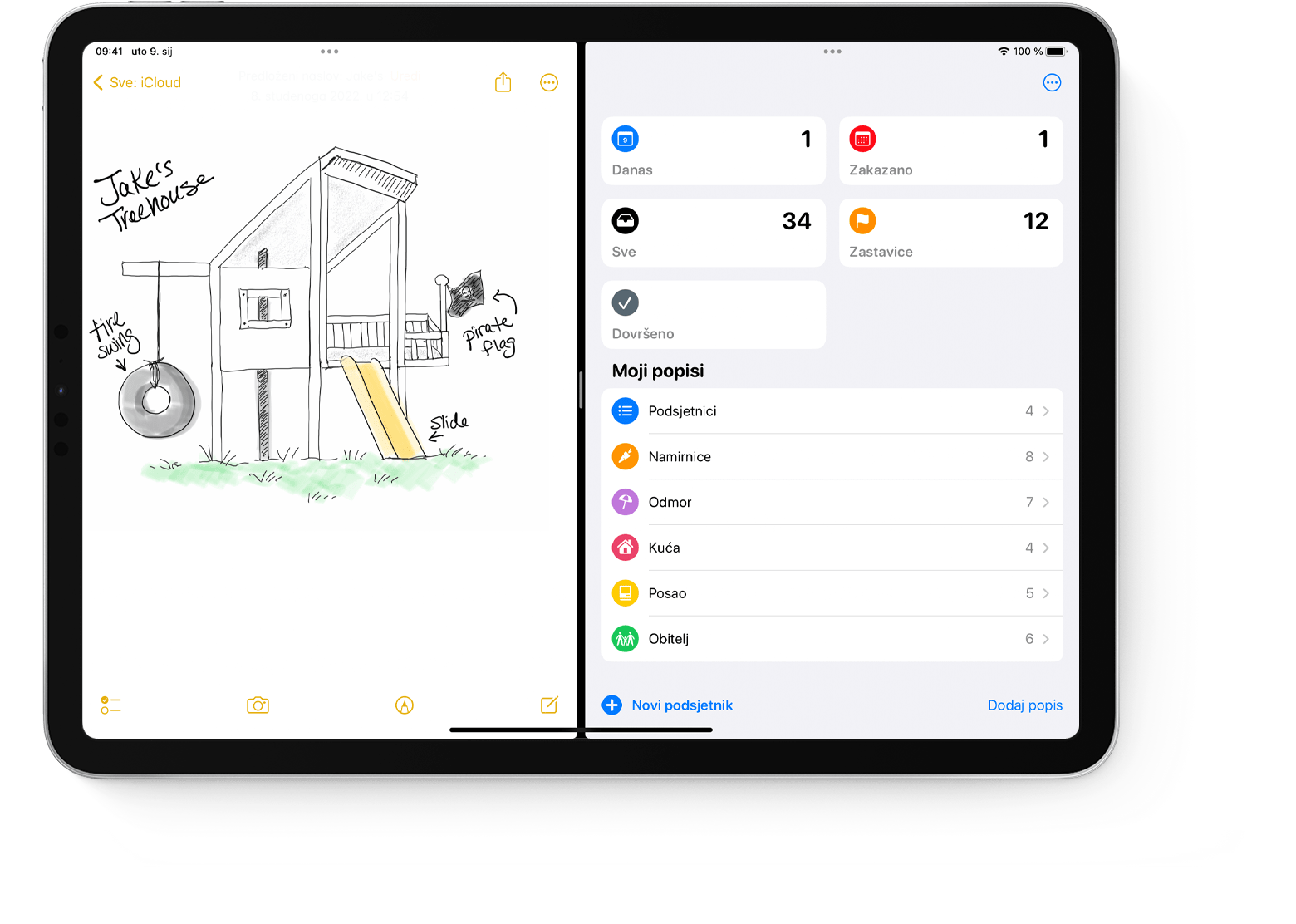
Vrste višezadaćnosti
Aplikacije s podrškom za višezadaćnost mogu se koristiti na nekoliko načina.
Split View: u prikazu Split View dvije se aplikacije prikazuju jedna uz drugu. Tim aplikacijama možete promijeniti veličinu povlačenjem kliznika koji se pojavljuje između njih.
Slide Over: u prikazu Slide Over jedna se aplikacija pojavljuje u manjem, neusidrenom prozoru koji možete povući na lijevu ili desnu stranu zaslona.
Središnji prozor: u nekim aplikacijama možete otvoriti središnji prozor, koji vam omogućuje fokusiranje na određenu stavku, kao što je neki e-mail ili bilješka.
Početak rada sa značajkom višezadaćnosti
Sa značajkom višezadaćnosti možete početi raditi putem izbornika Višezadaćnost te značajki Dock i Spotlight.
Kako koristiti izbornik Višezadaćnost za otvaranje više aplikacija na iPad uređaju
Otvaranje aplikacije.
Pri vrhu zaslona dodirnite .
Dodirnite ili . Trenutna se aplikacija premješta bočno, a pojavljuje se početni zaslon.
Na početnom zaslonu dodirnite drugu aplikaciju. (Da biste vidjeli aplikacije na ostalim stranicama početnog zaslona, prijeđite prstom lijevo ili desno. Možete i dodirnuti neku aplikaciju u značajci Dock.)
Ako ste odabrali Split View, ta će se druga aplikacija pojaviti usporedo s trenutačnom aplikacijom.
Ako ste odabrali Slide Over, druga se aplikacija otvara na cijelom zaslonu, a trenutačna se aplikacija premješta u manji prozor koji možete pomicati na desnu i lijevu stranu zaslona.
Kako koristiti Dock za otvaranje više aplikacija na iPad uređaju
Otvorite neku aplikaciju.
Pomaknite se jedan prst od donjeg ruba zaslona tako da se pojavi Dock, a zatim otpustite.
Dodirnite drugu aplikaciju u značajci Dock i držite je, a zatim je odmah povucite iz Docka.
Ako aplikaciju povučete na lijevi ili desni rub zaslona, pojavit će se u prikazu Split View uz trenutačnu aplikaciju.
Ako aplikaciju ostavite na sredini zaslona, pojavit će se u prozoru Slide Over.
Kako koristiti medijateku aplikacija za otvaranje više aplikacija na iPad uređaju
Dodirnite ikonu medijateke aplikacija sasvim desno od značajke Dock.
Dodirnite i držite jednu od većih ikona aplikacije, a zatim je povucite u Split View ili Slide Over. Da biste vidjeli ostale aplikacije prema kategoriji, dodirnite jednu od grupa manjih ikona aplikacija. Možete i dodirnuti traku za pretraživanje medijateke aplikacija da biste vidjeli sve aplikacije, a zatim jednu od aplikacija povući u prikaz za višezaćnost.
Korištenje značajke Spotlight za otvaranje većeg broja aplikacija
Da biste Spotlight koristili za višezadaćnost, morate imati tipkovnicu, npr. Apple Magic Keyboard, povezanu s iPad uređajem.
Otvaranje aplikacije.
Da biste otvorili Spotlight, pritisnite Command (⌘)–razmaknica na tipkovnici.
Počnite upisivati naziv druge aplikacije koju želite otvoriti.
Kada se ikona druge aplikacije pojavi u rezultatima značajke Spotlight, dodirnite i držite je, a zatim je odmah povucite iz značajke Spotlight.
Ako aplikaciju povučete na lijevi ili desni rub zaslona, pojavit će se u prikazu Split View uz trenutačnu aplikaciju.
Ako aplikaciju ostavite na sredini zaslona, pojavit će se u prozoru Slide Over.
Kako otvoriti središnji prozor na iPad uređaju
Otvorite neku aplikaciju koja podržava središnji prozor, npr. Mail ili Bilješke.
Dodirnite i držite pojedinačni e-mail, bilješku ili neku drugu stavku s popisa aplikacija.
Na izborniku koji se pojavljuje dodirnite Otvori u novom prozoru.
Da biste zatvorili središnji prozor, dodirnite OK ili Zatvori. Možete i dodirnuti , a zatim jedan od gumba da bi se središnji prozor promijenio u prikaz na cijelom zaslonu, Split View ili Slide Over.
Prilagodbe prozora za višezadaćnost
Kada imate otvoreno više aplikacija, možete prilagoditi sučelje za višezadaćnost.
Prilagodba prikaza Split View
Da biste prilagodili veličinu aplikacija, razdjelnik aplikacija povucite ulijevo ili udesno. Da biste za aplikacije ostavili podjednak prostor, razdjelnik aplikacija povucite na sredinu zaslona.
Za prijelaz aplikacije iz prikaza Split View u prikaz Slide Over dodirnite , a zatim gumb Slide . Možete i dodirnuti te držati gumb Višezadaćnost te aplikaciju povući na drugu aplikaciju.
Da biste zatvorili Split View, u aplikaciji koju želite zadržati dodirnite a zatim gumb za prikaz na cijelom zaslonu . Preko aplikacije koju želite zatvoriti možete i povući razdjelnik aplikacija.
Da biste neku aplikaciju zamijenili, prstom prijeđite prema dolje, a zatim na početnom zaslonu ili u značajci Dock odaberite neku drugu aplikaciju.
Prilagodba prikaza Slide Over
Da biste pomaknuli aplikaciju Slide Over, gumbom za višezadaćnost povucite ulijevo ili udesno.
Za prijelaz aplikacije iz prikaza Slide Over u prikaz Split View dodirnite , a zatim . Možete i dodirnuti te držati gumb Višezadaćnost pa aplikaciju povući na lijevi ili desni rub zaslona.
Da biste sakrili aplikaciju u prikazu Slide Over, dodirnite i držite , a zatim aplikaciju sa zaslona prstom pomaknite na lijevu ili desnu stranu.
Da biste vidjeli ostale aplikacije koje imate u prikazu Split View, dodirnite i držite donji rub aplikacije, a zatim povucite prema gore. Pojavit će se ostale aplikacije u prikazu Split View, stoga neku aplikaciju možete dodirnuti da biste prešli na nju ili prstom na njoj prijeći prema gore da biste je zatvorili.
Korištenje police na iPad uređaju
Kada se prebacite u neku aplikaciju koja ima više otvorenih prozora, pri dnu zaslona iPad uređaja pojavit će se polica koja sadrži minijature svih prozora te aplikacije.
Da biste taj prozor otvorili, dodirnite jednu od minijatura. Da biste taj prozor zatvorili, možete prstom prijeći preko minijature na polici. U nekim aplikacijama možete otvoriti i novi prozor dodirom na na polici.
Povlačenje i ispuštanje iz jedne aplikacije u drugu
Tekst, fotografije i datoteke povlačenjem i ispuštanjem možete premještati iz jedne aplikacije u drugu. Tekst iz Safarija možete, primjerice, povući u bilješku, sliku iz aplikacije Foto u e-mail poruku, a događaj iz kalendara u tekstnu poruku.
Da biste otvorili dvije aplikacije u koje želite međusobno prenositi podatke, koristite Split View ili Slide Over.
Dodirnite i držite neku fotografiju ili datoteku dok se ne počne lagano odvajati od zaslona. Da biste tekst povukli i ispustili, najprije ga odaberite, a zatim dodirnite i držite. Da biste odabrali veći broj fotografija ili datoteka, dodirnite neku od njih i držite je, polako je povucite, a zatim je nastavite tako držati dok drugim prstom dodirujete ostale stavke. Bedž označava broj odabranih stavki.
Fotografiju, datoteku ili tekst povucite u drugu aplikaciju.
Korištenje gesta za kretanje iPad uređajem
Gestama za višezadaćnost na iPad uređaju brzo možete vidjeti popis aplikacija, prijeći u drugu aplikaciju ili se vratiti na početni zaslon:
Pogledajte izmjenjivač aplikacija: prstom prijeđite prema gore od donjeg ruba zaslona i držite u sredini zaslona dok se ne prikaže izmjenjivač aplikacija, a zatim otpustite. Zatim prstom prijeđite ulijevo ili udesno da biste pronašli neku drugu aplikaciju ili uparili aplikacije koje ste zajedno koristili u prikazu Split View. Prstom prijeđite sasvim ulijevo da biste vidjeli sve aplikacije koje ste otvorili u prikazu Slide Over.
Prijelaz u drugu aplikaciju: da biste se prebacili u drugu aplikaciju, dok se nalazite u nekoj aplikaciji, prstom prijeđite ulijevo ili udesno preko zaslona pomoću četiri ili pet prstiju. Da biste se prebacili u drugu aplikaciju na iPad Pro uređaju sa značajkom Face ID, 11-inčnom iPad Pro uređaju ili 12,9-inčnom iPad Pro uređaju (treće generacije), prstom prijeđite po donjem rubu zaslona.
Povratak na početni zaslon: dok koristite neku aplikaciju, prstom prijeđite od donjeg ruba zaslona prema gore. Možete i postaviti pet prstiju na zaslon te učiniti gestu spajanja prstiju.
Upotreba aplikacija tijekom reprodukcije videozapisa uz značajku slike u slici
Značajka slike u slici omogućuje vam da, primjerice, odgovarate na e-mail poruke dok gledate televizijsku emisiju. Ako koristite FaceTime ili gledate videozapis, dodirnite gumb Slika u i videozaslon će se smanjiti u kutu zaslona. Potom otvorite drugu aplikaciju, a reprodukcija videozapisa za to će se vrijeme nastaviti.
Da biste premjestili videozapis, povucite ga u neki drugi kut. Da bi se videozapis ponovno prikazao na cijelom zaslonu, u lijevom kutu videozapisa dodirnite gumb za . Videozapis možete i sakriti tako da ga povučete na lijevi odnosno desni rub zaslona. Dodirnite gumb sa strelicom da bi se videozapis ponovno prikazao.
Sliku u slici možete koristiti na modelima iPad Pro, iPad (pete generacije i noviji), iPad Air 2 i novijem te iPad mini 4 i novijem.
Saznajte više
Na nekim modelima iPad uređaja možete upotrijebiti značajku Upravitelj pozornice, novi način za višezadaćnost i lakše obavljanje zadataka.
Saznajte kako Split View koristiti u pregledniku Safari radi istodobnog prikaza dviju web-stranica na iPad uređaju.
U slučaju da se neka aplikacija neočekivano zatvara, prestaje reagirati ili se ne otvara, zatražite pomoć.
Saznajte kako podijeliti i premjestiti tipkovnicu na iPad uređaju.