Prijenos s PC računala na Mac pomoću Pomoćnika za migraciju
Pomoćnik za migraciju prenosi (kopira) vaše kontakte, kalendare, e-mail račune i drugi sadržaj s vašeg Windows PC računala na odgovarajuća mjesta na vašem Mac računalu.
Postavljanje Mac i PC računala
Korištenje Pomoćnika za migraciju za povezivanje računala
Korištenje Pomoćnika za migraciju za prijenos podataka
Postavljanje Mac i PC računala
Na Mac računalu instalirajte najnovija ažuriranja sustava macOS.
Na PC računalu instalirajte najnovija ažuriranja sustava Windows.
Ako ste instalirali antivirusni softver, vatrozid ili VPN, isključite ga na oba uređaja dok ne završite s prijenosom podataka.
Na oba računala provjerite je li Wi-Fi uključen. Ako vaš Mac ima macOS Sonoma ili noviji sustav, to bi trebalo biti dovoljno da omogući Pomoćniku za migraciju da bežično prenese podatke. Ako nije, povežite računala na istu mrežu ili ih izravno povežite pomoću Ethernet kabela.
Ako vaše starije PC računalo ne podržava Bluetooth Low Energy, Pomoćnik za migraciju možda će vam reći da vam je za nastavak potreban Bluetooth Low Energy adapter. Bluetooth adapteri koji se mogu povezati s USB priključkom PC računala široko su dostupni.
Korištenje Pomoćnika za migraciju za povezivanje računala
Saznajte koji je sustav macOS instaliran na vaše Mac računalo, a zatim slijedite odgovarajuće korake.
Ako vaše Mac ima sustav macOS Sonoma 14.4 ili noviji
Na PC računalu: preuzmite i instalirajte Pomoćnik za migraciju sustava Windows 3. Nabavite ovu verziju samo ako vaš Mac koristi macOS Sonoma 14.4 ili noviji sustav. Ako to nije slučaj, pridržavajte se koraka za sustav macOS Sonoma 14.3.1 ili noviji, koji iziskuje najnoviju verziju Pomoćnika za migraciju sustava Windows.
Na Mac računalu: otvorite Pomoćnik za migraciju iz mape Uslužni programi unutar mape Aplikacije. Da biste izravno otvorili mapu Uslužni programi, možete odabrati Idi > Uslužni programi na traci izbornika u Finderu. Ili možete upotrijebiti Spotlight da biste potražili Asistenta za migraciju.
Slijedite upute na zaslonu Mac računala dok ne dođete do upita o načinu na koji želite prenijeti podatke. Odaberite opciju „S PC računala sa sustavom Windows”, a zatim kliknite Nastavi
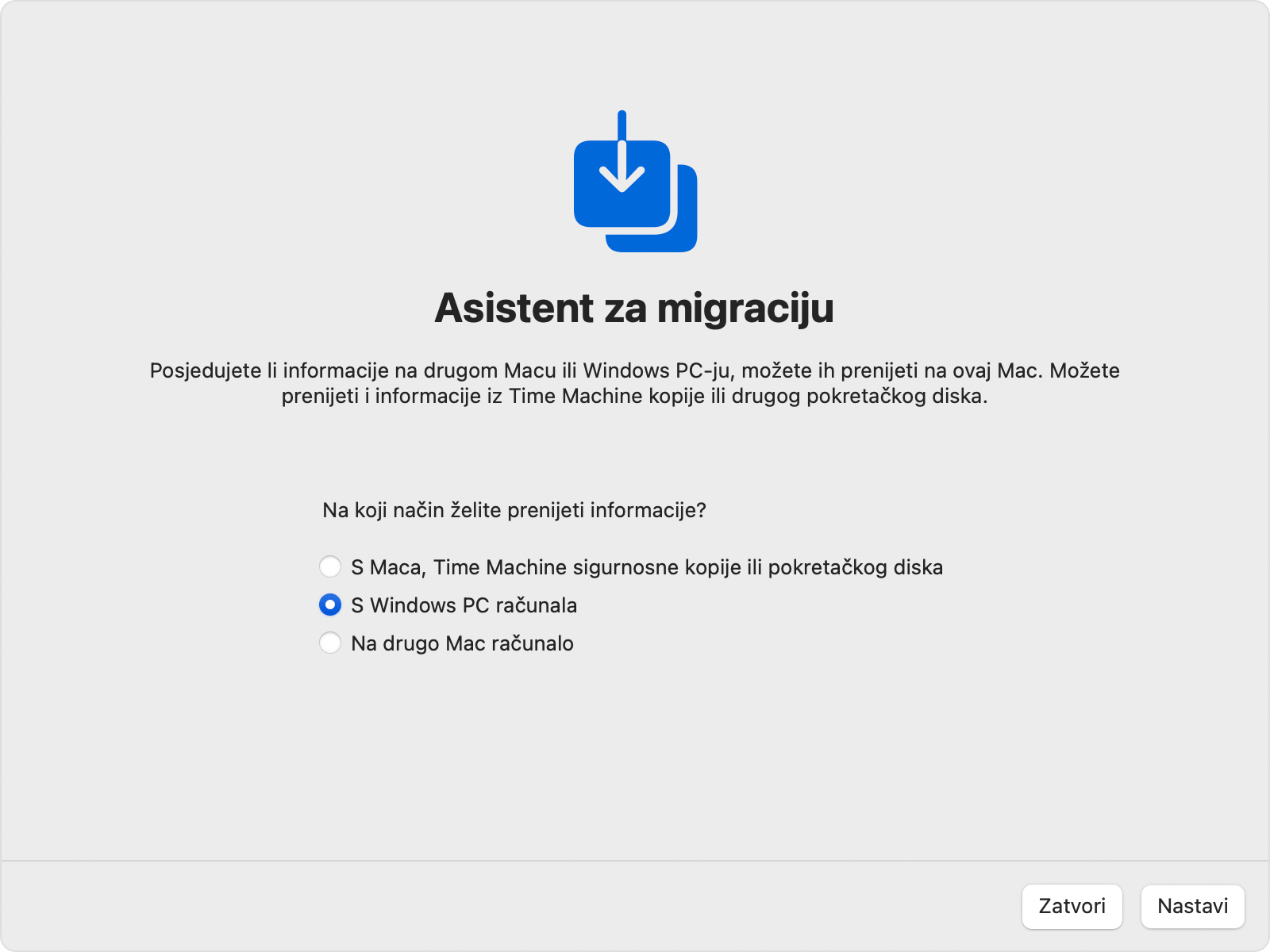
Kada se na Mac računalu prikaže kod i zatraži da unesete taj kod na PC računalu, otvorite Pomoćnik za migraciju sustava Windows na PC računalu.
Slijedite upute na zaslonu PC računala dok se od vas ne zatraži unos koda prikazanog na Mac računalu. Unesite taj kod i kliknite Nastavi:

Pomoćnik za migraciju zatim će se pokušati povezati s Mac računalom:

Nakon što Pomoćnik za migraciju uspostavi vezu, slijedite korake u nastavku zaprijenos podataka.
Ako je na vašem Mac računalu instaliran sustav macOS Sonoma 14.3.1 ili noviji
Na PC računalu preuzmite i instalirajte odgovarajući Pomoćnik za migraciju sustava Windows:
Pomoćnik za migraciju sustava Windows 2.4.5.0 ako je na vašem Mac računalu instalirana verzija sustava macOS Sonoma 14.3.1 ili starija, ili je instaliran sustav macOS Ventura ili macOS Monterey
Pomoćnik za migraciju sustava Windows 2.3.1.0 ako je na vašem Mac računalu instaliran sustav macOS Big Sur
Pomoćnik za migraciju sustava Windows 2.2.0.1 ako je na vašem Mac računalu instaliran sustav macOS Catalina ili macOS Mojave
Pomoćnik za migraciju sustava Windows 2.1.2.0 ako je na vašem Mac računalu instaliran sustav macOS High Sierra ili macOS Sierra
Pomoćnik za migraciju sustava Windows 1.0.5.7 ako je na vašem Mac računalu instaliran sustav OS X El Capitan ili stariji
Na PC računalu: otvorite Pomoćnik za migraciju sustava Windows, a zatim slijedite upute na zaslonu sve dok se Pomoćnik za migraciju ne pokuša povezati s Mac računalom:

Na Mac računalu: otvorite Pomoćnik za migraciju iz mape Uslužni programi unutar mape Aplikacije. Da biste izravno otvorili mapu Uslužni programi, možete odabrati Idi > Uslužni programi na traci izbornika u Finderu. Ili možete upotrijebiti Spotlight da biste potražili Asistenta za migraciju.
Slijedite upute na zaslonu Mac računala dok ne dođete do upita o načinu na koji želite prenijeti podatke. Odaberite opciju „S PC računala sa sustavom Windows”, a zatim kliknite Nastavi:
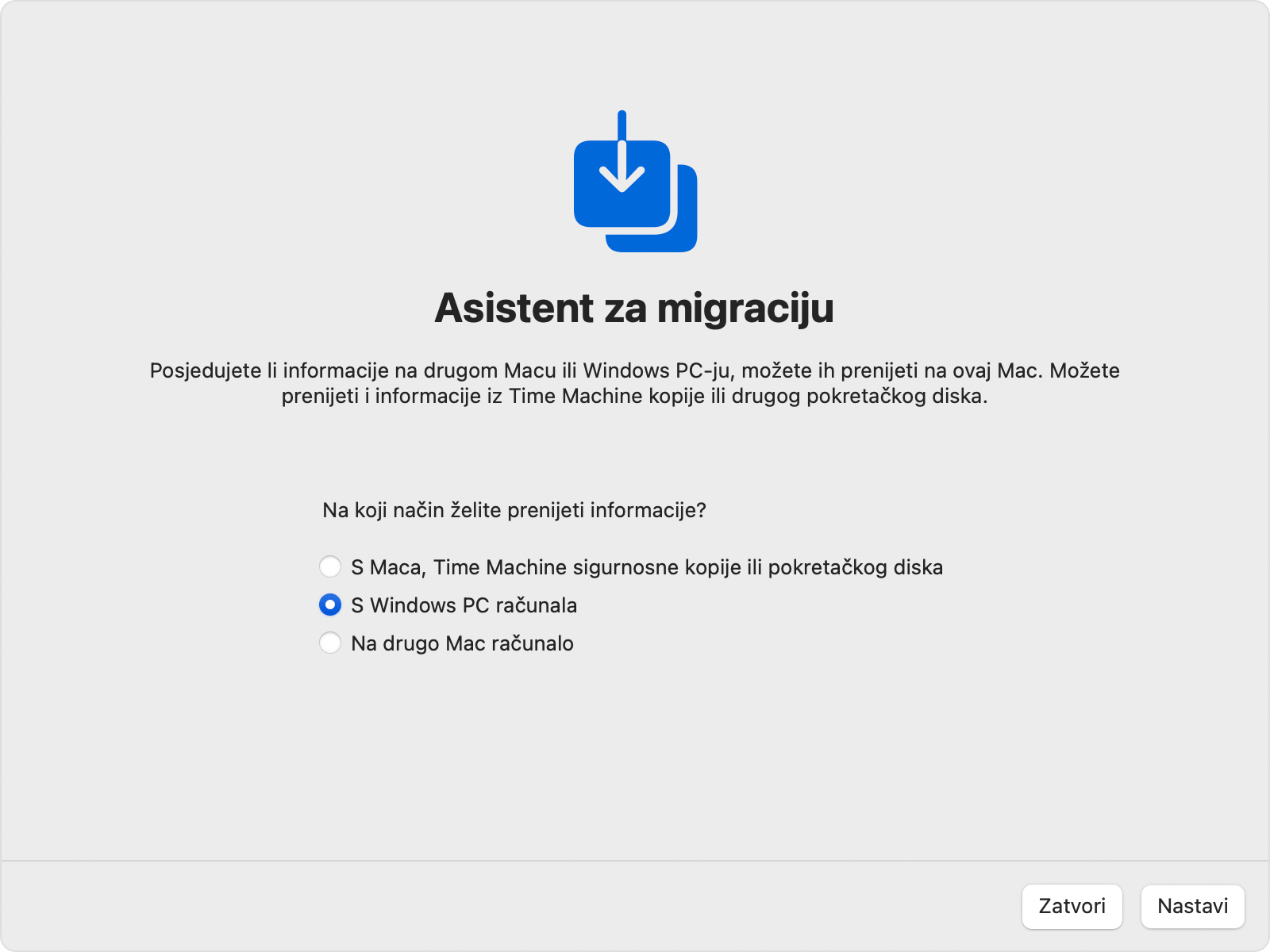
Na Mac računalu odaberite ikonu koja predstavlja vaš PC, a zatim kliknite Nastavi:

Provjerite prikazuje li se ista šifra na PC i Mac računalu, a zatim na PC računalu kliknite Nastavi:

Nakon što Pomoćnik za migraciju uspostavi vezu, slijedite korake u nastavku zaprijenos podataka.
Korištenje Pomoćnika za migraciju za prijenos podataka
Nakon što povežete računala, Pomoćnik za migraciju katalogizira podatke na vašem računalu i izračunava koliko prostora za pohranu koristi pojedina kategorija datoteka. To može potrajati nekoliko minuta. Kada budete spremni, odaberite informacije za prijenos. Možda ćete se morati pomaknuti prema dolje da biste vidjeli cijeli popis.
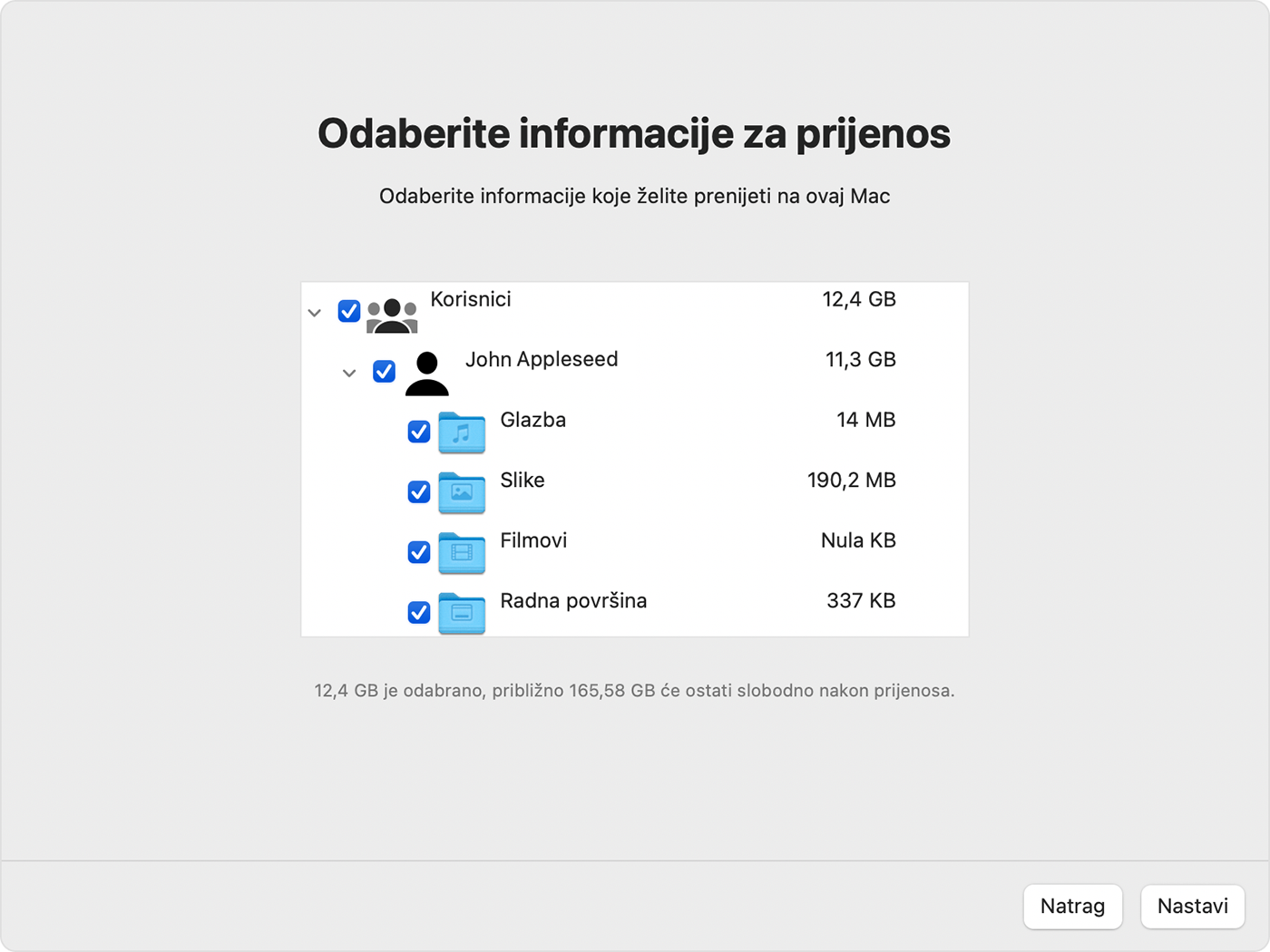
Kliknite Nastavi da biste započeli prijenos. Prijenos velike količine podataka može potrajati nekoliko sati i povremeno se može pauzirati. Bilo bi dobro da prijenos pokrenete navečer kako bi se dovršio preko noći.
Kada se prijenos dovrši, zatvorite Pomoćnik za migraciju na oba računala, a zatim se prijavite na migrirani račun na Mac računalu da biste vidjeli njegove datoteke. Račun koristi isti naziv i lozinku kao račun na PC računalu.
Ovlasite Mac računalo za kupnje putem Apple računa. Važno je da to učinite prije sinkronizacije ili reprodukcije sadržaja preuzetog od Applea.
Ako morate prebaciti podatke s drugog Windows korisničkog računa, prijavite se u taj račun na PC računalu pa ponovite postupak iz ovog članka.
Što se prenosi i kamo
Prenosi se u aplikaciju Mail: e-mail i postavke za e-mail iz programa Outlook i Windows Mail.
Prenosi se u aplikaciju Kontakti: kontakti iz aplikacije Osobe (Windows 10 ili noviji), Outlook i mape Kontakti iz vašeg početnog direktorija.
Prenosi se u aplikaciju Kalendar: obaveze iz programa Kalendar (Windows 10 ili noviji) i Outlook.
Prenosi se u aplikaciju Podsjetnici: zadaci iz programa Outlook. Zahtijeva migraciju na Mac računalo sa sustavom macOS Ventura ili novijim.
Prenosi se u aplikaciju Glazba, Podcasti, Knjige, odnosno TV time redom: glazba, podcasti, audioknjige te filmovi i TV emisije.
Prenosi se u Safari: početna stranica i knjižne oznake iz preglednika Chrome, Edge, Firefox, Internet Explorer i Safari.
Prenosi se u Postavke sustava: prilagođene slike radne površine, postavke jezika i postavke lokacije. Ako Mac koristi sustav macOS Ventura, prenose se i poznate Wi-Fi mreže.
Prenosi se u vašu početnu mapu: dokumenti i druge datoteke iz početnog direktorija. I fotografije koje možete ručno dodati u aplikaciju Foto ili ih pustiti da Foto pretražuje Mac radi importiranja fotografija.
Prenosi se u mapu Dijeljeno početne mape: nesistemske datoteke i dokumenti sa sistemskog diska (obično pogon C) i drugih dostupnih diskova. Zahtijeva upotrebu Asistenta za migraciju dok ste na PC računalu prijavljeni kao administrator.
Ako prijenos nije uspješan
Provjerite jeste li instalirali najnovija ažuriranja sustava macOS na Mac računalu i najnovija ažuriranja sustava Windows na PC računalu. Zatim provjerite koristite li ispravnu verziju Pomoćnika za migraciju sustava Windows nad PC računalu.
Ako ste na bilo koje od računala instalirali antivirusni softver, vatrozid ili VPN, isključite taj softver prije uporabe Pomoćnika za migraciju.
Koristite uslužni program za provjeru diska (chkdsk) na PC računalu da biste provjerili postoje li problemi koji bi mogli spriječiti uspješnu migraciju vaših podataka:
Desnom tipkom miša kliknite gumb Start, a zatim Pokreni.
Utipkajte
cmdOtvara se naredbeni redak.U naredbenom retku utipkajte
chkdski pritisnite Enter.Ako uslužni program naiđe na probleme, utipkajte
chkdsk drive: /F, pri čemu drive treba biti označen slovom koje predstavlja vaš disk za pokretanje sustava Windows, npr. C.Pritisnite Enter.
U naredbenom retku utipkajte
Y, zatim ponovno pokrenite PC računalo.Ponavljajte ovaj postupak dok uslužni program za provjeru diska ne izvijesti da nema problema. Ako uslužni program ne može riješiti svaki problem koji je otkrio, možda ćete morati servisirati računalo.
Ako ne možete riješiti problem, upotrijebite vanjski uređaj za pohranu ili opciju za dijeljenje datoteka da biste kopirali važne datoteke s PC računala na Mac računalo.
Saznajte više
Podatke možete prenijeti i s drugog Mac računala, iz Time Machine sigurnosne kopije Mac računala ili s iPhone uređaja.
Informacije koje Apple daje o proizvodima koje nije on proizveo ili neovisnim web-stranicama nad kojima nema nadzor niti ih je testirao ne podrazumijevaju da te proizvode Apple preporučuje niti da za njih daje podršku. Apple nije odgovoran za odabir, performanse ni korištenje web-stranica ili proizvoda drugih proizvođača. Apple ne iznosi mišljenja o točnosti ni pouzdanosti web-stranica drugih proizvođača. Dodatne informacije zatražite od dobavljača proizvoda.
