Upotreba značajke AirDrop na Mac računalu
Uz značajku AirDrop možete bežično slati dokumente, fotografije, videozapise, web-mjesta, lokacije na karti i ostali sadržaj na obližnji iPhone, iPad ili iPod touch uređaj ili Mac računalo.
Dijeljenje sadržaja pomoću značajke AirDrop
Otvorite datoteku koju želite poslati pa kliknite u prozoru aplikacije. Za datoteke u programu Finder također možete pritisnuti tipku Control i kliknuti datoteku, zatim na izborniku prečaca odabrati Dijeli.
Odaberite AirDrop s popisa opcija dijeljenja.
Na AirDrop listu odaberite primatelja:
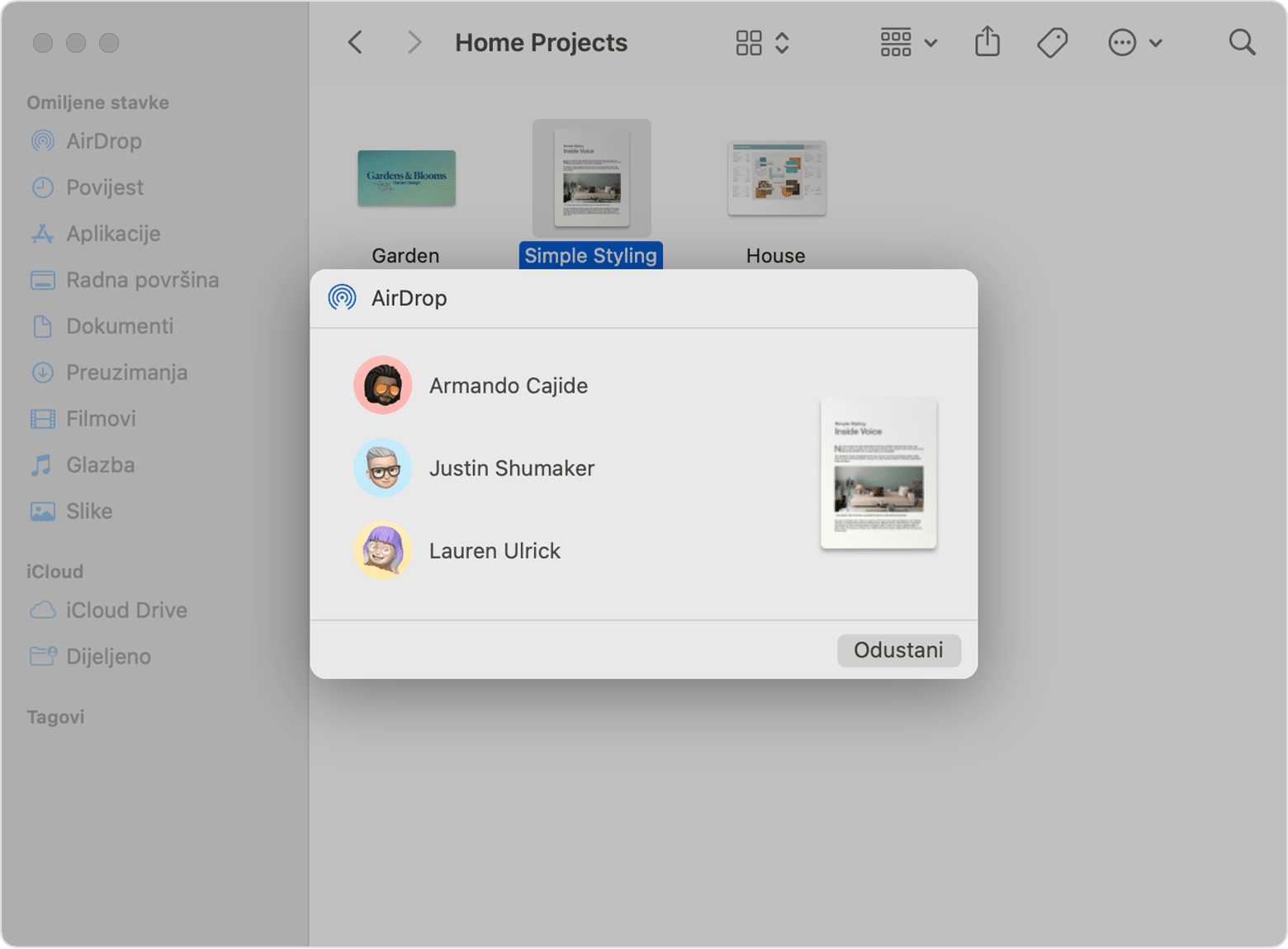
Ili otvorite AirDrop prozor, a zatim povucite datoteke primatelju:
Odaberite AirDrop u rubnom stupcu u prozoru Finder. Ili odaberite Idi > AirDrop na traci izbornika.
U prozoru AirDrop prikazani su obližnji korisnici usluge AirDrop. Povucite jedan ili više dokumenata, fotografija ili drugih datoteka primatelju prikazanom u prozoru.

Također možete dijeliti sadržaj s iPhone, iPad ili iPod touch uređaja.
Primanje sadržaja s pomoću značajke AirDrop
Kada vam netko u blizini pokuša poslati datoteku s pomoću značajke AirDrop, njegov zahtjev prikazuje se kao obavijest ili kao poruka u prozoru AirDrop. Kliknite Prihvati da biste spremili datoteku u mapu Preuzimanja.
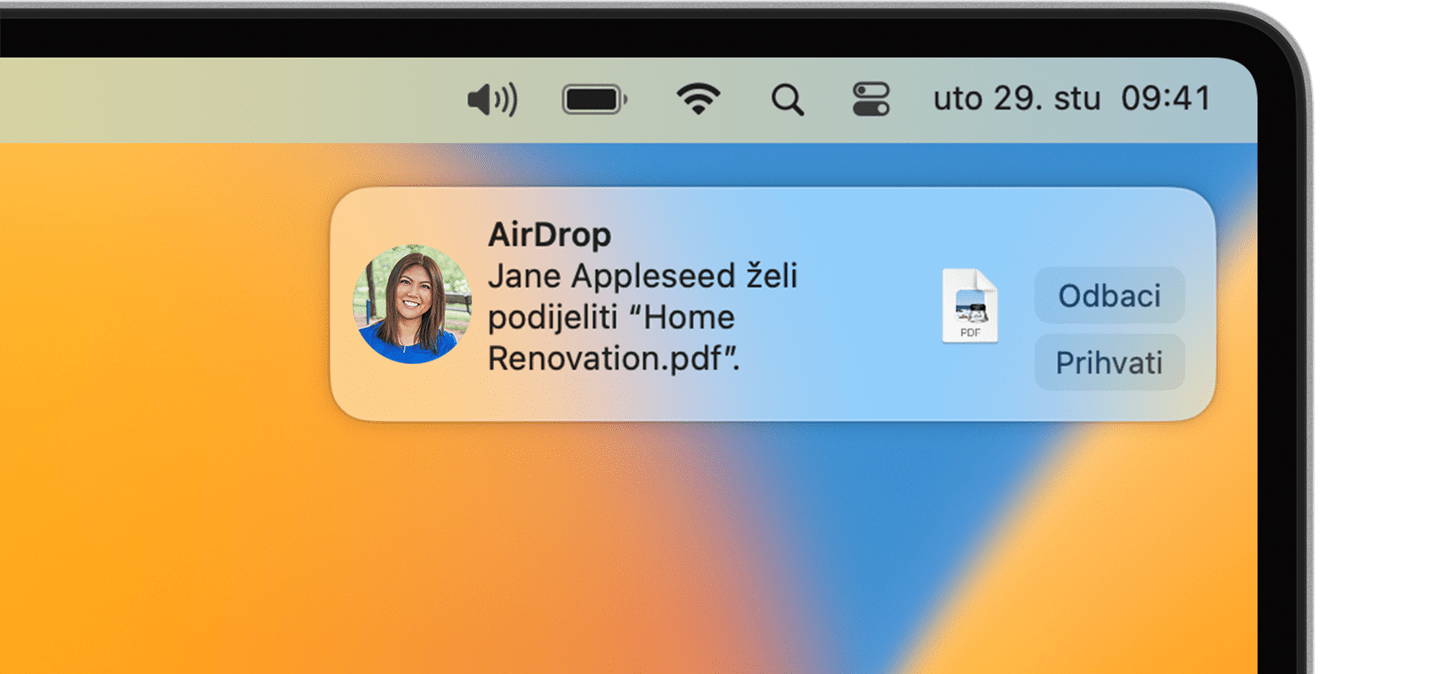
Ako drugi uređaj nije prikazan u značajci AirDrop
Provjerite nalaze li se oba uređaja na međusobnoj udaljenosti od 9 metara te imaju li uključen Wi-Fi i Bluetooth.
Odaberite Idi > AirDrop na traci izbornika u programu Finder, a zatim u prozoru AirDrop potvrdite postavku „Dozvoli da me mogu pronaći". iPhone, iPad i iPod touch imaju slične postavke. Ako je postavljeno da se sadržaj može primati samo od kontakata, oba uređaja moraju biti prijavljena na iCloud, a email adresa ili telefonski broj povezani s Apple ID-jem pošiljatelja moraju biti u aplikaciji Kontakti uređaja koji prima sadržaj.
Instalirajte najnovija ažuriranja softvera za vaš Mac uređaj i druge uređaje.
Pobrinite se da postavke vatrozida ne blokiraju dolazna povezivanja:
macOS Ventura ili noviji: odaberite Apple izbornik > Postavke sustava. U rubnom stupcu odaberite Mreža, a zatim Vatrozid s desne strane. Kliknite tipku Opcije i provjerite je li opcija „Blokiraj sva dolazna povezivanja“ isključena.
Starije verzije sustava macOS: odaberite Apple izbornik > Postavke sustava, a zatim kliknite Sigurnost i privatnost. Kliknite karticu Vatrozid, i kada se od vas zatraži unesite lozinku administratora. Kliknite tipku Opcije vatrozida i provjerite je li opcija „Blokiraj sva dolazna povezivanja“ odznačena.
