Univerzalno upravljanje: korištenje jedinstvene tipkovnice za upravljanje Mac računalom i iPad uređajem
Koristite tipkovnicu, miš ili dodirnu podlogu Mac računala da biste upravljali s još dva obližnja Mac računala ili iPad uređaja i istovremeno radili na oba.
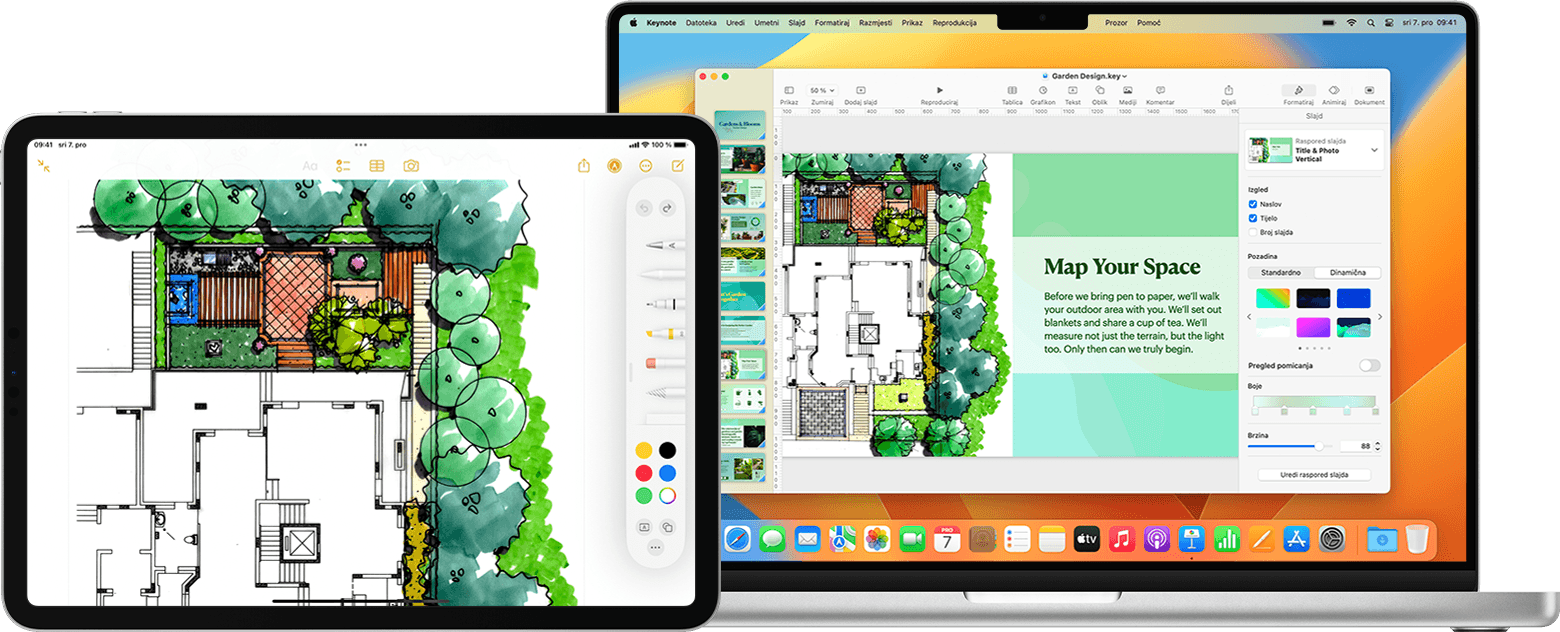
Kada se koristite Univerzalnim upravljanjem na svakom uređaju prikazuje se vlastiti zaslon i aplikacije, ali možete upotrijebiti istu tipkovnicu, miš ili dodirnu podlogu za pomicanje pokazivača, tipkanje pa čak i kopiranje sadržaja s jednog uređaja na drugi.
Da biste koristili svoj iPad za proširenje ili zrcaljenje radne površine Mac računala, upotrijebite Sidecar. Da biste Mac računalo upotrebljavali za interakciju sa svojim iPhone uređajem, upotrijebite zrcaljenje iPhonea. Da biste upotrijebili tipkovnicu i dodirnu površinu Mac računala za rad na Mac računalu u aplikaciji Apple Vision Pro, upotrijebite Mac Virtual Display.
Uključivanje Univerzalnog upravljanja
Prije nastavka provjerite zadovoljavaju li svi uređaji sistemske preduvjete za Univerzalno upravljanje, uključujući i to jesu li oba uređaja prijavljena s istim Apple računom. Zatim slijedite korake u nastavku da biste uključili opciju Univerzalna kontrola.
Na Mac računalu
Odaberite Apple izbornik > Postavke sustava.
Kliknite Zasloni.
Ako koristite macOS Ventura ili noviji sustav, kliknite gumb Napredno na dnu prozora s postavkama.
Uključite opciju „Dopusti da se pokazivač i tipkovnica prebacuju između obližnjeg Mac računala i iPad uređaja“. Za sada ostale postavke Univerzalnog upravljanja ostavite uključene.
Na iPad uređaju
Otvorite aplikaciju Postavke.
Dodirnite Općenito, a zatim AirPlay i kontinuitet (ili AirPlay i Handoff).
Uključite kursor i tipkovnicu. Ta je postavka dostupna samo na iPad modelima koji podržavaju Univerzalno upravljanje.
Povezivanje uređaja
Nakon što uključite Univerzalno upravljanje možete povezati pojedinačne uređaje:
Približite uređaje jedan drugome i provjerite jesu li aktivni i otključani.
Upotrijebite miš ili dodirnu podlogu za pomicanje pokazivača preko lijevog ili desnog ruba zaslona u smjeru iPad uređaja ili drugog Mac računala, čak i ako je drugi uređaj postavljen ispod vašeg zaslona. Naknadno možete i preciznije razmjestiti zaslone.
Kako pomaknete pokazivač preko ruba zaslona jednog uređaja, on će se početi prikazivati na zaslonu drugog uređaja. Da biste se povezali s tim uređajem, do kraja pomaknite pokazivač.

Ako uređaj ne možete povezati na ovaj način, slijedite korake navedene u odjeljku u nastavku.
Razmještanje zaslona
Razmjestite zaslone tako da im položaji odgovaraju položajima uređaja u odnosu jednog prema drugom. Nakon toga moći ćete preciznije pomicati pokazivač u smjeru svakog zaslona.
Na primarnom Mac računalu odaberite Apple izbornik > Postavke sustava.
Kliknite Zasloni.
Ako koristite macOS Ventura ili noviji sustav, kliknite gumb Razmjesti.
U prozoru postavki prikazuje se slika sa zaslonom svakog uređaja. Povucite sliku svog iPad uređaja ili drugog Mac računala u odgovarajući položaj u odnosu na ostale zaslone: s lijeve strane, s desne strane ili ispod zaslona. Zaslon Mac računala može se postaviti i iznad ostalih zaslona. Ne vidite svoj zaslon?
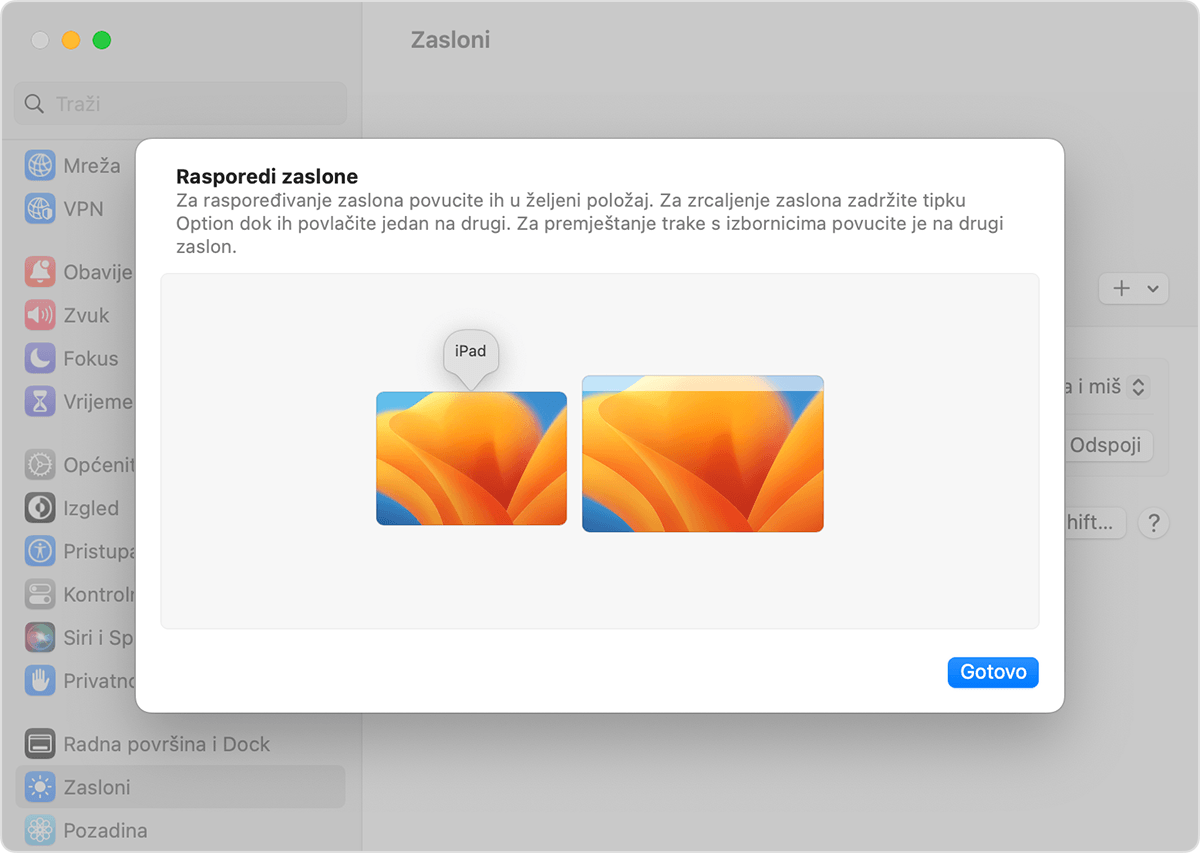
Korištenje iste tipkovnice, miša ili dodirne podloge na više uređaja
Kada su vaši uređaji povezani za Univerzalno upravljanje možete koristiti tipkovnicu, miš ili dodirnu podlogu bilo kojeg povezanog uređaja za istovremen rad na drugim uređajima.
Značajke iPad uređaja
Kada se premjesti na iPad, pokazivač postaje točka koja predstavlja vrh vašeg prsta. Koristite miš ili dodirnu podlogu za klik i dulji klik jednako kao što biste koristili prst za dodir i dulji dodir.
Možete upotrebljavati i većinu gesti za dodirnu podlogu za iPad uređaj. Također možete činiti i sljedeće:
Otvoriti Dock: pomaknite pokazivač do dna zaslona.
Otvoriti početnu stranicu: dok upotrebljavate aplikaciju, pomaknite pokazivač do dna zaslona. Nakon što se Dock pojavi, ponovno pomaknite pokazivač do dna zaslona.
Otvoriti alat za prebacivanje aplikacija: dok ste na početnom zaslonu, pomaknite pokazivač do dna zaslona, a zatim ga ponovno pomaknite do dna zaslona.
Otvoriti kontrolni centar: kliknite ikone statusa u gornjem desnom kutu zaslona.
Otvoriti centar za obavijesti: kliknite vrijeme i datum u gornjem lijevom kutu zaslona. Ili pomaknite pokazivač do vrha zaslona, osim u slučaju da se zaslon iPad uređaja nalazi ispod drugog zaslona.
Otvoriti pretraživanje: dok ste na početnom zaslonu, pomaknite se prema dolje.
Da biste se prebacili na upotrebu zaslonske tipkovnice na iPad uređaju, dodirnite ili kliknite na zaslonu iPad uređaja. U bilo kojem trenutku možete nastaviti tipkati na fizičkoj tipkovnici.
Povlačenje i ispuštanje sadržaja s jednog uređaja na drugi
Univerzalno upravljanje podržava korištenje miša ili dodirne podloge za povlačenje i ispuštanje sadržaja s jednog uređaja na drugi. Primjeri:
Crtajte Apple Pencil olovkom na iPad uređaju, a zatim mišem ili dodirnom podlogom povucite crtež u aplikaciju Keynote na Mac računalu.
Povucite fotografiju s Mac računala u razgovor u aplikaciji Poruke na iPad uređaju.
Odvucite datoteke s jednog Mac računala na drugo ili odvucite datoteke u aplikaciju Datoteke na iPad uređaju, gdje će biti dostupne drugim iPad aplikacijama koje ih podržavaju.
pored stavke koju povlačite znači da je ne možete ispustiti na trenutačno mjesto. Umjesto povlačenja, možda ćete moći koristiti tipkovnicu da biste kopirali (Command-C) stavku na jednom uređaju, a zatim je zalijepili (Command-V) na drugi uređaj.
Odspajanje uređaja
Da biste odspojili određeni uređaj s Mac računala, učinite jednu od ovih radnji:
Uređaj koji želite odvojiti prebacite u stanje mirovanja.
Kliknite Zaslon u Kontrolnom centru, a zatim odaberite povezano Mac računalo ili iPad uređaj pod stavkom Povezivanje tipkovnice i miša. Možete to učiniti i pomoću skočnog izbornika Dodaj zaslon (+) u Postavkama zaslona.
Da biste odvojili sve uređaje, na tipkovnici pritisnite Control-Option-Command-Delete.
Ako vam je potrebna pomoć
Ako prilikom razmještanja zaslona ne vidite zaslon, isprobajte ova rješenja:
Ako upotrebljavate sustav macOS Ventura ili noviji, odaberite svoj iPad ili drugi Mac uređaj iz skočnog izbornika Dodaj zaslon (+) u postavkama zaslona.
Ako koristite sustav macOS Monterey, kliknite gumb Dodaj zaslon u donjem lijevom kutu prozora Postavke zaslona, a zatim u izborniku odaberite iPad ili Mac.
Provjerite ispunjavaju li svi uređaji sistemske preduvjete za Univerzalno upravljanje i jesu li na njih preuzeta najnovija ažuriranja softvera za Mac računalo i ažuriranja softvera za iPad uređaj.
Provjerite nalaze li se vaši uređaji u blizini jedan drugog, optimalno na udaljenosti unutar jednog metra.
Postavite uređaje u stanje mirovanja, a zatim ih aktivirajte.
Isključite Univerzalno upravljanje na svakom uređaju, a zatim ponovno pokrenite svaki uređaj i ponovno uključite Univerzalno upravljanje.
Provjerite postoji li VPN softver ili sigurnosni softver nekog drugog proizvođača na obama uređajima. Isto tako, postavke vatrozida na vašem Mac računalu ne smiju se postavljati tako da blokiraju sve dolazne veze.
Sistemski preduvjeti za Univerzalno upravljanje
Univerzalno upravljanje funkcionira na sljedećim uređajima i operacijskim sustavima. Za korištenje značajke potrebno je jedno Mac računalo i najviše dva druga uređaja, koja mogu biti Mac računala ili iPad uređaji.
macOS Monterey 12.4 ili noviji
MacBook iz 2016. ili noviji
MacBook Pro iz 2016. ili noviji
MacBook Air uveden na tržište 2018. godine ili kasnije
Mac mini iz 2018. ili noviji
iMac iz 2017. ili noviji ili iMac (Retina 5K, 27-inčni, kraj 2015.)
iMac Pro
Mac Pro iz 2019. ili noviji
Mac Studio
iPadOS 15.4 ili noviji
iPad Pro (svi modeli)
iPad (6. generacije) ili noviji
iPad Air (3. generacije) ili noviji
iPad mini (5. generacije) ili noviji
Dodatni preduvjeti
Svi uređaji moraju biti prijavljeni s istim Apple računom upotrebom dvofaktorne provjere autentičnosti.
Svi uređaji moraju biti unutar 10 metara (30 stopa) jedan od drugog i moraju imati uključen Bluetooth, Wi-Fi i Handoff.
iPad uređaj ne smije dijeliti svoju mobilnu vezu, a Mac računalo ne smije dijeliti svoju internetsku vezu.
Saznajte više
Univerzalno upravljanje uključuje ove dodatne postavke u postavkama zaslona na Mac računalu:
Opcija „Pomakni preko ruba zaslona za povezivanje na obližnji Mac ili iPad” omogućuje pomicanje pokazivača za povezivanje s drugim uređajem. Kada poništite odabir te opcije, s uređajem se i dalje možete povezati klikom na opciju Zaslon u Kontrolnom centru, nakon čega trebate odabrati svoje Mac računalo ili iPad uređaj u izborniku. Možete to učiniti i pomoću skočnog izbornika Dodaj zaslon (+) u Postavkama zaslona.
„Automatsko ponovno povezivanje na obližnji Mac ili iPad“ omogućuje Mac računalu da se automatski ponovno poveže s obližnjim uređajima. Kada poništite odabir te opcije, s drugim uređajima možete se i dalje povezati putem Kontrolnog centra ili Postavki zaslona.