Diskovi za sigurnosne kopije koje možete koristiti uz Time Machine
Da biste izradili Time Machine sigurnosnu kopiju Mac računala, potreban vam je uređaj za pohranu kompatibilan s aplikacijom Time Machine.
Uređaji za pohranu koji rade uz Time Machine
Upotrijebite bilo koji od ovih uređaja da biste izradili Time Machine sigurnosnu kopiju Mac računala. Saznajte više i o drugim načinima izrade sigurnosne kopije datoteka na Mac računalu.
Vanjski pogon povezan s Mac računalom
Time Machine može izraditi sigurnosnu kopiju na vanjskom pogonu povezanom na USB, Thunderbolt ili FireWire priključak na Mac računalu. Ako uređaj za pohranu ne upotrebljava ispravan format, Time Machine zatražit će da ga izbrišete. Time Machine ne može izraditi sigurnosnu kopiju na uređaju za pohranu formatiranom za Windows.
Mac podijeljen kao odredište sigurnosnog kopiranja aplikacije Time Machine
Da biste koristili drugo Mac računalo na mreži kao odredište za sigurnosnu kopiju aplikacije Time Machine, dovršite ove korake na drugom Mac računalu.
macOS Ventura ili noviji
Na Mac računalu koje ćete upotrebljavati kao odredište za sigurnosnu kopiju aplikacije Time Machine odaberite Apple izbornik > Postavke sustava.
U rubnom stupcu kliknite Općenito, a zatim Dijeljenje s desne strane.
Uključite Dijeljenje datoteka. Možda ćete morati unijeti administratorsku lozinku.
Kliknite pored opcije Dijeljenje datoteke.
Kliknite tipku za dodavanje (+) ispod popisa Dijeljene mape, a zatim odaberite mapu koju želite upotrebljavati za sigurnosne kopije aplikacije Time Machine.
Pritisnite tipku Control i mapu koju ste dodali, a zatim u izborniku prečaca koji se pojavi odaberite Napredne opcije.

Odaberite „Podijeli kao odredište za sigurnosnu kopiju aplikacije Time Machine“ i kliknite OK.
Prilikom postavljanja aplikacije Time Machine na drugim Mac računalima sada biste trebali imati mogućnost odabira dijeljene mape kao diska za sigurnosnu kopiju.
Starije verzije sustava macOS
Na Mac računalu koje ćete upotrebljavati kao odredište za sigurnosnu kopiju aplikacije Time Machine odaberite Apple izbornik > Postavke sustava.
Kliknite Dijeljenje.
S popisa usluga slijeva odaberite Dijeljenje datoteka.
Kliknite tipku za dodavanje (+) ispod popisa Dijeljene mape na desnoj strani, a zatim odaberite mapu koju želite upotrebljavati za sigurnosne kopije aplikacije Time Machine.
Pritisnite tipku Control i mapu koju ste dodali, a zatim u izborniku prečaca koji se pojavi odaberite Napredne opcije.
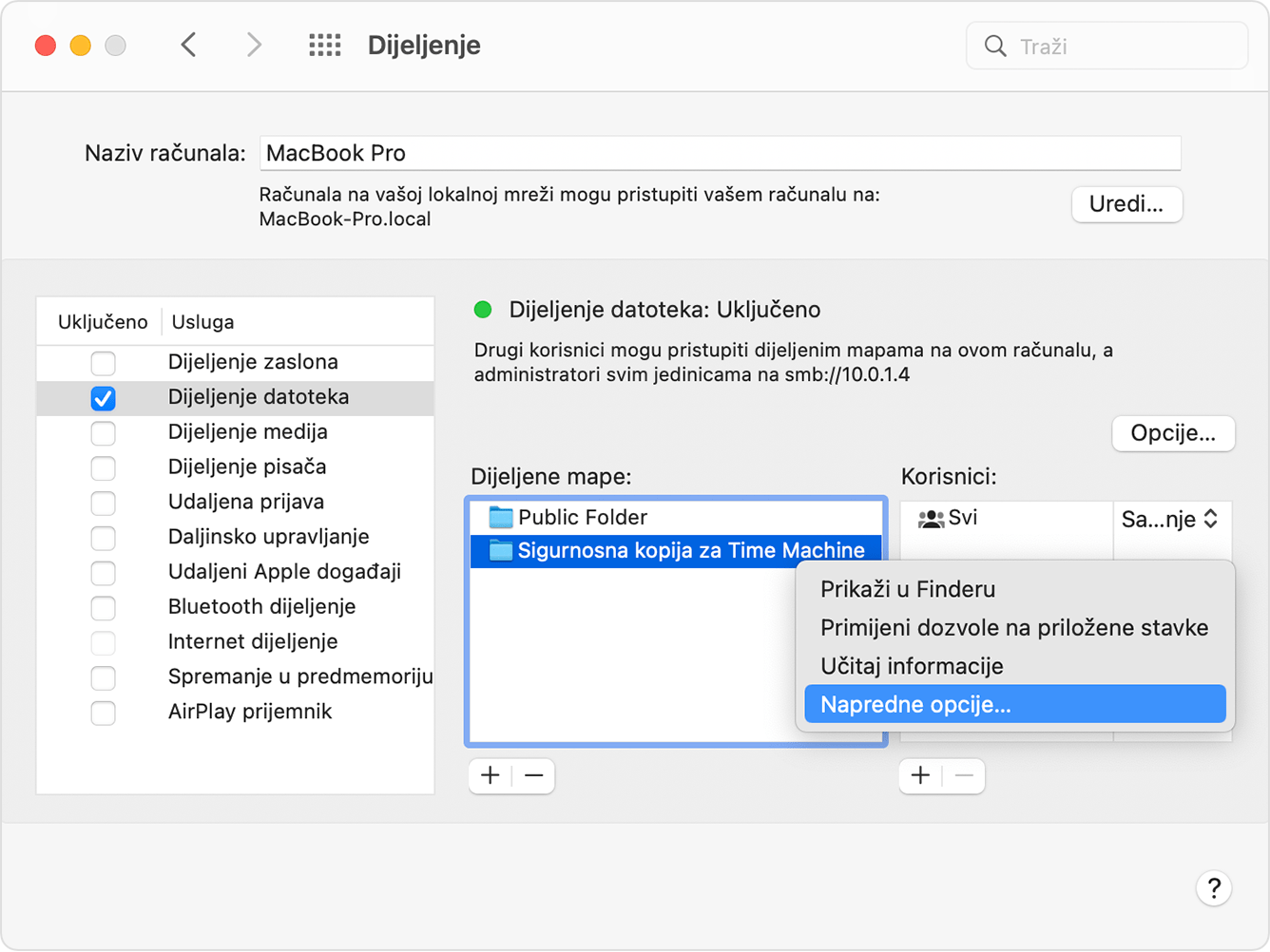
Odaberite „Podijeli kao odredište za sigurnosnu kopiju aplikacije Time Machine“ i kliknite OK.
Prilikom postavljanja aplikacije Time Machine na drugim Mac računalima sada biste trebali imati mogućnost odabira dijeljene mape kao diska za sigurnosnu kopiju.
Uređaj za pohranu povezan s mrežom (NAS) koji podržava Time Machine putem SMB-a
Mnogi NAS uređaji drugih proizvođača podržavaju Time Machine preko SMB-a. Pojedinosti potražite u dokumentaciji za vaš NAS uređaj.
Vanjski pogon povezan s AirPort Extreme baznom stanicom (model 802.11ac) ili AirPort Time Capsule uređajem
Time Machine može izraditi sigurnosnu kopiju na vanjskom USB pogonu povezanom s AirPort Extreme baznom stanicom (model 802.11ac) ili AirPort Time Capsule uređajem.
Spojite pogon izravno na Mac, a zatim ga obrišite koristeći uslužni program diska.
Spojite pogon na USB priključak na vašoj AirPort baznoj stanici, a zatim ga uključite.
Otvorite uslužni program AirPort, zatim odaberite baznu stanicu i kliknite Uredi da biste pregledali njezine postavke.
Kliknite karticu Diskovi u prozoru postavki.
Odaberite disk za sigurnosnu kopiju s popisa particija, a zatim odaberite „Omogući dijeljenje datoteka”:

Ako će više korisnika na vašoj mreži izraditi sigurnosnu kopiju na ovom disku pomoću aplikacije Time Machine, možete upotrijebiti skočni izbornik Sigurni dijeljeni diskovi kako biste bili sigurni da mogu pregledavati samo vlastite sigurnosne kopije, a ne vaše. U izborniku odaberite „Računima”, a zatim kliknite tipku za dodavanje (+) da biste dodali korisnike.
Kliknite Ažuriraj da biste ponovno pokrenuli baznu stanicu i primijenili postavke.
Ugrađeni tvrdi disk AirPort Time Capsule bazne stanice
Time Machine može izraditi sigurnosnu kopiju na ugrađenom tvrdom disku AirPort Time Capsule uređaja na vašoj mreži.