Promjena ili resetiranje lozinke za korisnički račun u sustavu macOS verzije macOS Mojave ili starije
Možete promijeniti lozinku kojom se prijavljujete u svoje Mac računalo ili pak resetirati zaboravljenu lozinku.

Lozinka za vaš korisnički račun u sustavu macOS naziva se još i vašom lozinkom za prijavu. To je lozinka kojom se prijavljujete u svoje Mac računalo i koju upotrebljavate kad želite izvršiti određene promjene, npr. instalirati softver.
Prije početka
Provjerite je li vaše Mac računalo povezano s internetom i je li na njemu instaliran sustav macOS Mojave ili stariji. Ako upotrebljavate noviju verziju sustava macOS, slijedite upute za resetiranje lozinke za sustav macOS Catalina ili noviji.
Promjena lozinke
Ako znate svoju lozinku i njome se možete prijaviti u svoj račun, lozinku možete promijeniti u postavkama Korisnici i grupe:
Odaberite Postavke sustava u Apple izborniku, a zatim kliknite Korisnici i grupe.
Odaberite svoje korisničko ime s popisa korisnika.
Kliknite gumb Promijeni lozinku, a zatim slijedite upute na zaslonu.
Resetiranje lozinke
Ako ste zaboravili lozinku ili se njome ne možete prijaviti, možda ćete je moći resetirati na jedan od načina opisanih u nastavku. Međutim, pokušajmo najprije s nečim jednostavnijim:
Provjerite jeste li točno upisali velika ili mala slova. Ako je na tipkovnici uključena tipka Caps Lock, u polju za lozinku prikazuje se .
Ako se u polju za lozinku prikazuje upitnik, kliknite ga da bi se prikazao podsjetnik za lozinku koji bi vam mogao pomoći da se prisjetite lozinke.
Pokušajte se prijaviti bez lozinke. Ako to uspije, možete dodati lozinku uz pomoć koraka za promjenu lozinke.
Pokušajte se prijaviti lozinkom za Apple ID koju upotrebljavate za iCloud. Ako ste upravo promijenili lozinku i ne možete se prijaviti novom lozinkom, pokušajte najprije sa starom lozinkom. Ako to uspije, nakon toga biste trebali moći upotrebljavati novu lozinku.
Resetiranje pomoću Apple ID-ja
U nekim verzijama sustava macOS lozinku za prijavu možete resetirati pomoću Apple ID-ja. Na zaslonu za prijavu uzastopno unosite lozinku dok se ne prikaže poruka da lozinku možete resetirati pomoću Apple ID-ja. Ako se poruka ne prikaže nakon tri pokušaja, za vaš račun nije postavljena mogućnost resetiranja Apple ID-jem.
pokraj poruke o Apple ID-ju, a zatim slijedite upute na zaslonu da biste unijeli svoj Apple ID i stvorili novu lozinku. Kada dovršite postupak, morat ćete ponovno pokrenuti računalo.
Prijavite se svojom novom lozinkom.
Odredite želite li izraditi novi privjesak ključeva za prijavu.
Resetiranje uz pomoć drugog administratorskog računa
Ako znate ime i lozinku administratorskog računa na svom Mac računalu, možete upotrijebiti taj račun za resetiranje lozinke.
Prijavite se imenom i lozinkom za drugi administratorski račun.
Odaberite Postavke sustava u Apple izborniku, a zatim kliknite Korisnici i grupe.
, a zatim ponovno unesite administratorsko ime i lozinku.
Odaberite svoje korisničko ime s popisa korisnika.
Kliknite gumb Resetiraj lozinku, a zatim slijedite upute na zaslonu da biste izradili novu lozinku:

Odaberite Odjava u Apple izborniku.
Prijavite se na svoj račun novom lozinkom.
Odredite želite li izraditi novi privjesak ključeva za prijavu.
Resetiranje uz pomoć asistenta za resetiranje lozinke (FileVault mora biti uključen)
Ako je FileVault uključen, možda ćete lozinku moći resetirati pomoću asistenta za resetiranje lozinke:
Pričekajte otprilike minutu na zaslonu za prijavu dok se ne prikaže poruka da tipkom za uključivanje Ako se ne prikaže ta poruka, FileVault nije uključen.
Pritisnite i držite tipku za uključivanje dok se Mac računalo ne isključi.
Ponovno pritisnite tipku za uključivanje da biste isključili svoje Mac računalo.
Kad se prikaže prozor za resetiranje lozinke, slijedite upute na zaslonu za izradu nove lozinke.
Ako se morate povezati s Wi-Fi mrežom, pomaknite pokazivač na vrh zaslona i povežite se putem . Za zatvaranje bez resetiranja lozinke odaberite Apple izbornik > Ponovno uključi.
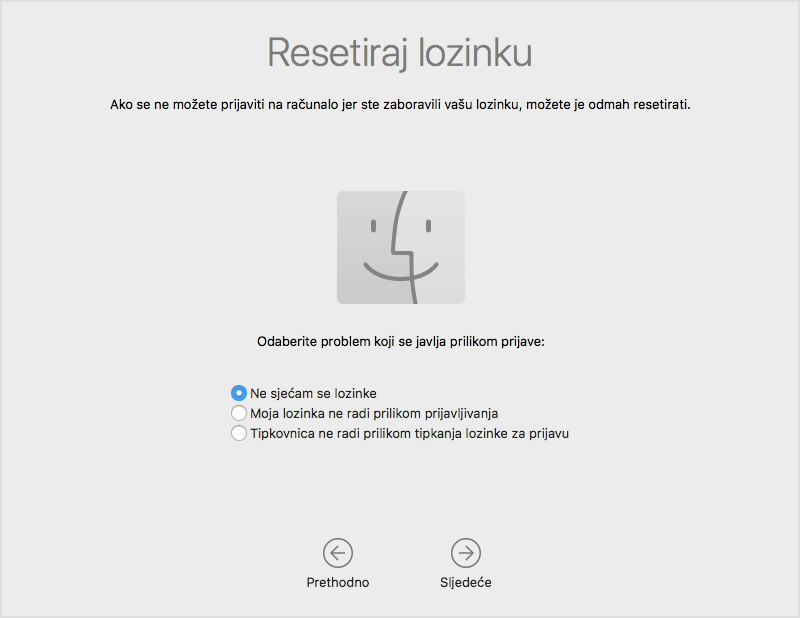
Kad završite, kliknite Ponovno uključi.
Ako ste uspjeli resetirati lozinku uz pomoć asistenta za resetiranje lozinke, prijavite se u svoj račun novom lozinkom.
Odredite želite li izraditi novi privjesak ključeva za prijavu.
Resetiranje uz pomoć ključa za obnovu (FileVault mora biti uključen)
Ako je FileVault uključen i za njega imate ključ za oporavak, upotrijebite ga za resetiranje lozinke.
Na zaslonu za prijavu uzastopno unosite lozinku dok se ne prikaže poruka da lozinku možete resetirati uz pomoć ključa za obnovu. Ako se ta poruka ne prikaže nakon tri pokušaja, FileVault nije uključen.
pokraj poruke. Polje za lozinku promijenit će se u polje za ključ za obnovu.
Unesite svoj ključ za obnovu. Upotrebljavajte velika slova i uključite crtice.
Slijedite upute na zaslonu da biste izradili novu lozinku, a nakon završetka kliknite Resetiraj lozinku.
Odredite želite li izraditi novi privjesak ključeva za prijavu.
Ako se ne možete prijaviti novom lozinkom nakon ponovnog pokretanja Mac računala, učinite sljedeće:
Ponovno pokrenite računalo, a zatim odmah pritisnite Command-R ili jednu od drugih kombinacija ključa za oporavak sustava macOS dok se ne prikaže logotip tvrtke Apple ili globus koji se okreće.
Kad se u sustavu macOS prikaže prozor Uslužni programi na traci izbornika odaberite Uslužni programi > Terminal.
U prozoru Terminal upišite
resetpassword, a zatim pritisnite tipku Return da biste otvorili prethodno prikazani asistent za resetiranje lozinke.Odaberite „Moja lozinka za prijavu ne radi”, a zatim kliknite Dalje i slijedite upute na zaslonu za svoj korisnički račun.
Po potrebi izradite novi privjesak ključeva za prijavu
Nakon resetiranja lozinke To je očekivano jer se lozinke za vaš korisnički račun i privjesak ključeva za prijavu više ne podudaraju. Samo kliknite gumb Izradi novi privjesak ključeva u upozorenju.
Ako se nije prikazalo upozorenje o privjesku ključeva za prijavu ili ako se prikažu poruke u kojima se traži vaša stara lozinka, ručno resetirajte svoj privjesak ključeva:
Otvorite Pristup privjesku ključeva koji se nalazi u mapi Uslužni programi mape Aplikacije.
U izborniku Pristup privjesku ključeva odaberite Postavke, a zatim kliknite gumb Resetiraj moj zadani privjesak ključeva u prozoru s postavkama. Nakon što unesete novu lozinku, Pristup privjesku ključeva izradit će prazni privjesak ključeva bez lozinke. Kliknite U redu za potvrdu.
Ako se ne prikazuje gumb Resetiraj moj zadani privjesak ključeva, zatvorite prozor postavki i odaberite privjesak ključeva „za prijavu” na lijevoj strani prozora Pristup privjesku ključeva. Pritisnite Obriši ključ, a zatim Obriši reference.
Odaberite Odjava u izborniku Apple kako biste se vratili na zaslon za prijavu.
Prijavite se na svoj račun novom lozinkom. Vaša lozinka računa i lozinka privjeska ključa za prijavu sada se ponovno podudaraju.
Ako se i dalje ne možete prijaviti
Ako se ni tada ne možete prijaviti svojom lozinkom, za pomoć se obratite Appleovoj službi za korisničku podršku.