Diffuser des vidéos ou recopier l’écran de votre iPhone ou iPad à l’aide d’AirPlay
AirPlay vous permet de diffuser ou de partager du contenu depuis vos appareils Apple sur votre Apple TV, votre smart TV compatible avec AirPlay ou votre Mac. Diffusez une vidéo en continu, partagez vos photos ou recopiez l’intégralité de l’écran de votre appareil.
Diffuser des vidéos manuellement à partir d’un iPhone ou d’un iPad
Connectez votre appareil au même réseau Wi-Fi que votre Apple TV, votre smart TV compatible avec AirPlay ou votre Mac.
Recherchez la vidéo que vous souhaitez diffuser.
Touchez le . Dans certaines apps, vous devrez peut-être d’abord toucher un autre bouton1. Par exemple, dans l’app Photos, touchez le , puis touchez le .
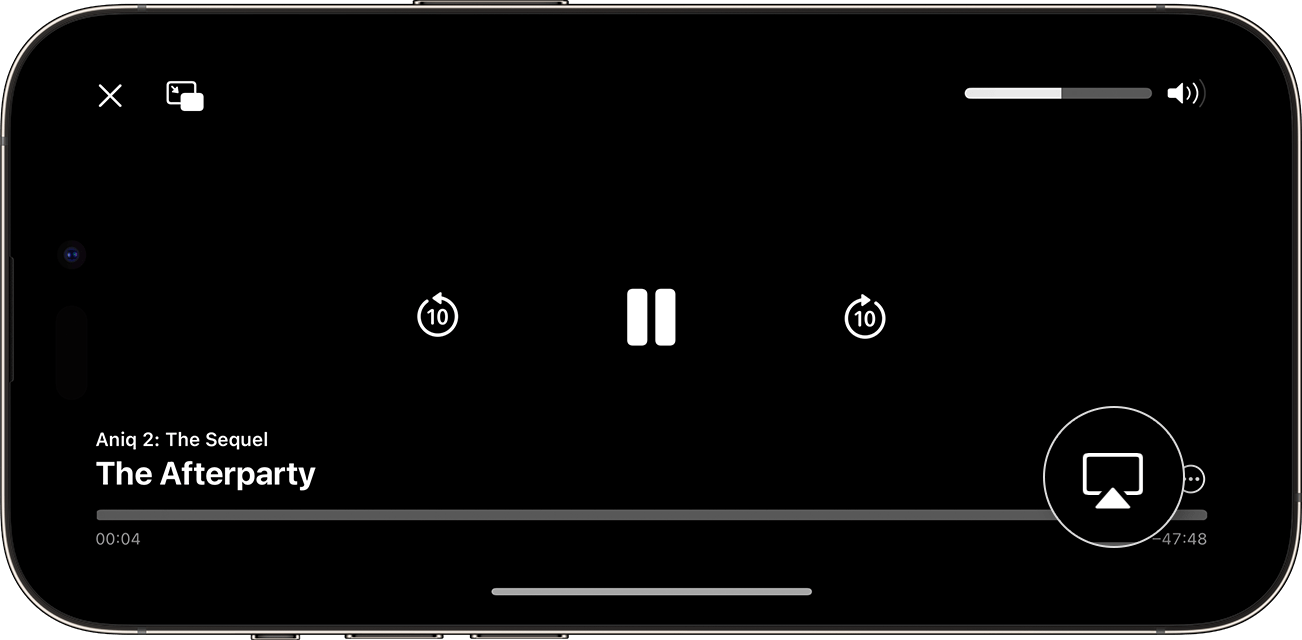
Sélectionnez votre TV ou votre Mac dans la liste.
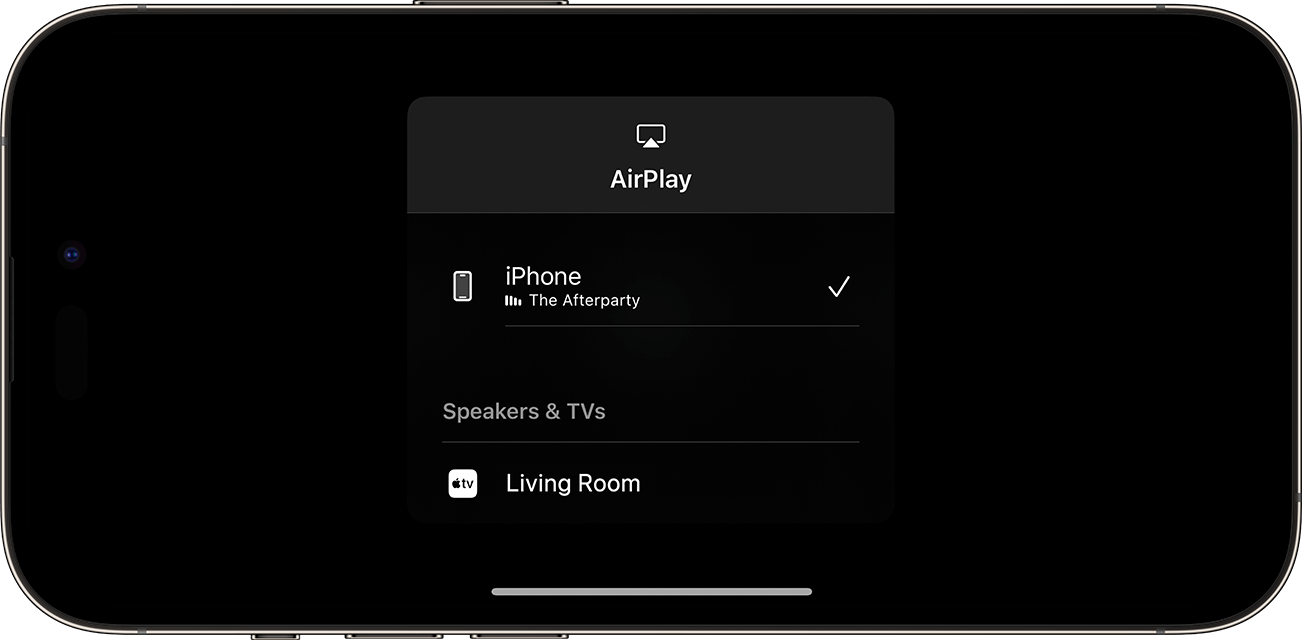
Pour arrêter la diffusion, touchez le dans l’app que vous utilisez, puis touchez votre iPhone ou iPad dans la liste.
Diffuser une vidéo automatiquement à partir d’un iPhone ou d’un iPad
En fonction de vos réglages AirPlay et Handoff, votre iPhone ou iPad peut suggérer ou se connecter automatiquement à des appareils que vous utilisez régulièrement avec AirPlay.
Pour ajuster vos réglages AirPlay et Handoff :
Accédez à Réglages sur votre iPhone ou iPad doté de la dernière version d’iOS.
Touchez Général.
Touchez AirPlay et Handoff, puis AirPlay automatique.
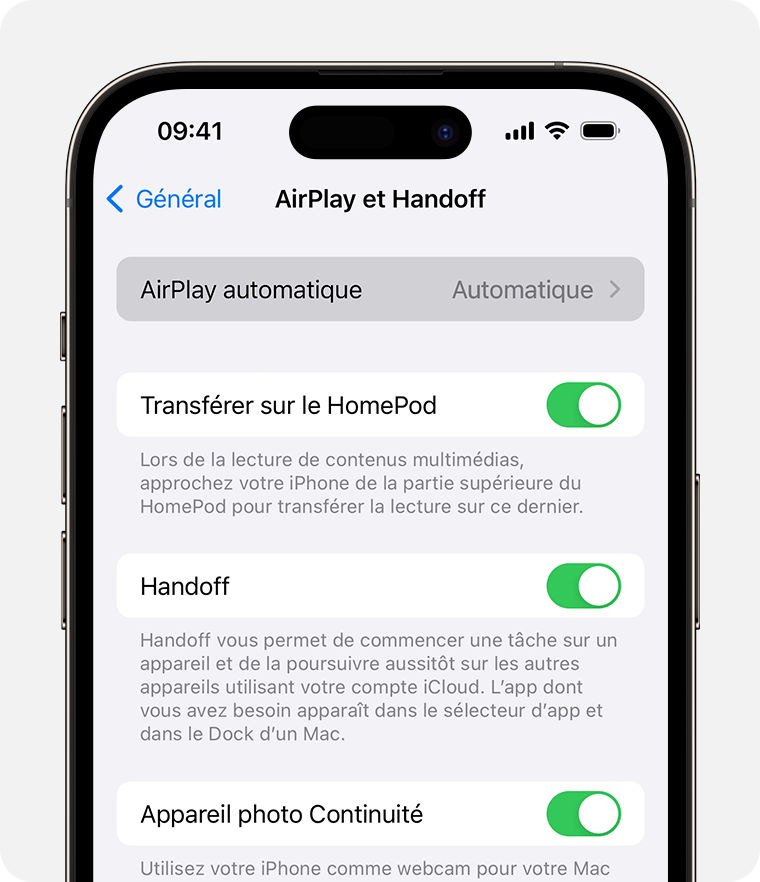
Choisissez un réglage.
Demander : recevez des notifications sur des connexions AirPlay suggérées. Touchez la notification de connexion AirPlay suggérée pour établir la connexion. Vous pouvez aussi la rejeter ou l’ignorer et choisir manuellement un autre appareil pour AirPlay.
Automatique : recevez des notifications de connexions AirPlay suggérées et automatiques. Rejetez ou ignorez la notification de connexion AirPlay automatique, puis touchez Lire dans l’app que vous utilisez pour établir la connexion. Sinon, touchez le pour vous déconnecter rapidement et choisir manuellement un autre appareil pour AirPlay.
Votre iPhone ou iPad et votre appareil compatible avec AirPlay doivent être connectés au même réseau Wi-Fi pour que vous puissiez établir les connexions AirPlay automatiques et suggérées. Pour obtenir des connexions AirPlay automatiques et suggérées à votre Apple TV ou votre HomePod, assurez-vous que votre Apple TV ou votre HomePod est connecté(e) au même compte iCloud que votre iPhone ou votre iPad.
Recopier l’écran de votre iPhone ou de votre iPad sur une TV ou un Mac
Connectez votre iPhone ou iPad au même réseau Wi-Fi que votre Apple TV, votre smart TV compatible avec AirPlay ou votre Mac2
Ouvrez le centre de contrôle :
Sur l’iPhone X (ou modèle ultérieur) ou sur un iPad doté d’iPadOS 13 (ou version ultérieure), effectuez un balayage vers le bas à partir de l’angle supérieur droit de l’écran.
Sur un iPhone 8 ou modèle antérieur, ou sur iOS 11 ou version antérieure : effectuez un balayage vers le haut à partir du bas de l’écran de votre appareil.
Touchez le .
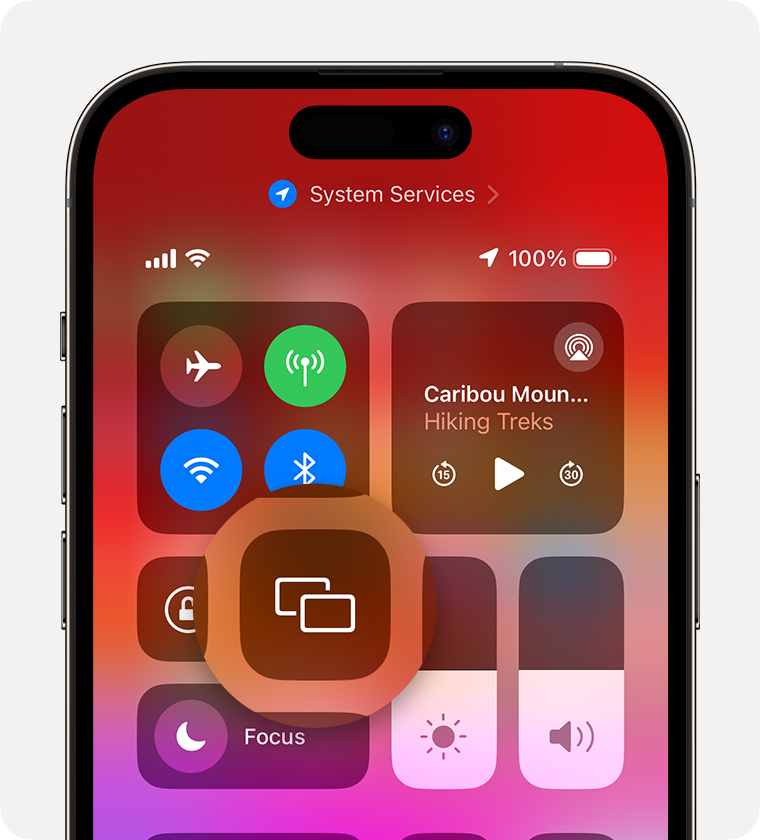
Sélectionnez votre TV ou votre Mac dans la liste.
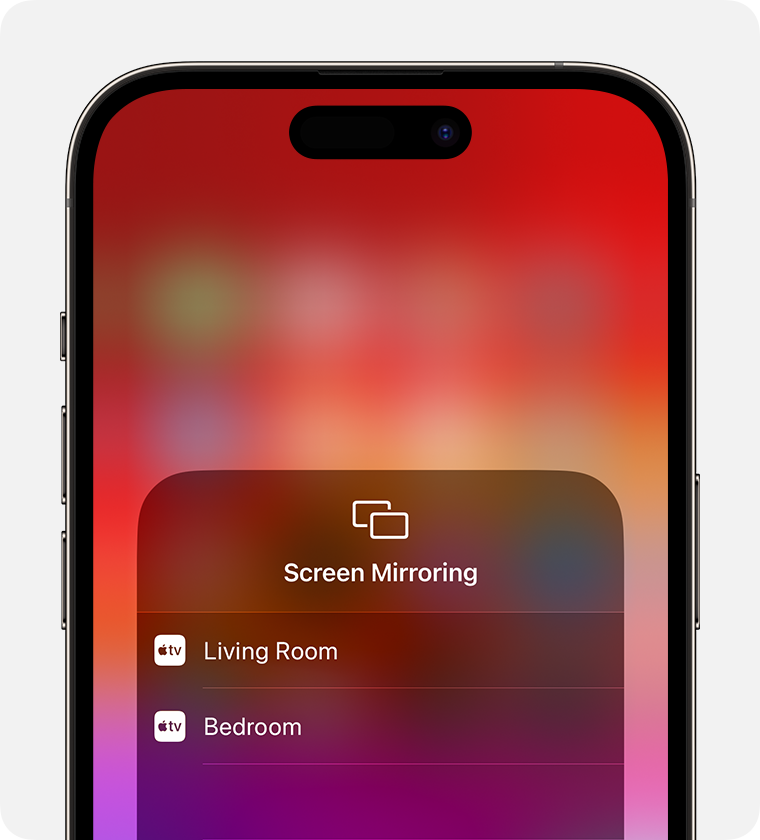
Si un code d’accès AirPlay s’affiche sur l’écran de votre TV ou de votre Mac, saisissez-le sur votre iPhone ou votre iPad.
Pour arrêter la recopie d’écran de votre iPhone ou de votre iPad, ouvrez le centre de contrôle, touchez Recopie de l’écran, puis Ne plus recopier. Vous pouvez également appuyer sur le bouton Menu de votre Apple TV Remote.
Il est possible que certaines apps vidéo ne prennent pas en charge AirPlay. Si vous ne pouvez pas utiliser AirPlay avec une app vidéo, consultez l’App Store sur votre Apple TV pour voir si cette app est disponible.
Identifiez les versions de macOS et les modèles de Mac compatibles avec AirPlay vers le Mac et découvrez comment configurer le Mac en tant que récepteur AirPlay.
