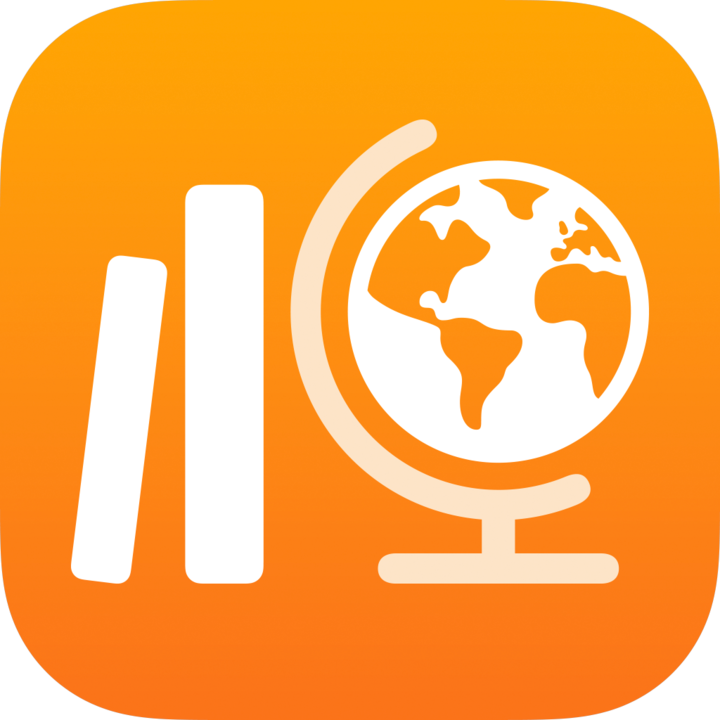
Guide d’utilisation de l’app Pour l’école
pour les élèves
Qu’est-ce que Pour l’école?
Pour l’école est une app qui permet aux enseignants et aux élèves de profiter du pouvoir créatif d’iPad, et d’explorer et d’exprimer de nouvelles idées. Pour l’école vous aide à afficher facilement vos devoirs à faire, à accéder aux activités d’apps qui vous sont assignées, à collaborer avec vos enseignants et d’autres élèves, à remettre vos travaux ou vos évaluations et à visualiser votre progression.
Les devoirs, les évaluations et les rappels de vos enseignants s’affichent automatiquement dans Pour l’école sur votre iPad. Pour vous aider à garder le fil de tout ce que vous avez à faire, vous pouvez utiliser la barre latérale de Pour l’école pour afficher les devoirs et les évaluations de toutes vos classes (les affichages Prochain travail à remettre et Terminé) ou d’une classe en particulier (l’affichage de votre classe). En touchant Prochain travail à remettre ou Terminé dans la barre latérale, vous affichez tous vos devoirs et évaluations. Les affichages de votre classe montrent les devoirs et évaluations associés à la classe sélectionnée.
L’application permet à vos enseignants de vous envoyer du contenu (fichiers en format PDF et d’autres types de fichiers, photos, vidéos, documents, liens, billets de sortie et activités dans des apps), même si vous n’êtes pas en classe. Vos enseignants peuvent facilement voir où vous en êtes avec un devoir et examiner les évaluations que vous avez à remettre, puis personnaliser l’enseignement selon vos besoins.
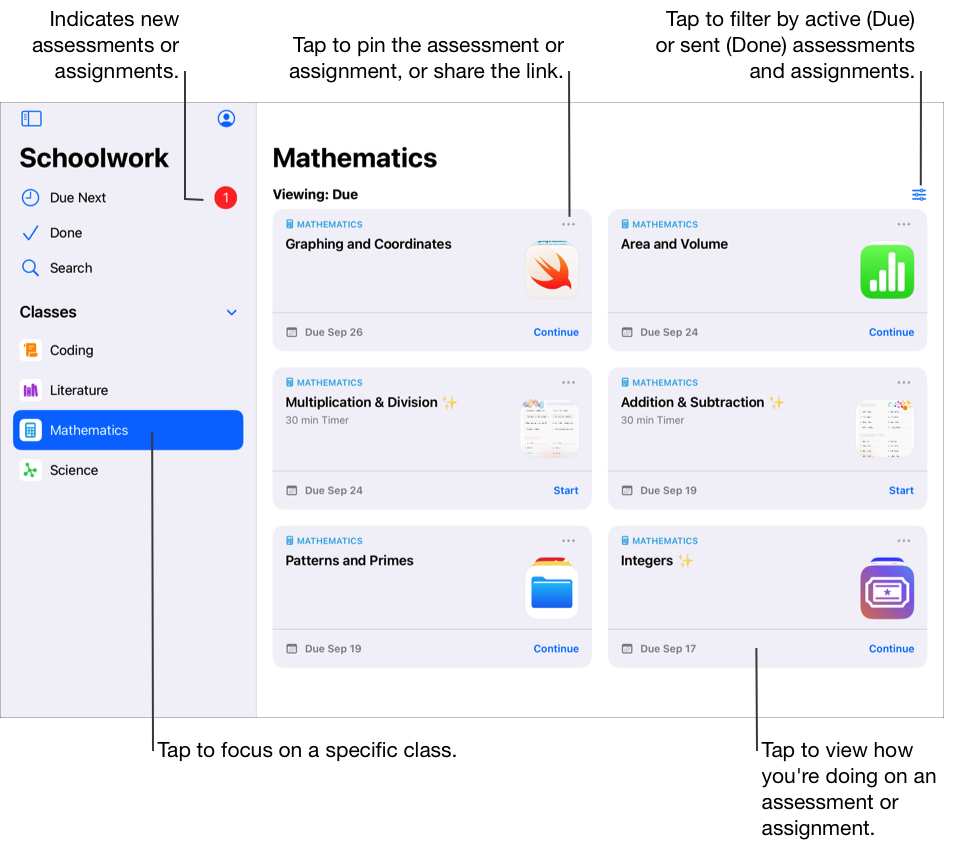
L’app Pour l’école 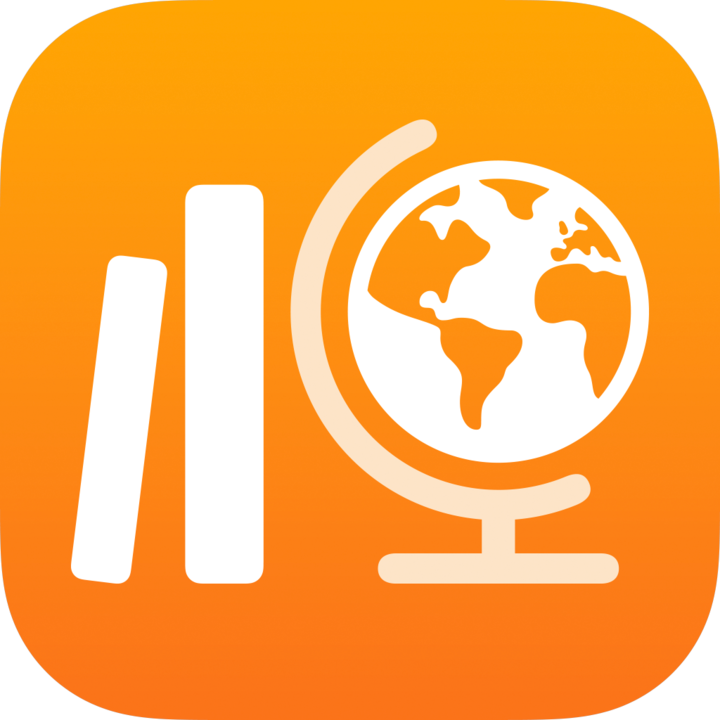 vous permet d’effectuer les opérations suivantes :
vous permet d’effectuer les opérations suivantes :
Voir tous vos cours à un seul endroit et trouver rapidement quels sont les prochains devoirs ou prochaines évaluations à remettre.
Travailler sur les activités qui leur sont assignées et remettre leurs travaux aux enseignants. Vous pouvez remettre vos travaux dans l’app Pour l’école, ainsi que vos activités de Pages, de Numbers, de Keynote et de GarageBand dans l’app. Vous pouvez aussi utiliser le bouton Partager de l’app dans laquelle vous avez fait votre travail et sélectionner Pour l’école comme destination de partage (par exemple, après la création d’une vidéo dans Clips).
Collaborer avec les enseignants et les autres élèves sur des devoirs (par exemple, contribuer à un texte dans Pages pour iPadOS). Selon la manière dont votre enseignant partage un fichier collaboratif, vous pouvez modifier le fichier et voir les commentaires de votre enseignant et des autres élèves pendant que vous travaillez.
Afficher l’information sur une activité pour voir si votre enseignant a demandé une révision, a déverrouillé une activité pour vous accorder plus de temps ou vous a rendu votre travail.
Afficher leur progression dans les activités qui leur sont assignées. Vous pouvez utiliser Pour l’école pour visualiser la progression générale de votre classe et la progression de chaque devoir et activité.
Démontrez votre compréhension d’un concept, d’un sujet ou d’une leçon en effectuant et en rendant une évaluation.
Remarque : Pour utiliser Pour l’école, vous devez disposer d’un compte d’établissement scolaire. Si vous avez besoin d’aide au sujet de votre compte, adressez-vous à votre enseignant.
Afficher les devoirs et les évaluations
Les devoirs permettent à vos enseignants de vous communiquer de l’information ou de vous donner des activités servant de devoirs. La réalisation et la remise d’une évaluation vous permettent de démontrer votre compréhension d’un concept, d’un sujet ou d’une leçon. Une fois que votre enseignant vous a envoyé un devoir ou une évaluation, vous pouvez utiliser la barre latérale de Pour l’école pour les afficher simultanément ou les consulter par classe.
Si Autoriser les notifications est sélectionné dans Pour l’école (accédez à Réglages 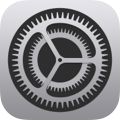 > Notifications > Pour l’école, puis touchez Autoriser les notifications, Pour l’école vous envoie une notification :
> Notifications > Pour l’école, puis touchez Autoriser les notifications, Pour l’école vous envoie une notification :
Lorsque votre enseignant vous envoie un nouveau devoir ou une nouvelle évaluation, ou vous demande de refaire une activité.
Tous les jours à 16 h, heure locale, sur votre appareil, avec un résumé des travaux à remettre le lendemain.
Tous les lundis à 16 h, heure locale, sur votre appareil, avec un résumé de tous les devoirs et évaluations passés.
Pour l’école vous envoie aussi des notifications lorsqu’une activité est automatiquement marquée comme Terminée.
Touchez la notification pour ouvrir l’affichage des détails. Si la notification fait référence à plus d’un devoir ou d’une évaluation, touchez-la pour ouvrir Pour l’école, puis touchez un devoir ou une évaluation.
Afficher tous les devoirs et toutes les évaluations
Dans l’app Pour l’école
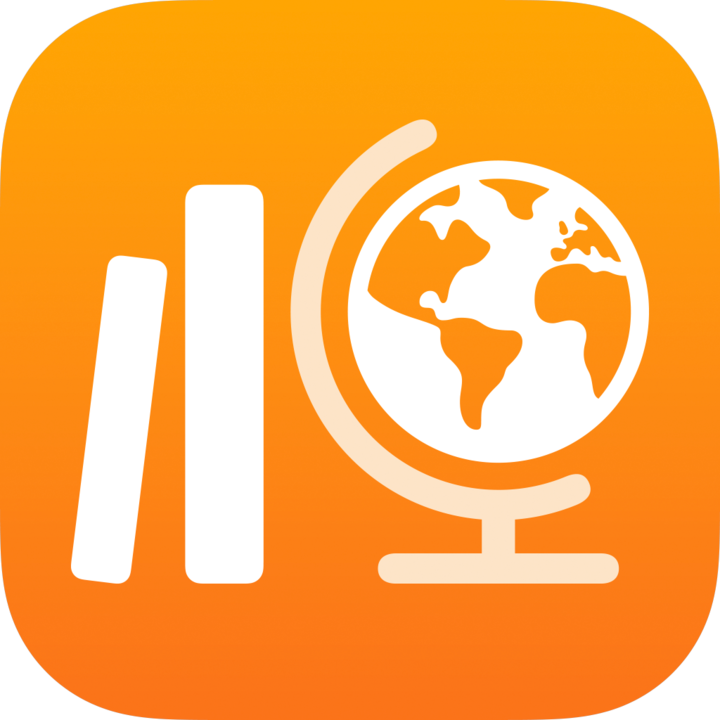 , effectuez l’une des opérations suivantes dans la barre latérale :
, effectuez l’une des opérations suivantes dans la barre latérale :Pour afficher tous vos devoirs et évaluations actifs, touchez Prochain travail à remettre.
Pour afficher tous vos devoirs et évaluations remis, terminés et rendus, touchez Terminé.
Afficher les devoirs et les évaluations par classe
Dans l’app Pour l’école
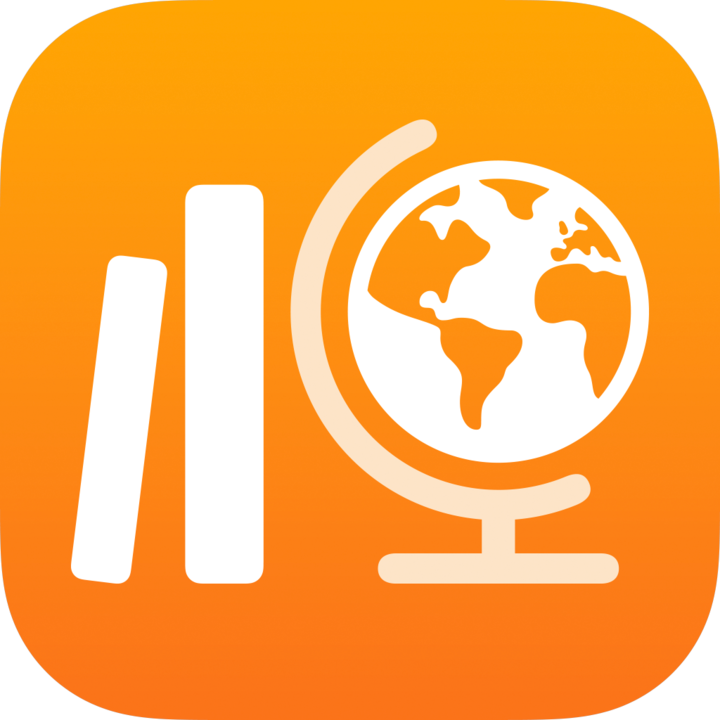 , touchez une classe dans la barre latérale, puis effectuez l’une des opérations suivantes :
, touchez une classe dans la barre latérale, puis effectuez l’une des opérations suivantes :Pour afficher vos devoirs et évaluations actifs, touchez
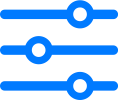 , puis À remettre.
, puis À remettre.Pour afficher les évaluations et les devoirs remis, terminés et rendus, touchez
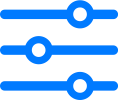 , puis Terminé.
, puis Terminé.
Démarrer et soumettre une activité
Les activités sont les tâches que votre enseignant vous donne à faire dans le cadre d’un devoir. Par exemple, votre enseignant peut donner à chaque élève de votre classe un devoir qui consiste à regarder un film inclus en pièce jointe, à soumettre un texte ou à faire une tâche dans une app permettant de voir la progression de l’élève.
Dans l’app Pour l’école
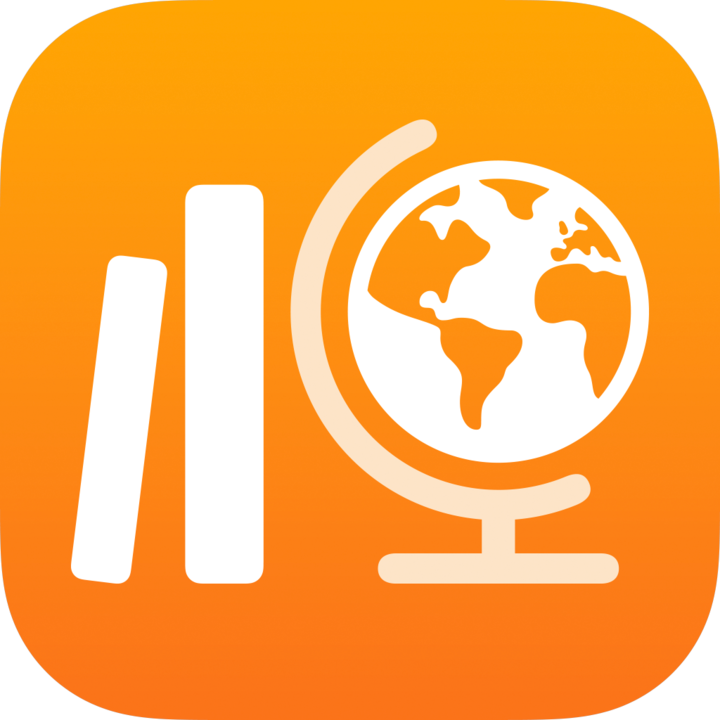 , effectuez l’une des opérations suivantes dans la barre latérale :
, effectuez l’une des opérations suivantes dans la barre latérale :Touchez Prochain travail à remettre, puis touchez un devoir.
Touchez une classe, puis un devoir.
Touchez Commencer, Ouvrir ou Ajouter.
Pour l’école ouvre l’activité là où votre enseignant veut que vous la commenciez.
Travaillez sur votre activité.
Si votre enseignant vous envoie une activité de billet de sortie pour savoir si vous avez bien compris un concept, un sujet ou une leçon dans un devoir, touchez Commencer, lisez les questions et ajoutez vos réponses, puis touchez Soumettre.
Pour une activité de billet de sortie, si votre enseignant vous permet d’inclure des fichiers multimédias dans votre réponse ouverte, effectuez l’une des opérations suivantes :
Pour inclure une photo ou une vidéo, touchez
 , puis effectuez l’une des opérations suivantes :
, puis effectuez l’une des opérations suivantes :Pour ajouter une nouvelle photo ou une nouvelle vidéo, touchez Appareil photo, puis utilisez l’appareil photo pour créer une photo ou une vidéo.
Pour ajouter une photo ou une vidéo, touchez Photothèque, recherchez une photo ou une vidéo ou naviguez jusqu’à celle-ci, puis touchez la photo ou la vidéo.
Pour ajouter une photo ou une vidéo, touchez Fichiers, recherchez une photo ou une vidéo ou naviguez jusqu’à une photo ou une vidéo, puis touchez le fichier.
Pour inclure un dessin, touchez
 , dessinez quelque chose, puis touchez Terminé.
, dessinez quelque chose, puis touchez Terminé.Pour inclure un fichier audio, touchez
 , puis effectuez l’une des opérations suivantes :
, puis effectuez l’une des opérations suivantes :Pour ajouter un nouveau fichier audio, touchez Enregistrer une séquence audio, puis utilisez les commandes pour créer un nouveau message.
Pour ajouter un fichier, touchez Fichiers, recherchez le fichier audio qui vous intéresse, puis touchez-le.
Pour renommer le fichier audio, touchez deux fois le nom, puis entrez un nouveau nom.
Revenez à Pour l’école, puis touchez Marquer comme terminé.
Les apps avec suivi de progression peuvent marquer automatiquement une activité comme Terminée. Dans ce cas, lorsque vous terminez une activité dans l’app, Pour l’école affiche un message confirmant que l’app avec suivi de progression a marqué l’activité comme Terminée.
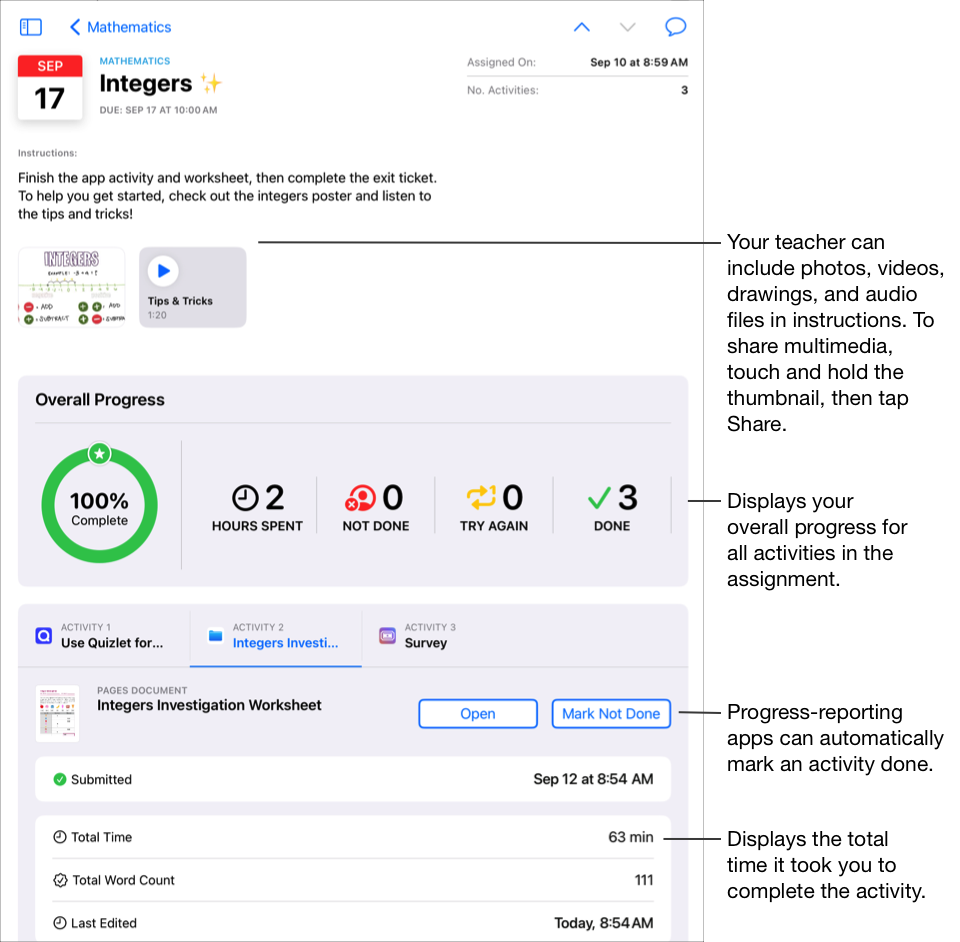
Lorsque vous terminez une activité, Pour l’école soumet votre travail à votre enseignant. Si vous changez d’idée et décidez que vous voulez retravailler une activité, touchez Marquer comme non terminé. Lorsque vous finissez toutes les activités d’un devoir, Pour l’école déplace le devoir vers le dossier Terminé.
Remarque :
Vous devez disposer d’une connexion Internet pour soumettre un travail. Si votre connexion Internet est interrompue, vous pouvez continuer de travailler, mais vous ne pourrez pas remettre votre devoir. C’est seulement une fois que la connexion sera rétablie que vous pourrez soumettre votre travail.
Si votre école a activé la fonctionnalité Progression des élèves et que vous utilisez le compte de votre établissement pour travailler sur des activités que votre enseignant vous a données à faire dans le cadre d’un devoir en utilisant une app avec suivi de progression, vous et les enseignants de votre classe verrez toutes les données de progression. Pour l’école affiche les données de l’app avec suivi de progression à mesure que vous travaillez sur l’activité dans l’app (par exemple, le temps passé sur l’activité, le pourcentage terminé, les résultats des tests, les indices utilisés et les points accumulés). Les données fournies dépendent du type d’activité et sont définies par le concepteur de l’app. Chaque activité qui tient compte du suivi de progression affiche les données relatives au temps passé dans Pour l’école. Consultez la politique de confidentialité et de sécurité des produits Apple dans le domaine de l’éducation
Pour l’école affiche les données de progression uniquement pour le travail que vos enseignants vous assignent dans l’app. Si vous commencez à travailler sur une activité avant que votre enseignant ne vous l’assigne, Pour l’école n’en rapportera pas la progression. Par exemple, si votre enseignant vous donne l’activité qui consiste à lire le chapitre 1 d’un livre et que vous lisez également le chapitre 2, Pour l’école rapportera uniquement votre progression pour le chapitre 1. Si votre enseignant vous assigne plus tard de lire le chapitre 2, la progression de votre lecture ne sera pas non plus rapportée. Vous pouvez marquer le Chapitre 2 comme Terminé, mais aucune progression ne sera rapportée à moins que vous le lisiez de nouveau.
Pour les activités de type document, lien, app chronométrée et billet de sortie, Pour l’école envoie les données automatiquement (temps travaillé, nombre de questions répondues) lorsque vous terminez l’activité.
Soumettre le travail dans Pour l’école
Remettre votre travail vous permet de démontrer à votre enseignant ce que vous avez appris. Ce n’est pas plus compliqué que de remettre un devoir sur papier. Vous pouvez remettre ce que vous avez fait pour un travail dans lequel votre enseignant vous a explicitement demandé une activité à remettre.
Si le devoir a une date limite et que vous le soumettez après cette date, Pour l’école indique que votre travail est en retard.
Dans l’app Pour l’école
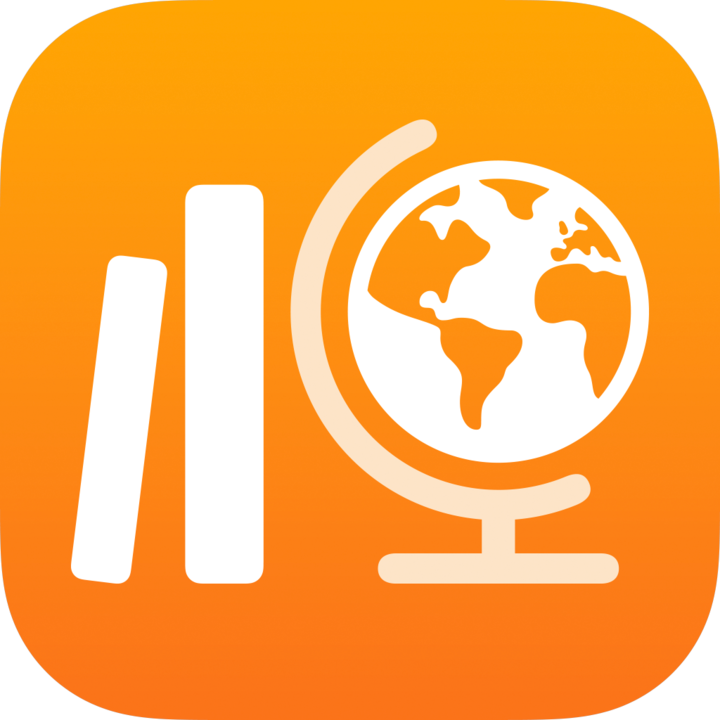 , effectuez l’une des opérations suivantes dans la barre latérale :
, effectuez l’une des opérations suivantes dans la barre latérale :Touchez Prochain travail à remettre, puis touchez un devoir comprenant une activité à remettre.
Touchez une classe, puis touchez un devoir comprenant une activité à remettre.
Touchez l’onglet de l’activité à remettre, touchez Ajouter, puis effectuez l’une des opérations suivantes :
Pour soumettre un fichier, touchez Fichiers, trouvez le fichier qui vous intéresse, puis sélectionnez-le.
Pour ajouter une photo ou vidéo de votre photothèque, touchez Photothèque, recherchez la photo ou la vidéo qui vous intéresse, puis sélectionnez-la.
Pour ajouter une nouvelle photo ou vidéo, touchez Caméra, puis utilisez cette dernière pour créer une nouvelle photo ou vidéo à remettre.
Pour soumettre un document manuscrit, touchez Numériser des documents, numérisez un document imprimé, puis soumettez-le sous forme de fichier PDF.
Pour soumettre un lien vers une page web, entrez le lien menant à votre travail, puis touchez Ajouter.
Pour remettre un signet, touchez Signets, touchez un signet ajouté ou un dossier de signets, puis touchez un signet ajouté.
Pour l’école marque automatiquement votre travail comme Terminé une fois que le fichier est téléversé.
Après avoir remis votre travail, vous ne pouvez plus y apporter des modifications. Pour y apporter des corrections, modifiez votre version originale et soumettez de nouveau votre travail dans Pour l’école. N’oubliez pas que votre enseignant peut toujours annoter votre travail afin de vous donner son avis et des conseils. Vous pourrez ensuite voir ses commentaires et soumettre le fichier de nouveau, si nécessaire.
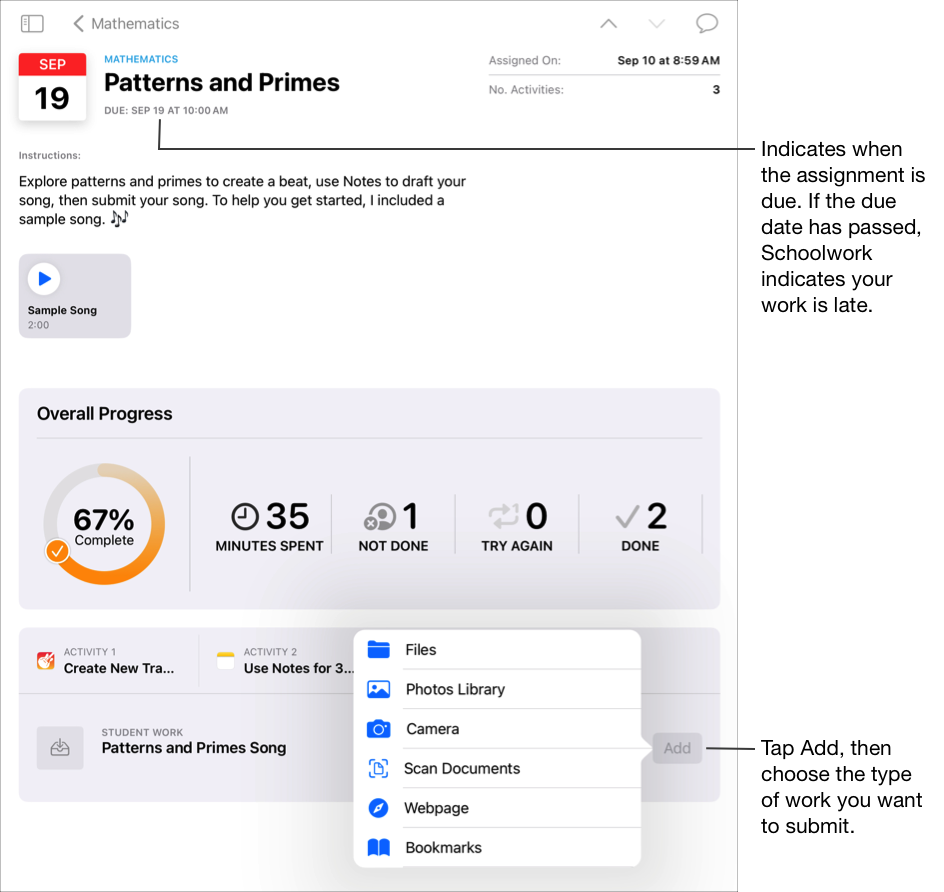
Remarque :
Vous devez disposer d’une connexion Internet pour soumettre une activité à remettre. Si votre connexion Internet est interrompue, vous pouvez continuer de travailler, mais vous ne pourrez pas soumettre votre devoir. C’est seulement une fois que la connexion sera rétablie que vous pourrez soumettre votre activité à remettre.
Vous pouvez soumettre votre travail à l’aide de Split View ou de Slide Over pour le faire glisser d’une app et le déposer sur la demande de devoir dans l’app Pour l’école.
Soumettre et annuler la soumission d’un fichier partagé à partir d’une autre app iWork
Si votre enseignant partage un fichier collaboratif dans votre devoir, vous pouvez travailler sur le fichier et soumettre facilement votre travail dans l’app iWork.
Si le devoir a une date limite et que vous le soumettez après cette date, Pour l’école indique que votre travail est en retard.
Ouvrez le fichier que votre enseignant a partagé dans un devoir.
Pour l’école prend en charge la soumission d’un fichier collaboratif à partir de fichiers Pages, Numbers et Keynote.
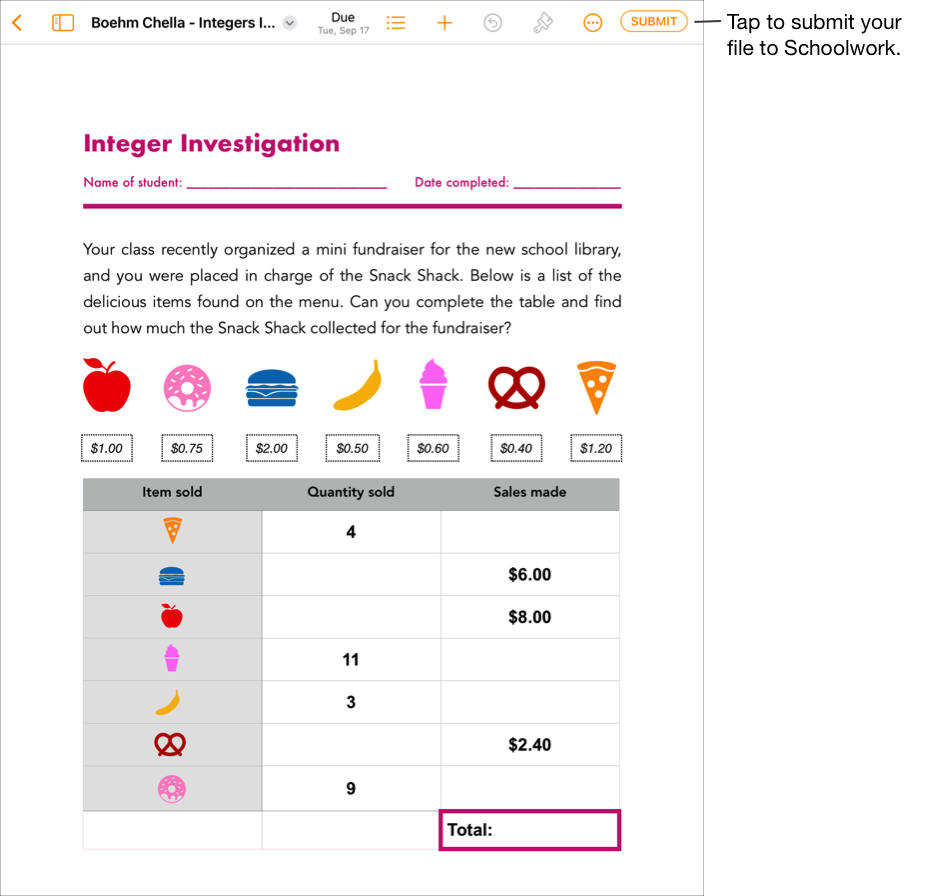
Confirmez que tout le travail est terminé et touchez Soumettre.
Confirmez que vous le soumettez au cours choisi, puis touchez Soumettre.
Pour l’école marque automatiquement votre travail comme Terminé lorsque votre fichier est complètement téléversé et vous ne pouvez plus y apporter de modifications. Si vous devez modifier le fichier, annulez sa soumission.
Pour annuler la soumission d’un fichier dans le cadre d’un devoir, ouvrez le fichier, puis touchez Annuler la soumission.
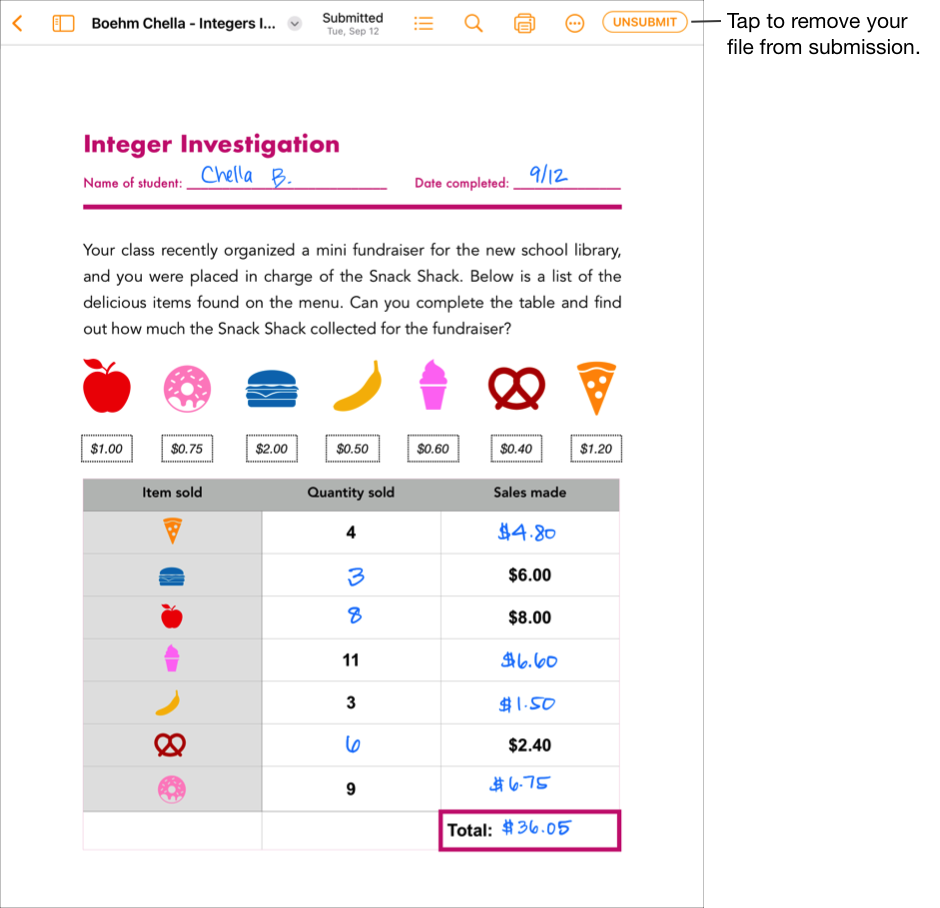
Lisez le message de confirmation, puis touchez Annuler la soumission.
Lorsque vous annulez la soumission d’un travail, Pour l’école remet automatiquement l’activité à l’état Soumettre dans l’app iPadOS pour que vous puissiez la mettre à jour et la modifier de nouveau.
Remarque : Vous devez disposer d’une connexion Internet pour soumettre un travail. Si votre connexion Internet est interrompue, vous pouvez continuer de travailler, mais vous ne pourrez pas remettre votre devoir. C’est seulement une fois que la connexion sera rétablie que vous pourrez soumettre votre travail.
Remettre un travail à partir d’une autre app iPadOS
Si votre enseignant vous assigne une activité à remettre, vous pouvez créer votre travail dans une autre app et, si la fonctionnalité Partager avec Pour l’école est activée, vous pouvez facilement soumettre votre travail dans l’app.
Si le devoir a une date limite et que vous le soumettez après cette date, Pour l’école indique que votre travail est en retard.
Ouvrez une app pour iPadOS compatible avec la fonctionnalité Partager avec Pour l’école.
Ouvrez le travail que vous souhaitez remettre.
Confirmez que tout le travail est terminé, puis touchez le bouton Partager.
Pour les applications iWork, confirmez que l’option Envoyer une copie est sélectionnée dans le volet contextuel.
Dans la première section des options de partage, touchez Pour l’école (si nécessaire, balayez l’écran vers la gauche pour plus d’options).
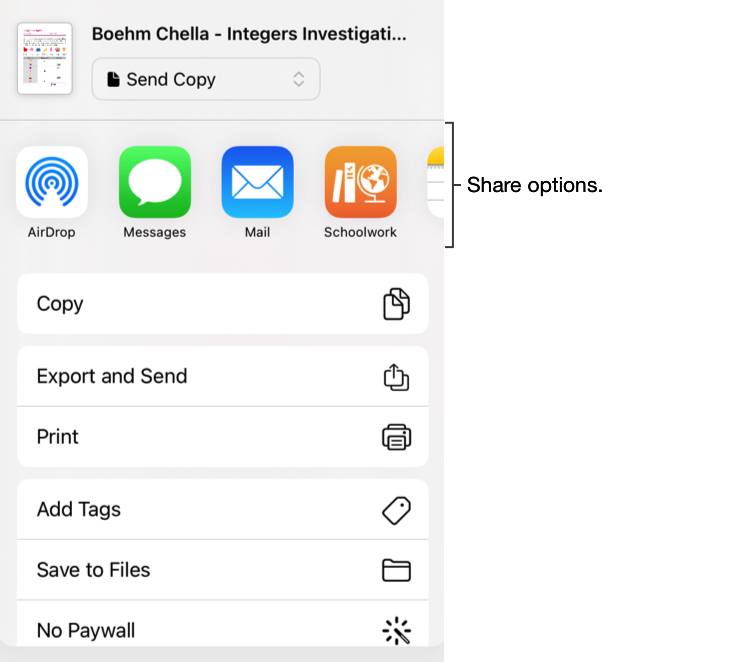
Dans le volet contextuel, faites l’une des opérations suivantes :
Touchez le devoir pour lequel vous voulez remettre votre fichier.
Touchez Par classe, choisissez votre classe, puis touchez le devoir pour lequel vous voulez remettre votre fichier.
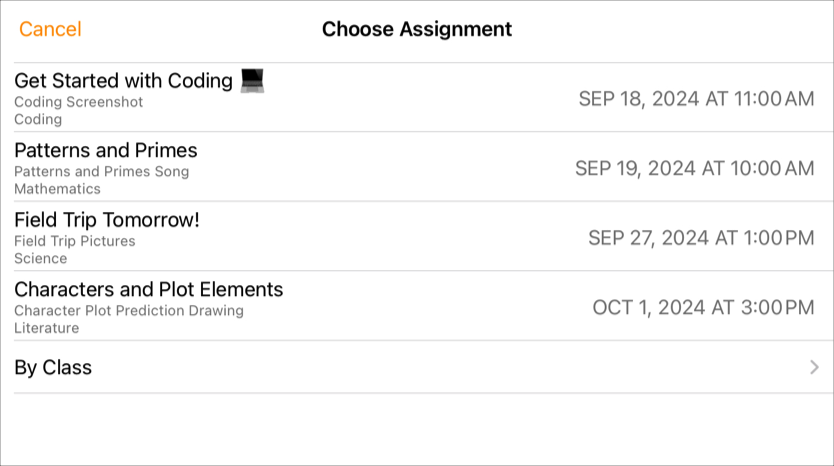
Pour l’école marque automatiquement votre travail comme Terminé une fois le fichier téléversé.
Une fois que votre fichier est envoyé à Pour l’école, touchez Terminé.
Remarque : Vous devez disposer d’une connexion Internet pour soumettre une activité à remettre. Si votre connexion Internet est interrompue, vous pouvez continuer de travailler, mais vous ne pourrez pas soumettre votre devoir. C’est seulement une fois que la connexion sera rétablie que vous pourrez soumettre votre activité à remettre.
Remettre un travail en mode Multitâche
Vous pouvez travailler sur plus d’une app en même temps (travail en mode Multitâche) et soumettre votre travail facilement dans Pour l’école. Vous pouvez soumettre votre travail à l’aide de Split View ou de Slide Over pour le faire glisser d’une app et le déposer sur la demande de devoir dans l’app Pour l’école. Vous pouvez remettre ce que vous avez fait pour un travail dans lequel votre enseignant vous a explicitement demandé une activité à remettre.
Si le devoir a une date limite et que vous le soumettez après cette date, Pour l’école indique que votre travail est en retard.
Utilisez le mode Multitâche sur votre iPad pour effectuer les opérations suivantes :
Ouvrez l’app iPadOS où votre travail a été enregistré, puis confirmez que tout le travail est terminé.
Ouvrez l’app Pour l’école, touchez la classe pour laquelle vous souhaitez remettre votre document, touchez le devoir, puis touchez l’activité.
Touchez et maintenez le travail que vous voulez rendre jusqu’à ce qu’il soit en relief.
Faites glisser votre document sur le devoir dans Pour l’école et lâchez-le.
Assurez-vous de bien relâcher votre travail sur la demande de travail correspondante.
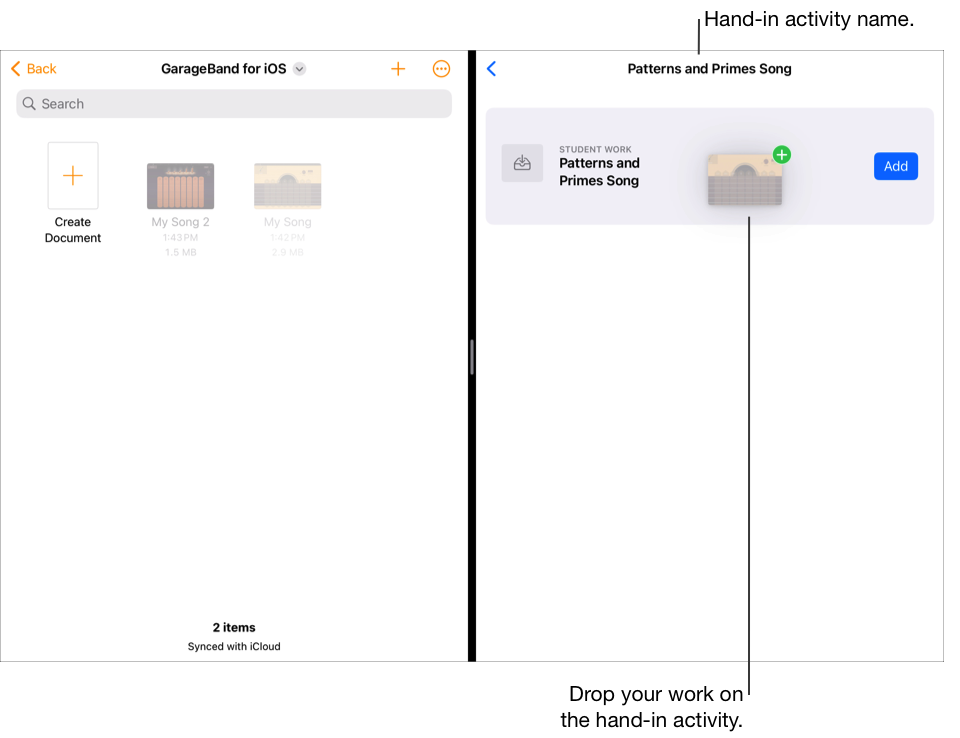
Remarque : Vous devez disposer d’une connexion Internet pour soumettre un travail. Si votre connexion Internet est interrompue, vous pouvez continuer de travailler, mais vous ne pourrez pas remettre votre devoir. C’est seulement une fois que la connexion sera rétablie que vous pourrez soumettre votre travail.
Soumettre à novueau votre travail dans Pour l’école
Après avoir soumis votre travail, vous ne pouvez plus y apporter des modifications. Toutefois, vous pouvez modifier votre fichier d’origine et le remplacer dans Pour l’école jusqu’à ce que votre enseignant verrouille votre devoir ou le marque comme terminé.
Si le devoir a une date limite et que vous le soumettez après cette date, Pour l’école indique que votre travail est en retard.
Dans l’app Pour l’école
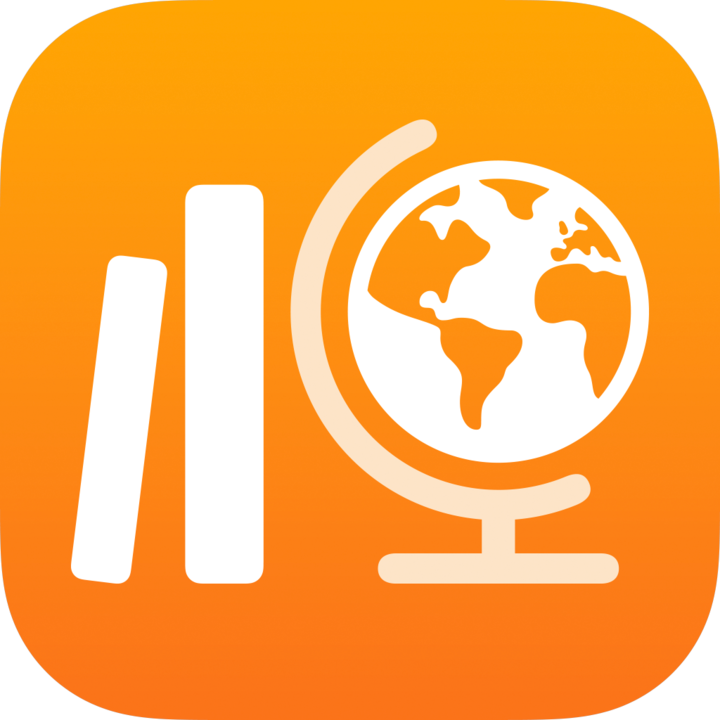 , effectuez l’une des opérations suivantes dans la barre latérale :
, effectuez l’une des opérations suivantes dans la barre latérale :Touchez Prochain travail à remettre ou Terminé, puis touchez un devoir comprenant une activité à remettre que vous voulez remplacer.
Touchez une classe, ensuite
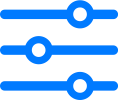 , puis À remettre ou Terminé, enfin un devoir comprenant une activité à remettre que vous voulez remplacer.
, puis À remettre ou Terminé, enfin un devoir comprenant une activité à remettre que vous voulez remplacer.
Touchez l’onglet de l’activité à remettre, ensuite touchez Remplacer, puis effectuez l’une des opérations suivantes :
Pour remplacer votre travail par un fichier, touchez Fichiers, trouvez le fichier qui vous intéresse, puis sélectionnez-le.
Pour remplacer votre travail par une photo ou vidéo de votre photothèque, touchez Photothèque, recherchez la photo ou la vidéo qui vous intéresse, puis sélectionnez-la.
Pour remplacer votre travail par une nouvelle photo ou vidéo, touchez Caméra, puis utilisez cette dernière pour créer une photo ou une vidéo à remettre.
Pour remplacer votre travail par un document numérisé, touchez Numériser des documents, numérisez le document papier, puis soumettez-le sous forme de fichier PDF.
Pour remplacer un lien vers une page web, touchez Page web, entrez le nouveau lien menant à votre travail, puis touchez Ajouter.
Pour remplacer un signet, touchez Signets, touchez un signet récemment ajouté ou un dossier de signets, puis un signet récemment ajouté.
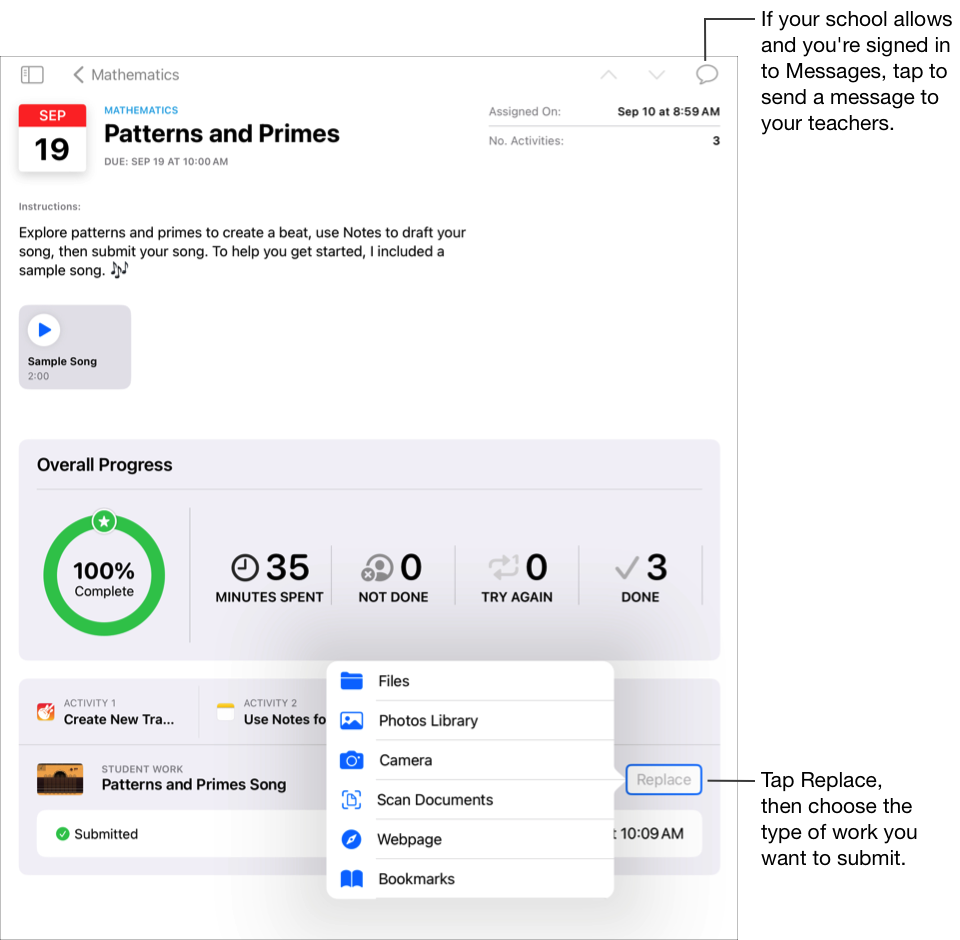
Quand vous soumettez un travail de nouveau, Pour l’école retire le fichier ou le lien déjà remis du dossier Pour l’école.
Remarque :
Vous devez disposer d’une connexion Internet pour soumettre une activité à remettre. Si votre connexion Internet est interrompue, vous pouvez continuer de travailler, mais vous ne pourrez pas soumettre votre devoir. C’est seulement une fois que la connexion sera rétablie que vous pourrez soumettre votre activité à remettre.
Vous pouvez soumettre votre travail à nouveau à l’aide de Split View ou de Slide Over pour le faire glisser d’une app et le déposer sur la demande de devoir dans l’app Pour l’école.
Voir votre progression dans un devoir et une activité
Les devoirs permettent à vos enseignants de vous communiquer de l’information ou de vous donner des activités servant de devoirs, puis de voir comment vous avancez dans ces activités. Si votre école a activé la fonctionnalité Progression des élèves et si vous utilisez le compte de votre établissement pour travailler sur des activités que votre enseignant vous a données à faire dans le cadre d’un devoir, vous et les enseignants de votre classe verrez toutes les données de progression.
Dans l’app Pour l’école
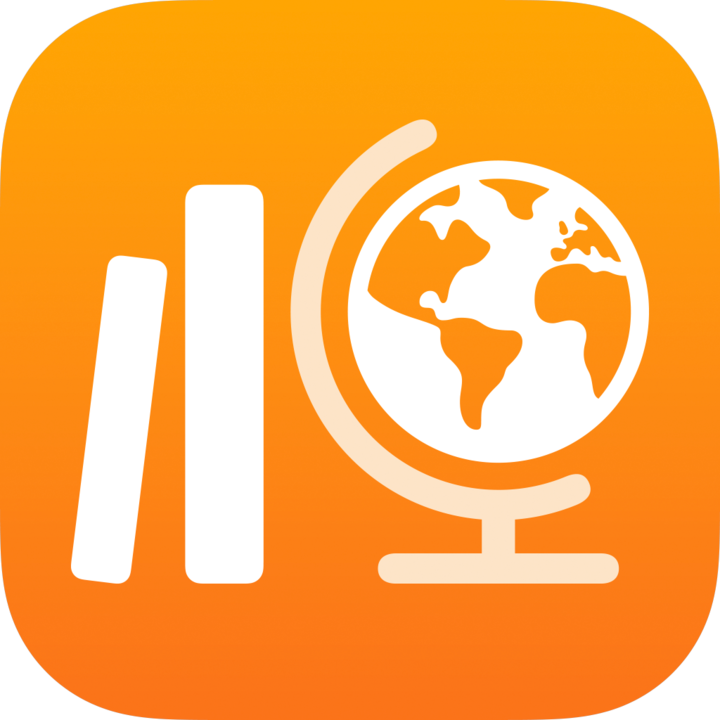 , effectuez l’une des opérations suivantes dans la barre latérale :
, effectuez l’une des opérations suivantes dans la barre latérale :Touchez Prochain travail à remettre ou Terminé, puis touchez un devoir.
Touchez une classe, ensuite
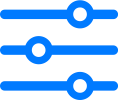 , puis À remettre ou Terminé, enfin un devoir.
, puis À remettre ou Terminé, enfin un devoir.
Pour l’école affiche vos données de progression totale, les travaux remis avant ou après la date limite.
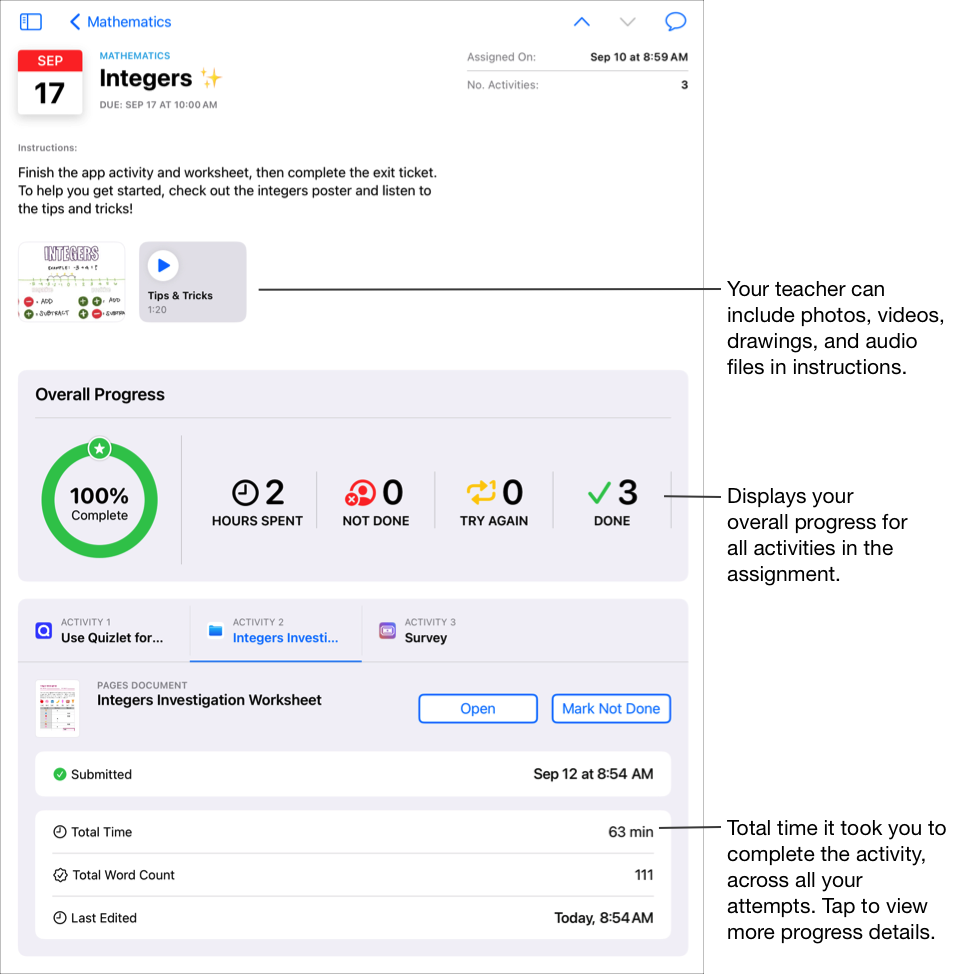
Touchez un onglet d’activité pour afficher les données de progression associées à une activité spécifique.
Touchez les données de progression d’une activité en particulier.
Pour l’école affiche vos données détaillées sur l’avancement des activités, les travaux remis avant ou après la date limite.
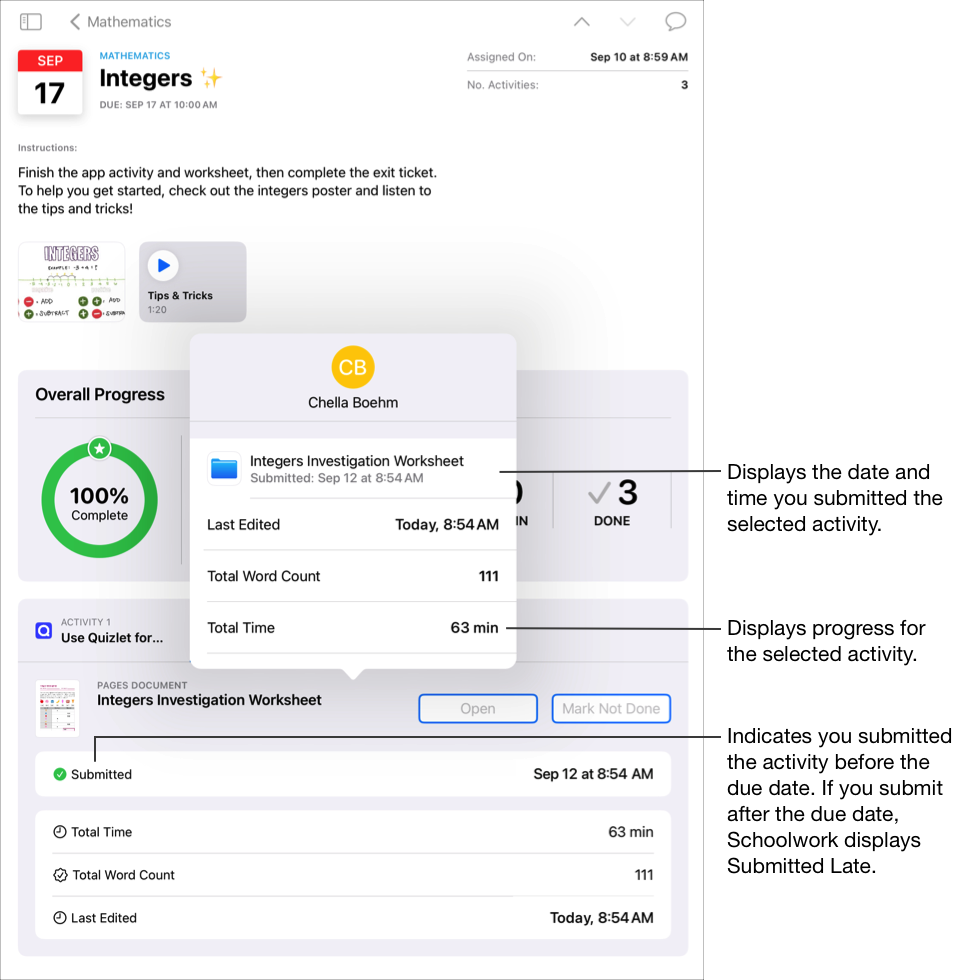
En utilisant votre affichage de l’information sur le devoir et votre volet contextuel de l’élève vous pouvez voir comment vous avancez dans vos activités et décider si vous devez demander de l’aide ou des défis supplémentaires à vos enseignants.
Remarque :
Lorsque vous regardez la progression dans l’affichage des détails du devoir, si la fonctionnalité de suivi de la progression n’est pas activée, Pour l’école indique « S. O. » (sans objet) pour toute activité effectuée dans une app avec suivi de progression, et inclut un message dans le volet contextuel de l’élève.
Les données d’avancement n’apparaissent pas immédiatement. Pour l’école requiert un certain temps pour traiter les données avant de les présenter dans l’affichage de la classe, dans l’affichage de l’information sur un devoir et dans le volet contextuel de l’élève.
Commencer et remettre une évaluation
Les évaluations vous permettent de démontrer votre compréhension d’un concept, d’un sujet ou d’une leçon. Par exemple, votre enseignant peut vous envoyer, à vous ou à toute votre classe, une évaluation vous invitant à démontrer vos connaissances et vos compétences en matière de résolution de problèmes en remplissant une feuille de travail de mathématiques.
Si l’évaluation a une date limite et que vous la soumettez après cette date, Pour l’école indique que votre travail est en retard.
Dans l’app Pour l’école
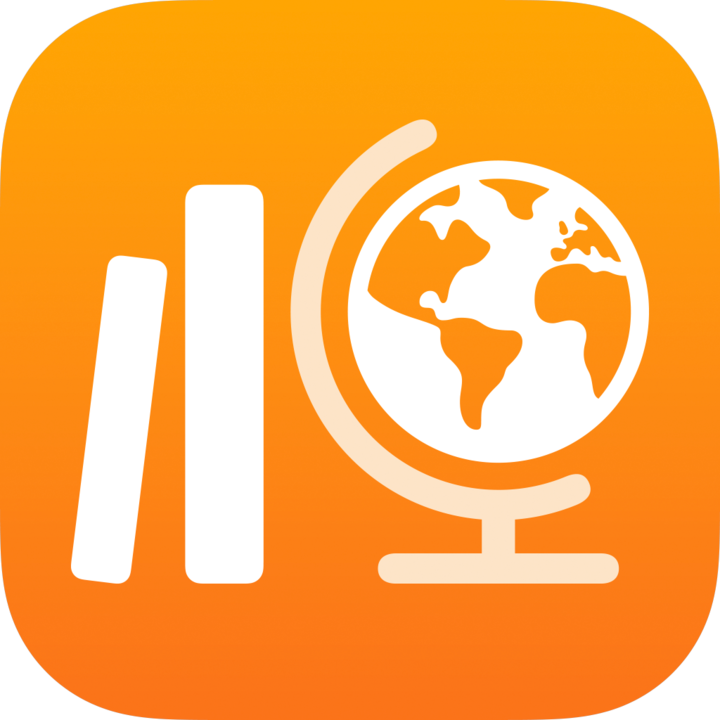 , effectuez l’une des opérations suivantes dans la barre latérale :
, effectuez l’une des opérations suivantes dans la barre latérale :Touchez Prochain travail à remettre, puis une évaluation.
Touchez une classe, puis une évaluation.
Pour l’école ouvre l’écran de démarrage de l’évaluation en affichant les détails et les instructions.
Effectuez une des opérations suivantes :
Pour commencer une évaluation sans limite de temps, touchez Commencer.
Pour commencer une évaluation avec limite de temps, touchez Démarrer le chronomètre.
Remarque : Si votre enseignant vous a assigné une évaluation à livre fermé, votre iPad est verrouillé dans Pour l’école. Vous ne pouvez pas quitter Pour l’école tant que vous n’avez pas remis votre évaluation.
Travailler sur votre évaluation.
Utilisez les outils de marquage pour dessiner et écrire sur votre évaluation. Touchez
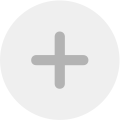 pour ajouter des autocollants (évaluations à livre ouvert uniquement), du texte et des formes.
pour ajouter des autocollants (évaluations à livre ouvert uniquement), du texte et des formes.Si votre enseignant a indiqué une limite de temps pour l’évaluation, vous verrez un minuteur dans la barre de navigation.
Le minuteur démarre dès que vous commencez une évaluation chronométrée et se poursuit même si vous fermez Pour l’école. Pour l’école affiche un rappel lorsque vous êtes à la moitié du temps imparti et lorsqu’il vous reste cinq minutes pour remettre votre travail.
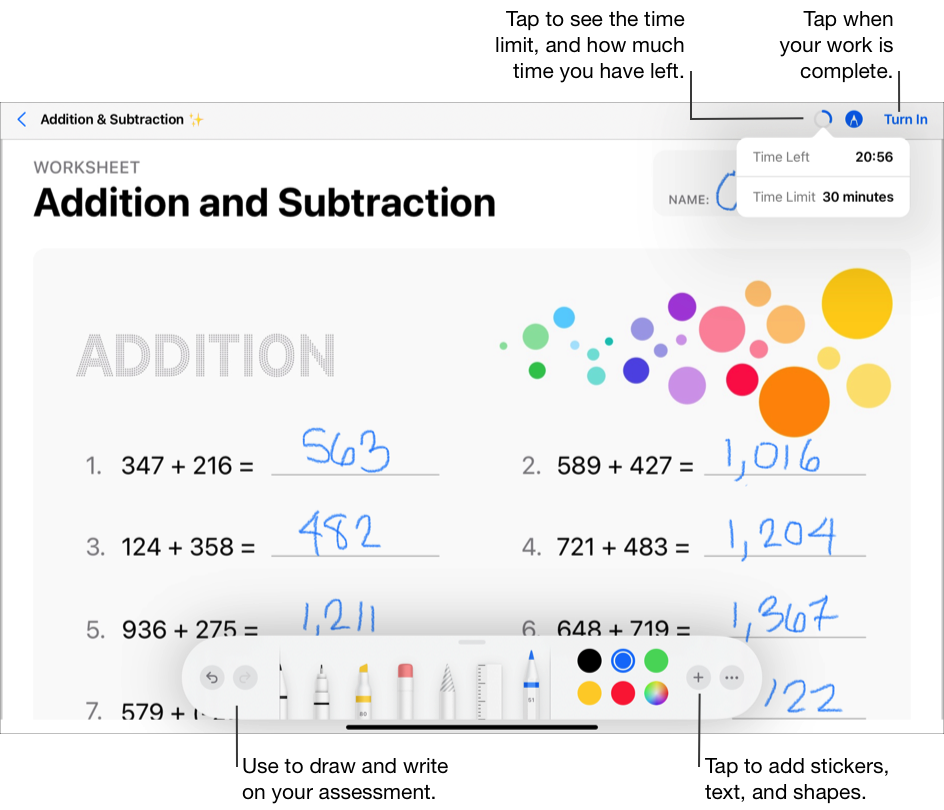
Terminez votre évaluation, puis touchez Remettre.
Lorsque vous remettez votre évaluation, Pour l’école envoie votre travail à votre enseignant. Pour l’école inclut la date et l’heure auxquelles vous avez rendu votre évaluation, ainsi que le temps que vous y avez consacré.
Remarque :
Vous ne pouvez remettre une évaluation qu’une seule fois. Après avoir remis votre travail, vous ne pourrez plus le modifier.
Si votre iPad est hors ligne (non connecté à Internet) lorsque vous remettez votre évaluation, Pour l’école enregistre votre travail, mais ne l’envoie pas à votre enseignant. Pour l’école continue d’afficher l’évaluation dans Prochain devoir à remettre (Se connecter pour remettre) jusqu’à ce que vous vous connectiez à Internet. Une fois la connexion rétablie, Pour l’école envoie automatiquement votre travail à votre enseignant.
Voir vos évaluations rendues
En fonction des informations rendues par votre enseignant, vous pouvez afficher votre score ou les détails complets de votre évaluation.
Dans l’app Pour l’école
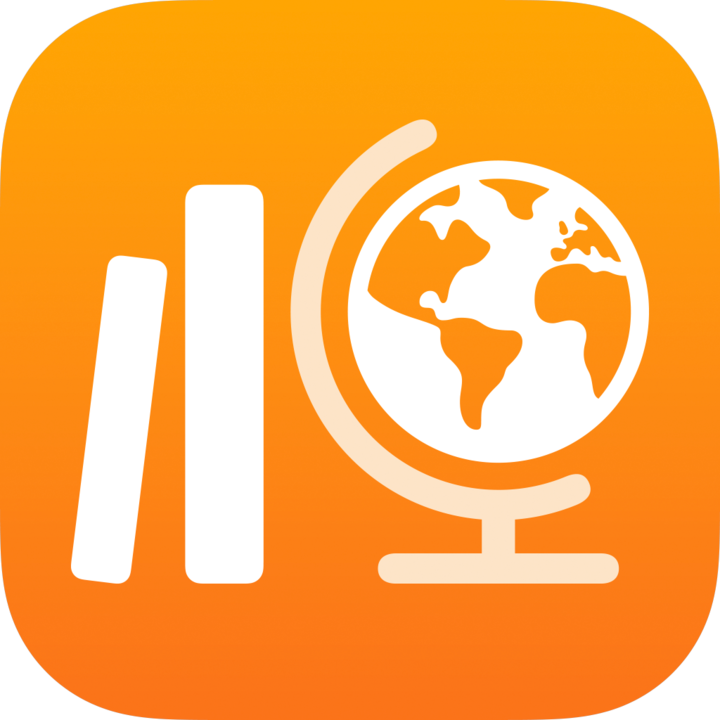 , effectuez l’une des opérations suivantes dans la barre latérale :
, effectuez l’une des opérations suivantes dans la barre latérale :Touchez Terminé, puis Examiner pour une évaluation rendue par votre enseignant.
Touchez une classe, ensuite
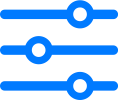 , puis Terminé, enfin Examiner pour une évaluation rendue par votre enseignant.
, puis Terminé, enfin Examiner pour une évaluation rendue par votre enseignant.
Afficher les informations relatives à votre évaluation.
Si votre enseignant n’a rendu que votre note, Pour l’école affiche la note de votre évaluation, le pourcentage, le nom de votre enseignant et la date à laquelle il a rendu votre évaluation.
Si votre enseignant a rendu votre évaluation et votre note, Pour l’école affiche votre dossier d’évaluation accompagné des notes et des commentaires, ainsi que votre carte d’examen affichant votre note d’évaluation et votre pourcentage. Pour voir le nom de votre enseignant et la date à laquelle il a rendu votre évaluation, touchez
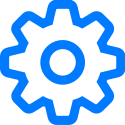 dans le coin supérieur droit.
dans le coin supérieur droit.Pour masquer les notes, touchez
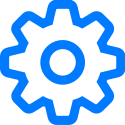 dans le coin supérieur droit, puis Masquer les notes. Pour l’école masque les notes. Les commentaires ajoutés par l’enseignant à l’aide des Outils d’annotation apparaissent toujours dans l’évaluation.
dans le coin supérieur droit, puis Masquer les notes. Pour l’école masque les notes. Les commentaires ajoutés par l’enseignant à l’aide des Outils d’annotation apparaissent toujours dans l’évaluation.
Envoyer un message à vos enseignants
Si votre école vous autorise à utiliser FaceTime et Messages, vous pouvez envoyer un message à vos enseignants directement d’un travail.
Avant d’envoyer un message, assurez-vous que vos enseignants et vous êtes connectés à Messages. L’option d’envoyer des messages à vos enseignants n’est offerte que sur les appareils fournis par votre établissement et connectés à un compte de l’établissement.
Dans l’app Pour l’école
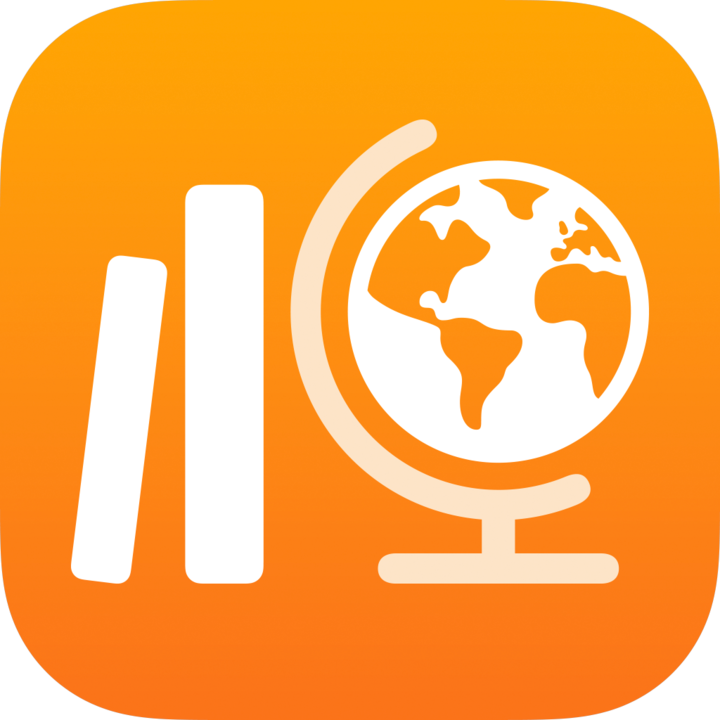 , effectuez l’une des opérations suivantes dans la barre latérale :
, effectuez l’une des opérations suivantes dans la barre latérale :Touchez Prochain travail à remettre ou Terminé, puis touchez un devoir.
Touchez une classe, ensuite
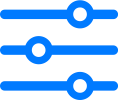 , puis À remettre ou Terminé, enfin un devoir.
, puis À remettre ou Terminé, enfin un devoir.
Touchez
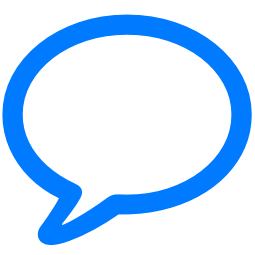 dans le coin supérieur droit de la fenêtre.
dans le coin supérieur droit de la fenêtre.Pour l’école ouvre un nouveau message et ajoute les comptes d’établissement de vos enseignants dans le champ « À : ».
Tapez le message que vous voulez envoyer à vos enseignants, puis touchez
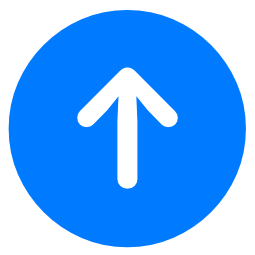 .
.