Comment ajouter et modifier des widgets sur votre iPhone
Grâce aux widgets, vous obtenez en un coup d’œil des informations actualisées à partir de vos apps préférées sur votre écran d’accueil, votre écran verrouillé ou la vue Aujourd’hui.
Ajouter des widgets à votre écran d’accueil
À partir de l’écran d’accueil, touchez et maintenez un widget ou une zone vide jusqu’à ce que les apps bougent.
Touchez Modifier dans le coin supérieur gauche.
Touchez Ajouter un widget.
Sélectionnez un widget, choisissez une taille de widget, puis touchez Ajouter un widget.
Touchez OK.
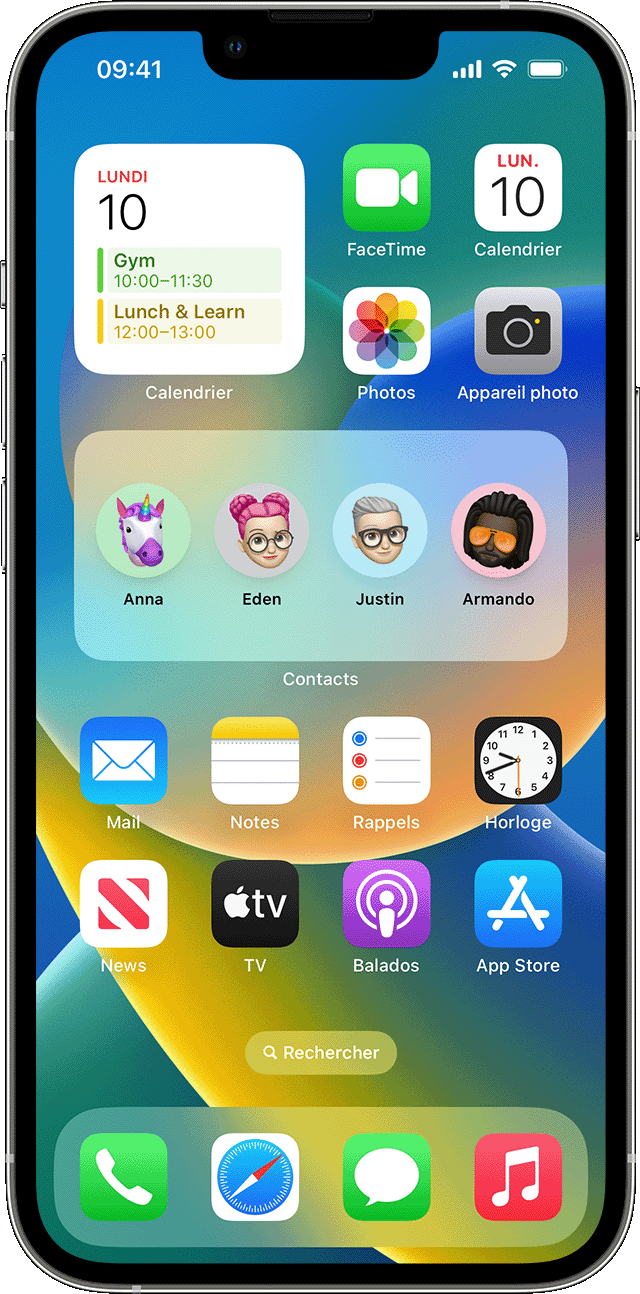
Comment ajouter des widgets à votre écran de verrouillage
Sous iOS 16, vous pouvez ajouter des widgets à votre écran de verrouillage pour obtenir des informations en un seul coup d’œil, comme la température, la qualité de l’air, le niveau de la batterie ou les événements à venir du calendrier.
Appuyez longuement sur l’écran de verrouillage jusqu’à ce que le bouton Personnaliser s’affiche, puis touchez Personnaliser.
Sélectionnez Écran verrouillé.
Touchez Ajouter des widgets.
Touchez ou faites glisser les widgets que vous souhaitez ajouter à l’écran verrouillé.
Lorsque vous avez terminé, touchez le , puis touchez OK.
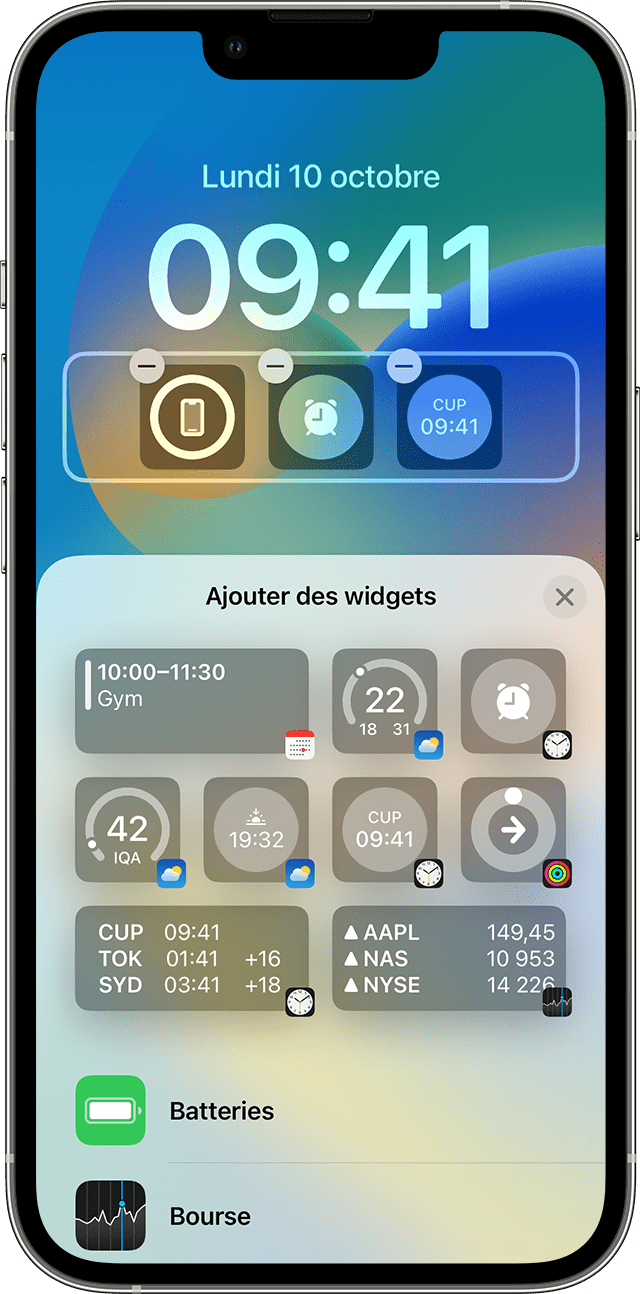
S’il n’y a pas assez de place pour un nouveau widget, vous pouvez toucher le afin de supprimer un widget et de libérer de l’espace pour celui que vous souhaitez ajouter.
Comment ajouter des widgets à la vue Aujourd’hui
Effectuez un balayage vers la droite sur l’écran d’accueil ou de verrouillage.
Touchez et maintenez un widget ou une zone vide de la vue Aujourd’hui jusqu’à ce que les apps bougent.
Touchez Modifier dans le coin supérieur gauche.
Touchez Ajouter un widget.
Faites défiler l’écran vers le bas pour sélectionner un widget, puis touchez Ajouter un widget.
Touchez OK.
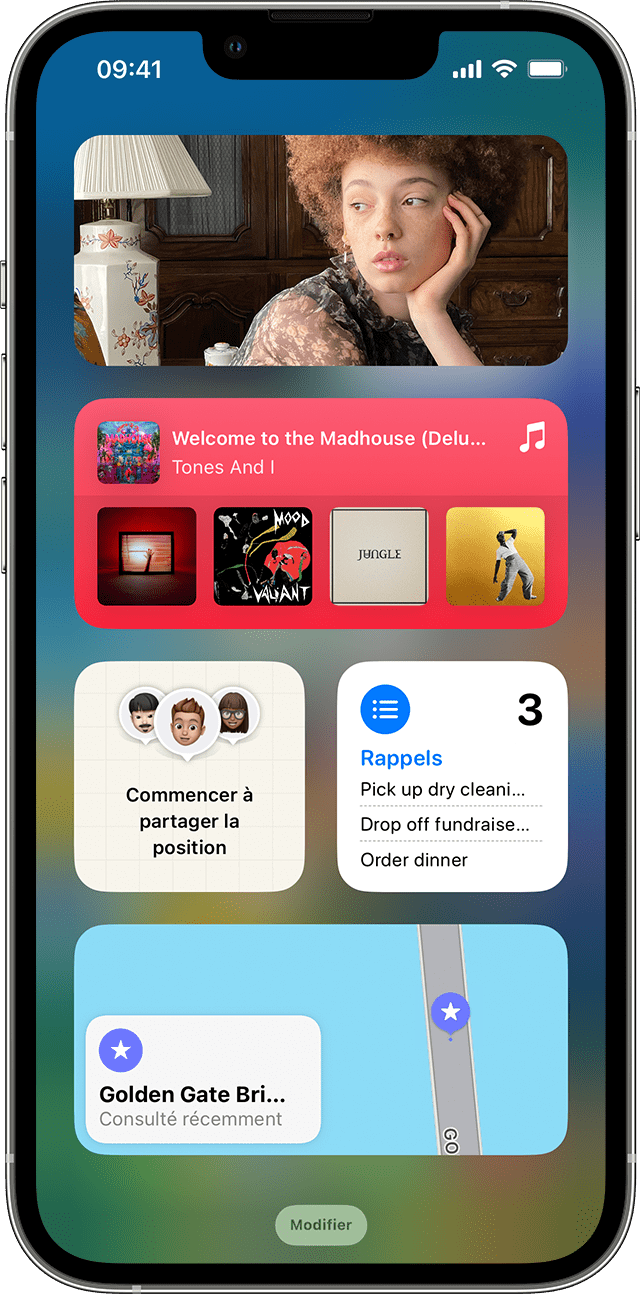
Comment modifier vos widgets
Vous pouvez configurer vos widgets. Par exemple, vous pouvez modifier le widget Météo pour voir les prévisions pour votre emplacement actuel ou un emplacement différent.
Pour modifier des widgets à partir de la vue Aujourd’hui :
Effectuez un balayage vers la droite sur l’écran d’accueil ou de verrouillage.
Touchez et maintenez un widget pour ouvrir le menu des actions rapides.
Touchez .
Apportez vos modifications, puis appuyez à l’extérieur du widget pour quitter.
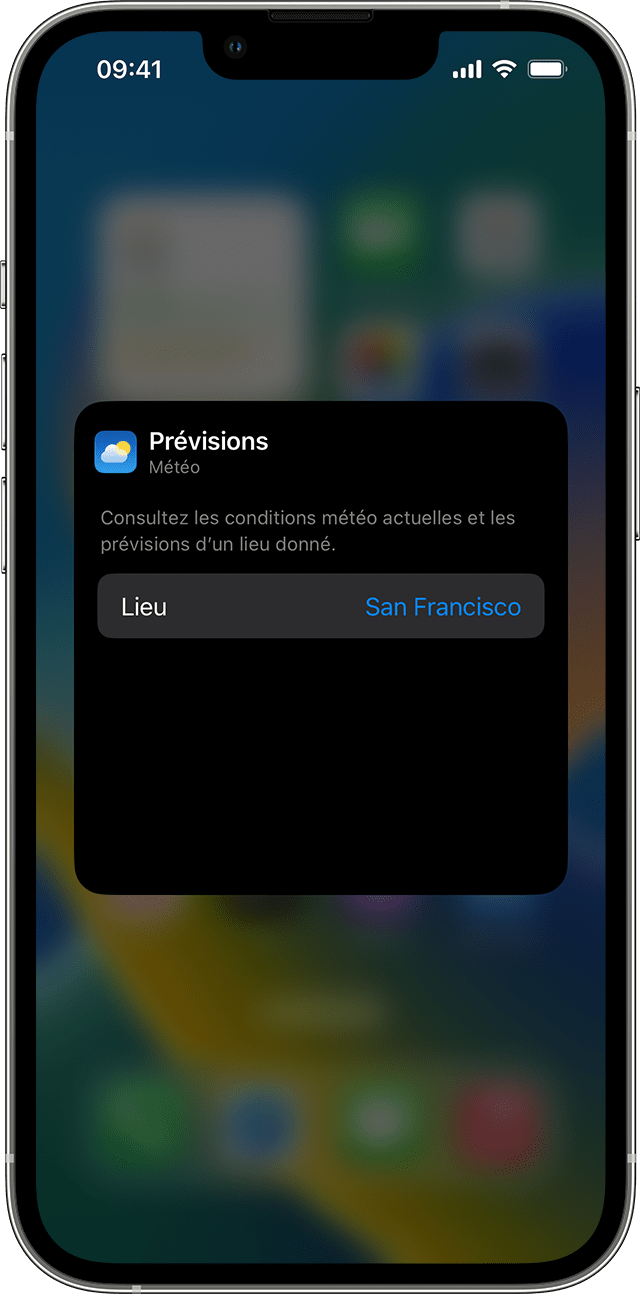
Vous pouvez également déplacer vos widgets pour placer vos favoris là où ils sont plus faciles à trouver. Touchez et maintenez simplement un widget jusqu’à ce qu’il bouge, puis déplacez le widget sur l’écran.
Pour modifier des widgets à partir de votre écran verrouillé :
Touchez le widget que vous souhaitez modifier.
Apportez vos modifications, puis effectuez un balayage vers le haut pour enregistrer les modifications.
Comment utiliser les piles de widgets
Utilisez des piles de widgets pour économiser de l’espace sur votre écran d’accueil et dans la vue Aujourd’hui. Vous pouvez utiliser les Piles intelligentes ou créer vos propres piles de widgets.
Ajouter une Pile intelligente
Une Pile intelligente est une collection prédéfinie de widgets qui affiche le widget approprié en fonction de facteurs comme votre emplacement, une activité ou l’heure. Une Pile intelligente fait automatiquement pivoter les widgets pour afficher les informations les plus pertinentes tout au long de la journée.
Pour ajouter une Pile intelligente :
Touchez et maintenez une zone de votre écran d’accueil ou de la vue Aujourd’hui jusqu’à ce que les apps bougent.
Touchez Modifier dans le coin supérieur gauche.
Touchez Ajouter un widget.
Faites défiler l’écran vers le bas, sélectionnez une Pile intelligente, puis touchez Ajouter un widget.
Touchez OK.
Créer vos propres piles de widgets
Touchez et maintenez une app ou une zone vide de l’écran d’accueil ou de la vue Aujourd’hui jusqu’à ce que les apps bougent.
Faites glisser un widget au-dessus d’un autre widget. Vous pouvez empiler jusqu’à 10 widgets.
Touchez OK.
Modifier une pile de widgets
Touchez et maintenez la pile de widgets.
Touchez . De là, vous pouvez réorganiser les widgets dans la pile en glissant-déposant l’app où vous le souhaitez dans la pile. Vous pouvez également activer ou désactiver la rotation intelligente*.
Touchez OK.
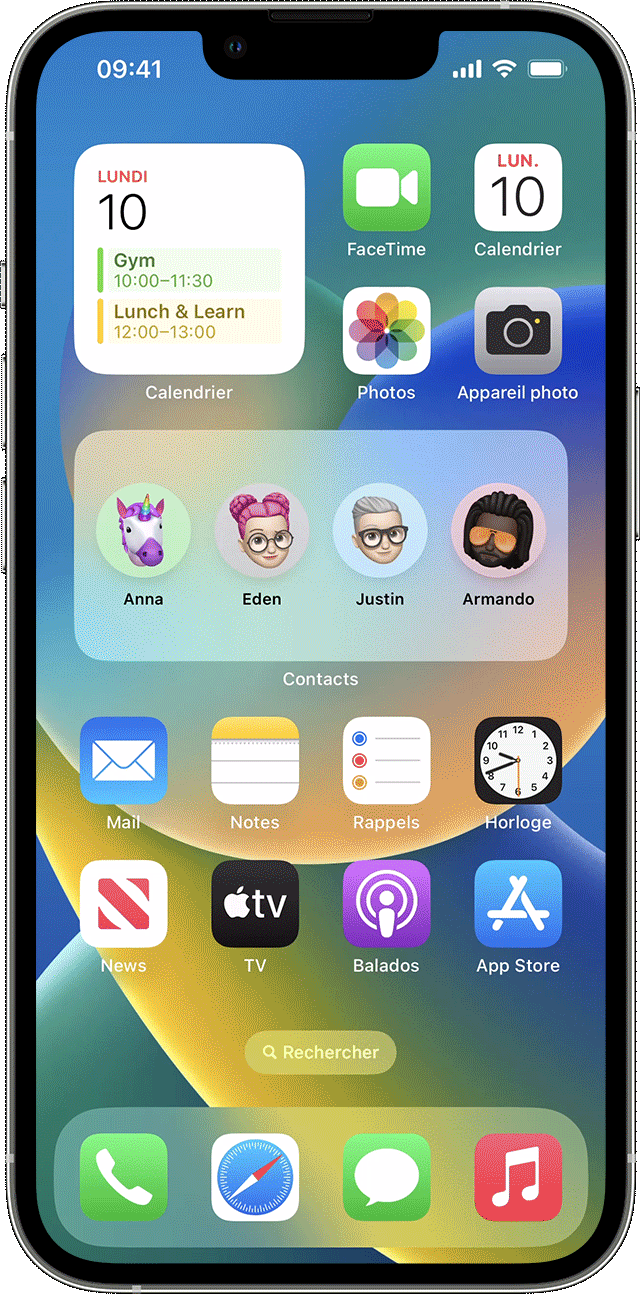
* Lorsque la rotation intelligente est activée, iOS affiche les widgets pertinents tout au long de la journée.
Avec iOS 15 et les versions ultérieures, vous pouvez activer les suggestions de widgets afin que les apps que vous utilisez déjà puissent s’afficher automatiquement dans votre Pile intelligente au bon moment en fonction de votre activité passée. Une option vous permet d’ajouter le widget à votre pile afin qu’il soit toujours là quand vous en avez besoin. Effectuez simplement les étapes 1 et 2, puis touchez Suggestions de widgets pour l’activer.
iOS 14 ou une version ultérieure doit être installé sur votre appareil pour que vous puissiez utiliser les Piles intelligentes ou créer vos propres piles de widgets.
Comment supprimer des widgets
Touchez et maintenez le widget que vous voulez supprimer.
Touchez Supprimer le widget.
Touchez de nouveau Supprimer pour confirmer.
En savoir plus
En savoir plus à propos des widgets sur votre iPad.