Éviter les surcharges du système dans Logic Pro pour Mac
Découvrez quoi faire si une alerte de surcharge du système interrompt la lecture ou l’enregistrement dans Logic Pro.
Si votre projet Logic Pro comporte beaucoup de pistes audio, d’instruments logiciels ou de plug-ins, vous pouvez obtenir une alerte de surcharge du système qui interrompt la lecture ou l’enregistrement. Les surcharges du système se produisent lorsque la puissance de traitement de votre Mac n’est pas suffisante pour lire ou enregistrer vos données audio. Utilisez les techniques présentées dans cet article pour éviter toute surcharge du système.
Configurer votre système
Suivez ces consignes lorsque vous configurez votre système pour utiliser Logic Pro :
Lorsque vous utilisez Logic Pro, quittez les autres apps, à l’exception du logiciel de contrôle ou de mixage utilisé par votre interface audio.
Assurez-vous que votre Mac dispose de suffisamment de mémoire vive, en particulier si vos projets incluent généralement de nombreux modules d’extension ou plusieurs instances de l’échantillonneur Sampler.
Enregistrez les projets comportant de nombreuses pistes sur un périphérique de stockage dédié tel qu’un disque dur électronique (SSD) USB-C externe, au lieu de les enregistrer sur le disque système de votre Mac.
Si vos projets incluent plusieurs instances de l’échantillonneur Sampler, utilisez une unité de disque dur réservée pour stocker les échantillons. Utilisez toujours un lecteur dédié si vous utilisez l’option Mémoire virtuelle avec l’échantillonneur.
Formatez tous les disques durs, les clés USB ou les autres périphériques de stockage utilisés avec Logic Pro au format APFS ou Mac OS étendu (journalisé).
Surveiller la performance du système
Utilisez les curseurs de la fenêtre Performance de Logic Pro pour vérifier la performance du système lorsque vous travaillez sur un projet. Pour afficher l’indicateur de performance :
Choisissez Logic Pro > Réglages (ou Préférences) > Outils avancés, puis sélectionnez Activer toutes les fonctionnalités. Sélectionnez les options supplémentaires de votre choix pour rationaliser votre flux de travail.
Choisissez Présentation > Personnaliser la barre de commandes et l’affichage.
Sélectionnez Personnalisé dans le menu contextuel de la section LCD.
Sélectionnez Indicateur de performance (CPU/HD), puis cliquez sur OK.
L’indicateur de performance s’affiche sur le côté droit de l’écran LCD. Double-cliquez sur le curseur CPU pour l’ouvrir dans une nouvelle fenêtre développée.
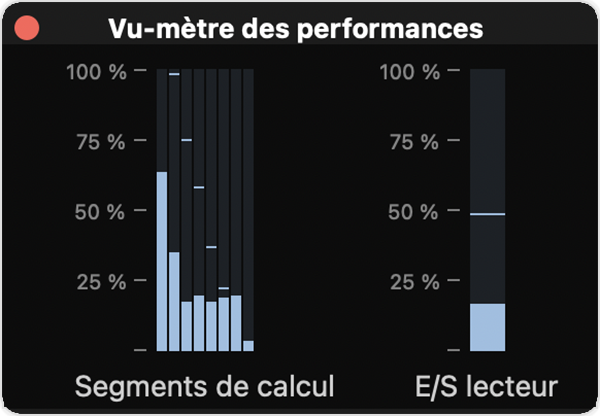
L’indicateur de performance comporte deux ensembles de compteurs :
Son : indique la puissance de traitement du processeur (CPU) et de la mémoire RAM utilisée par Logic Pro sur les cœurs disponibles sur votre Mac.
Disque E/S : indique la quantité de bande passante du disque utilisée par Logic Pro.
Regardez les curseurs pendant la lecture du projet, en notant quand ils sont remplis. Lorsqu’un curseur est plein, le processeur (CPU) ou le disque a atteint la limite de sa capacité de traitement. Les messages d’alerte relatifs à la surcharge du système peuvent s’afficher lorsque l’un de ces curseurs est plein. Vous pouvez utiliser ces informations pour apporter des modifications à votre projet ou à la configuration de votre système.
Définir les options du périphérique audio
Choisissez Logic Pro > Réglages (ou Préférences) > Son, cliquez sur Appareils, puis ajustez les réglages suivants :
Taille de buffer E/S : augmentez la taille de la mémoire tampon E/S jusqu’au réglage le plus élevé suivant, puis faites jouer votre session. Si vous éprouvez toujours des interruptions, augmentez la taille de la mémoire tampon jusqu’à ce qu’elles ne se produisent plus. L’augmentation de la taille de la mémoire tampon E/S diminue la charge sur le processeur de votre Mac. Cependant, les mémoires tampons E/S de plus grande taille font augmenter la latence pendant l’enregistrement. La taille optimale de la mémoire tampon E/S dépend également de la nature du projet. Une petite taille de mémoire tampon E/S peut fonctionner correctement pour un projet avec quelques modules d’extension et instruments logiciels, mais peut ne pas fonctionner aussi bien pour un projet plus volumineux et plus exigeant en ressources DSP.
Pour éviter la latence et Si vous enregistrez du son plutôt que des instruments logiciels, vous pouvez surveiller vos données audio directement à partir de la source. Choisissez Logic Pro > Réglages (ou Préférences) > Son > Général, puis désélectionnez Surveillance des logiciels. Vous pourrez ensuite régler la taille de la mémoire tampon E/S à 256 échantillons et la conserver ainsi à la fois pour l’enregistrement et pour le mixage.
Taille de la mémoire tampon de traitement : réglez cette option à Grande.
Traitement multifil : Learn more about how to use the Multithreading setting to optimize performance
Comportement de ReWire : si vous n’utilisez pas ReWire, réglez cette option à Désactivé.
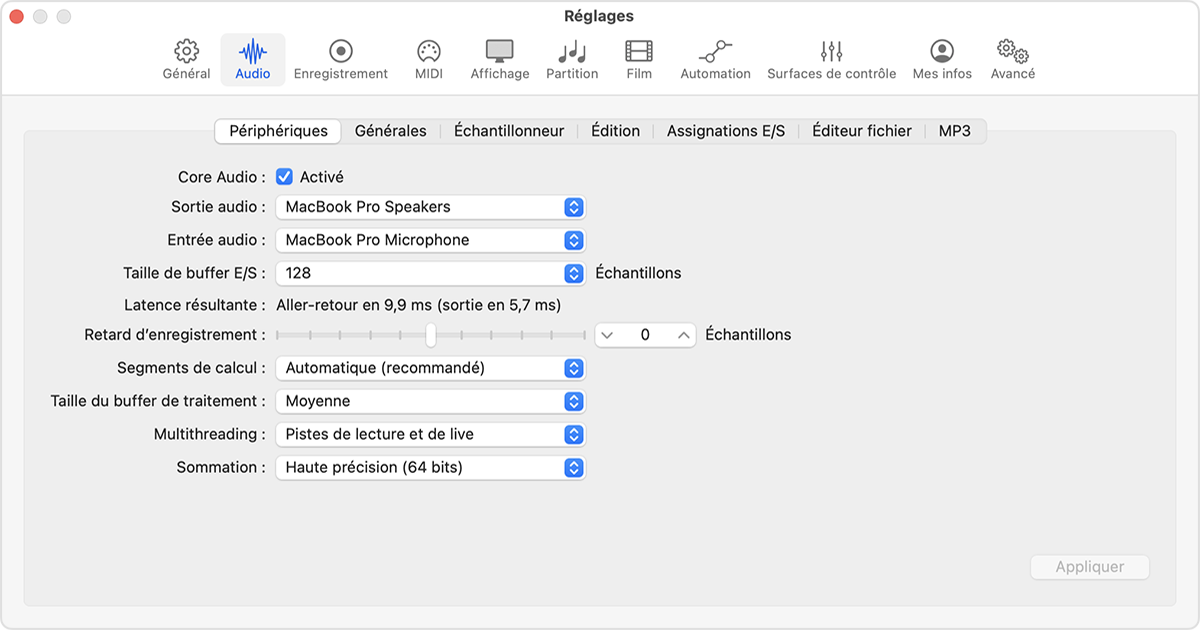
Définir les options d’automatisation
Si votre projet n’inclut pas d’automatisation, ou si l’automatisation n’a pas besoin d’être réalisée à l’échantillon près, vous pouvez réduire la charge du processeur (CPU) en désactivant l’option Automatisation à l’échantillon.
Choisissez Logic Pro > Réglages (ou Préférences) > Son, puis cliquez sur Général.
Dans le menu contextuel Automatisation à l’échantillon, choisissez Désactivé.
Si votre projet inclut de l’automatisation, choisissez l’option incluant uniquement les paramètres que vous automatisez.
Choisir la fréquence d’échantillonnage la mieux adaptée à votre projet
Les projets contenant des fréquences d’échantillonnage élevées créent des fichiers audio volumineux, qui peuvent faire augmenter la charge sur le processeur (CPU) et sur le disque. Les modules d’extension nécessitent également un processeur (CPU) plus puissant pour le traitement des fichiers audio à des fréquences d’échantillonnage plus élevées. Lorsque vous choisissez une fréquence d’échantillonnage pour votre projet, tenez toujours compte de l’ensemble des aspects liés à la qualité du son, au format prévu du projet final et à la performance de votre Mac. Si l’activité du disque entraîne l’affichage de messages d’alerte relatifs à la surcharge du système, essayez de choisir des fréquences d’échantillonnage plus faibles pour vos projets.
Utiliser des effets d’envoi
Lorsque vous utilisez des modules d’extension d’effet sollicitant fortement le processeur central, comme des réverbérations et des retards, vous pouvez réduire la charge sur le processeur central grâce auxeffets d’envoi.effets d’envoi.
Évitez d’insérer des modules d’extension d’effet dans les pistes individuelles d’un projet. Si vous avez besoin d’insérer des modules d’extension de réverbération sur des pistes individuelles, essayez des réverbérations sollicitant moins le processeur (CPU), comme SilverVerb et PlatinumVerb.
Optimiser les instruments logiciels
Suivez les instructions ci-dessous lorsque vous utilisez des instruments logiciels :
Sélectionnez une piste vide lors de la lecture de votre projet. La sélection d’une piste d’instrument logiciel ou de l’en-tête d’une pile de pistes lors de la lecture de votre projet peut solliciter davantage le processeur de votre Mac.
Pour voir si une piste d’instrument logiciel sélectionnée est à l’origine de la surcharge, ouvrez l’indicateur de performance, sélectionnez la piste d’instrument logiciel, puis lancez la lecture. Si la mesure la plus à droite de la section Segments de calcul est pleine, la sélection de cette piste d’instrument logiciel pendant la lecture peut entraîner une surcharge*.
Gelez des pistes, en particulier celles qui ont de nombreux modules d’extension. Cependant, si des messages d’alerte relatifs à la surcharge du système coïncident avec des crêtes dans le curseur Disque E/S, évitez de figer des pistes d’instruments logiciels. Le fait de figer des pistes d’instruments logiciels peut faire augmenter la charge sur le disque, ce qui accroît la probabilité de déclencher un message d’alerte relatif à la surcharge du système.
Réglez le nombre de voix utilisées dans un instrument logiciel en fonction du nombre le plus faible requis. Par exemple, si vous utilisez une piste Sculpture qui lit seulement deux notes simultanées, vous pouvez définir cette instance de Sculpture pour qu’elle utilise deux voix.
Optimiser les réglages de mémoire virtuelle de l’échantillonneur
Vous pouvez modifier les réglages de mémoire virtuelle pour l’échantillonneur Sampler afin d’optimiser sa performance :
Sélectionnez Logic Pro > Réglages, puis sélectionnez Audio.
Cliquez sur Sampler, puis sur l’onglet Mémoire virtuelle.
Ajustez les réglages suivants :
Activer : si la plupart de vos alertes de surcharge du système coïncident avec des crêtes dans le curseur Son, sélectionnez cette option.
Menu local « Lire la note fondamentale à partir de » : ce paramètre détermine la taille de la mémoire tampon utilisée pour le traitement des échantillons audio.
Menu local « Lire la note fondamentale à partir de » : si vos projets comportent très peu de pistes audio, sélectionnez Moins.
Les paramètres de Mémoire virtuelle sont globaux : ils affectent toutes les instances de l’échantillonneur Sampler dans tous les projets.
Optimiser Alchemy
Vous pouvez également optimiser Alchemy pour obtenir de meilleures performances.
