Ajouter un accessoire de maison intelligente à l’app Domicile
Ajoutez des accessoires HomeKit et Matter à l’app Domicile, puis organisez-les par pièce ou par zone afin de gérer facilement différentes parties de votre maison.
Organiser les accessoires par pièce et par zone
Avant de commencer
Mettez à jour votre iPhone ou iPad vers la dernière version d’iOS ou d’iPadOS et activez Bluetooth dans Réglages.
Dans la plupart des cas, configurez un concentrateur puis ajoutez un accessoire Matter. Sur certains appareils, vous pouvez ajouter des accessoires Matter sans concentrateur.
Consultez le manuel de l’accessoire pour savoir si l’accessoire nécessite du matériel supplémentaire, des mises à jour logicielles ou une configuration supplémentaire dans l’app du fabricant.
Assurez-vous que vos accessoires sont compatibles avec HomeKit, AirPlay ou Matter.
Assurez-vous que votre iPhone ou iPad, les accessoires ajoutés précédemment et les concentrateurs sont connectés au même réseau Wi-Fi.
Ajouter des accessoires
Lorsque vous associez votre Apple TV à une pièce, elle s’affiche automatiquement dans cette pièce dans l’app Domicile. Pour ajouter d’autres accessoires à l’app Domicile, utilisez votre iPhone ou iPad. L’app Domicile sur Mac ne permet pas d’ajouter des accessoires.
Ajouter votre Apple TV à l’app Domicile
Ouvrez Réglages sur votre Apple TV.
Sélectionnez Utilisateurs et comptes > Utilisateur par défaut. Assurez-vous que votre nom est sélectionné et que vous avez utilisé le même compte Apple pour vous connecter à iCloud et pour configurer vos accessoires dans l’app Domicile.
Retournez à Réglages, puis sélectionnez AirPlay et HomeKit.
Faites défiler l’écran vers le bas, sélectionnez Pièce, puis choisissez une pièce existante ou ajoutez-en une nouvelle.
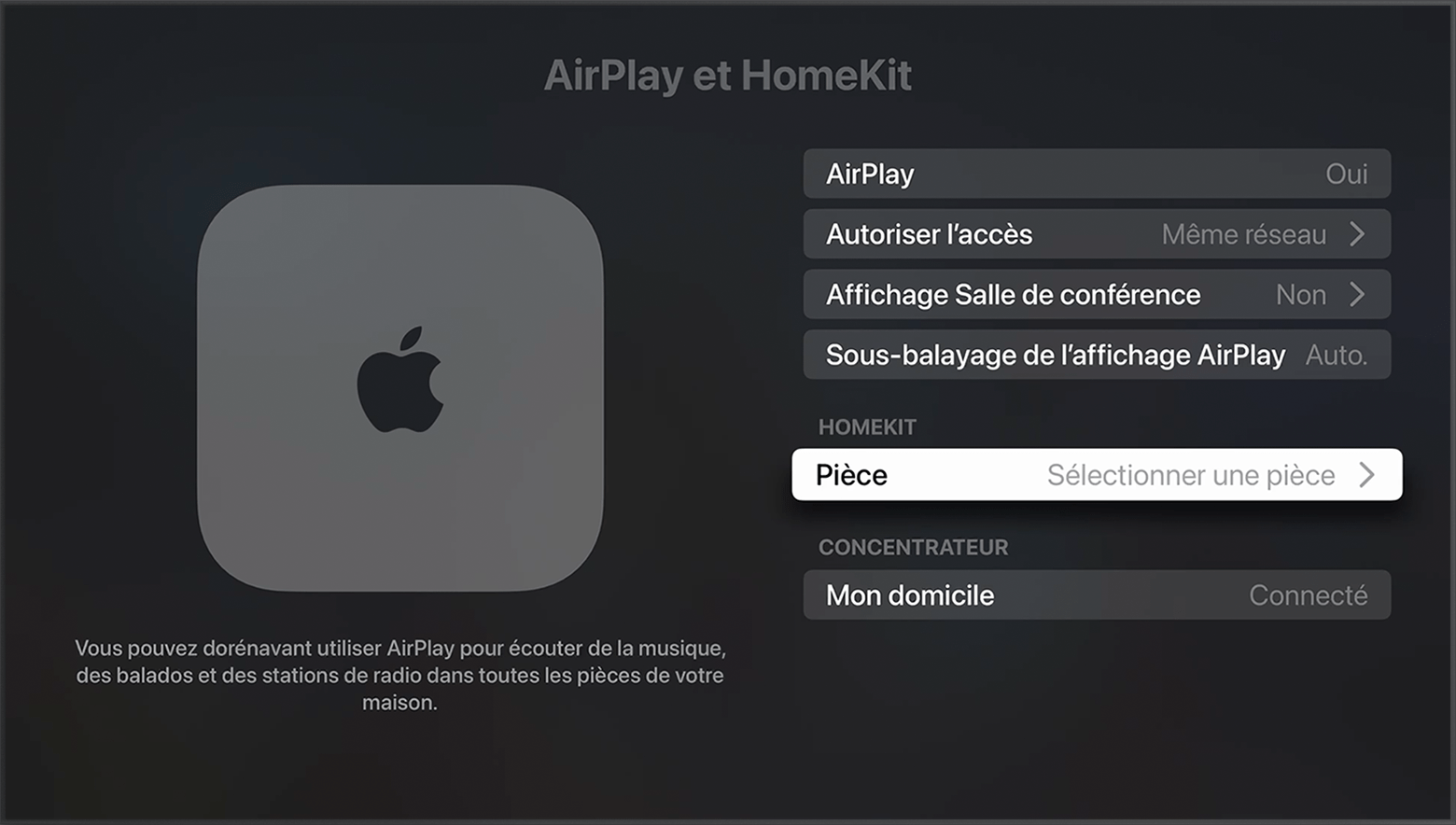
Ajouter d’autres accessoires à l’app Domicile
Allumez votre accessoire* et assurez-vous qu’il se trouve à proximité.
Ouvrez l’app Domicile sur votre iPhone ou votre iPad et touchez .
Touchez Ajouter un accessoire.
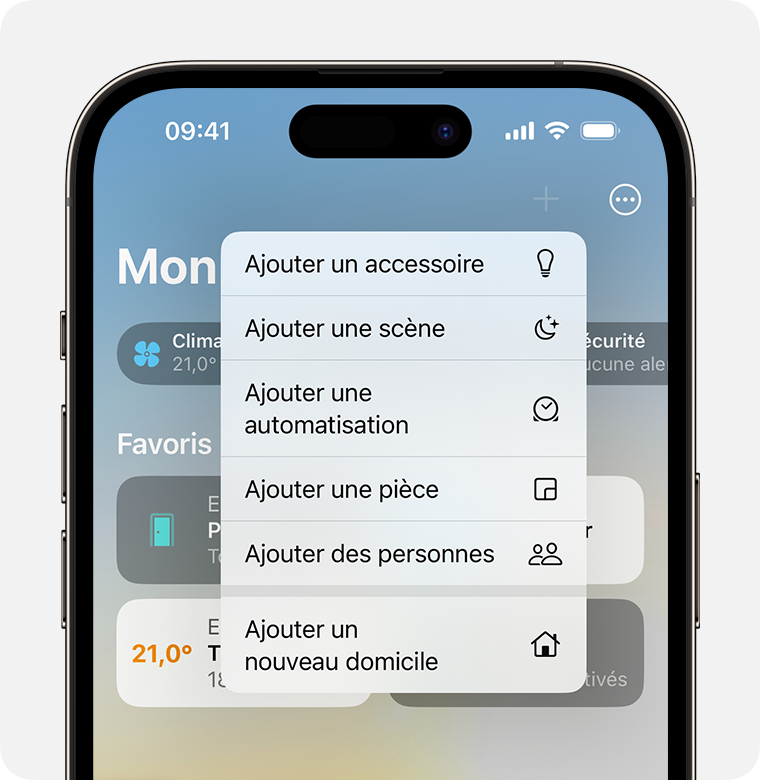
Suivez les instructions pour numériser un code ou tenez votre appareil à proximité de l’accessoire pour l’ajouter.
Si vous ajoutez un accessoire Matter déjà jumelé à une autre app, touchez Plus d’options, puis sélectionnez votre accessoire.
Touchez l’accessoire lorsque celui-ci s’affiche. Si vous êtes invité à ajouter l’accessoire au réseau, touchez Autoriser.
Associez votre accessoire à une pièce, puis nommez-le pour faciliter l’identification et le contrôle.
Touchez Continuer, puis Terminé.
Contrôler vos accessoires avec Siri
Utilisez et gérez vos accessoires dans l’app Domicile sur tous vos appareils
*Les téléviseurs intelligents Samsung compatibles avec AirPlay ne prennent pas en charge HomeKit et ne peuvent pas être ajoutés à l’app Domicile.
Si une alerte indique que l’accessoire a déjà été ajouté
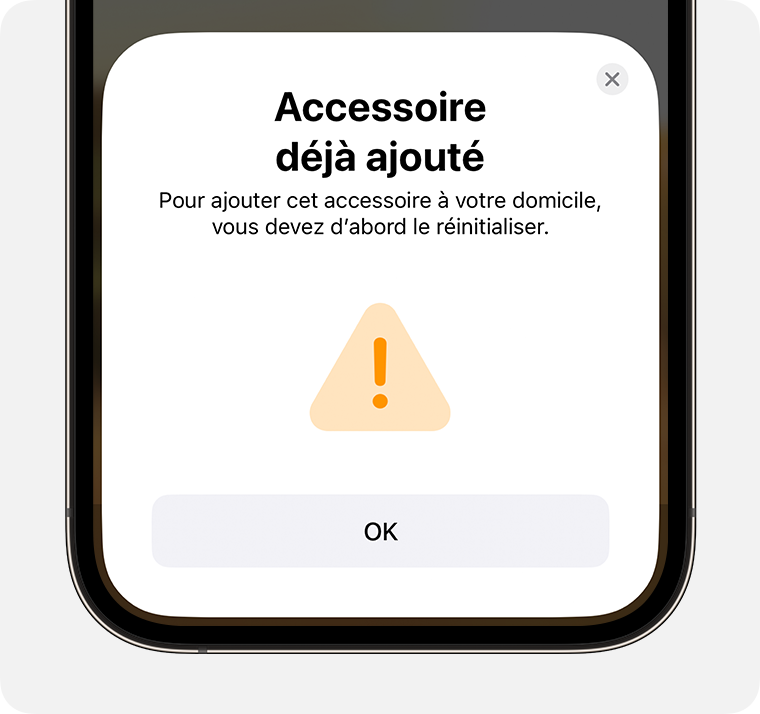
Si une alerte indique que l’accessoire a déjà été ajouté à votre domicile ou que l’accessoire a déjà été utilisé dans un autre domicile, vous pourriez devoir réinitialiser l’accessoire. Consultez le manuel de l’accessoire, appelez le fabricant ou visitez le site Web du fabricant pour en savoir plus.
Organiser les accessoires par pièce et par zone
Organisez vos accessoires par pièce pour les trouver plus facilement et contrôler les pièces avec Siri. Vous pouvez également regrouper les pièces en une zone, comme Étage ou Rez-de-chaussée.
Ajouter une pièce
Ouvrez l’app Domicile, puis touchez ou cliquez dessus.
Sélectionnez Ajouter une pièce.
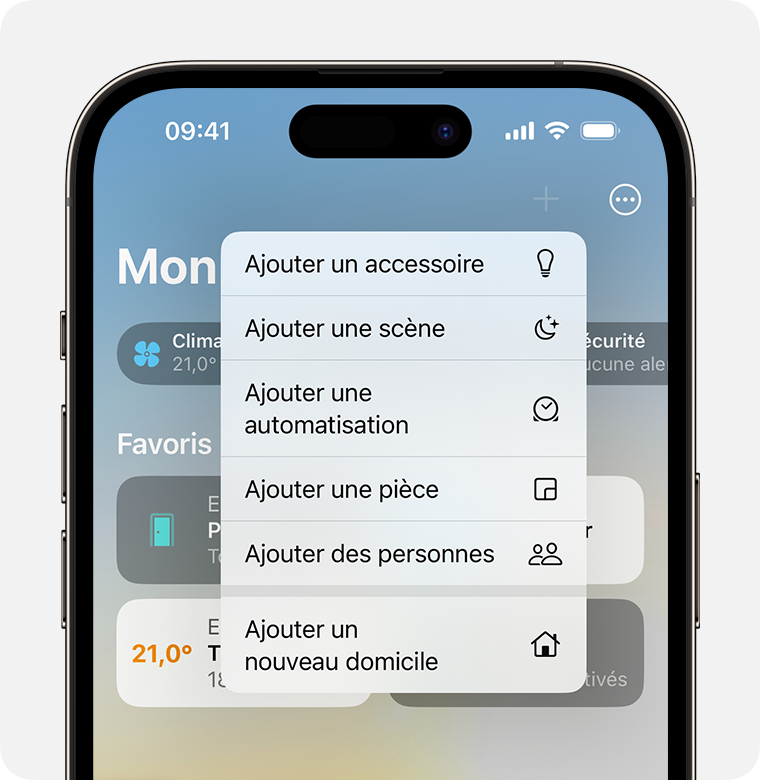
Attribuez un nom à la pièce, puis touchez ou cliquez sur Enregistrer.
Affecter des accessoires à une pièce
Ouvrez l’app Domicile et touchez votre accessoire ou cliquez dessus, puis touchez le ou cliquez dessus.
Touchez ou cliquez sur Pièce.
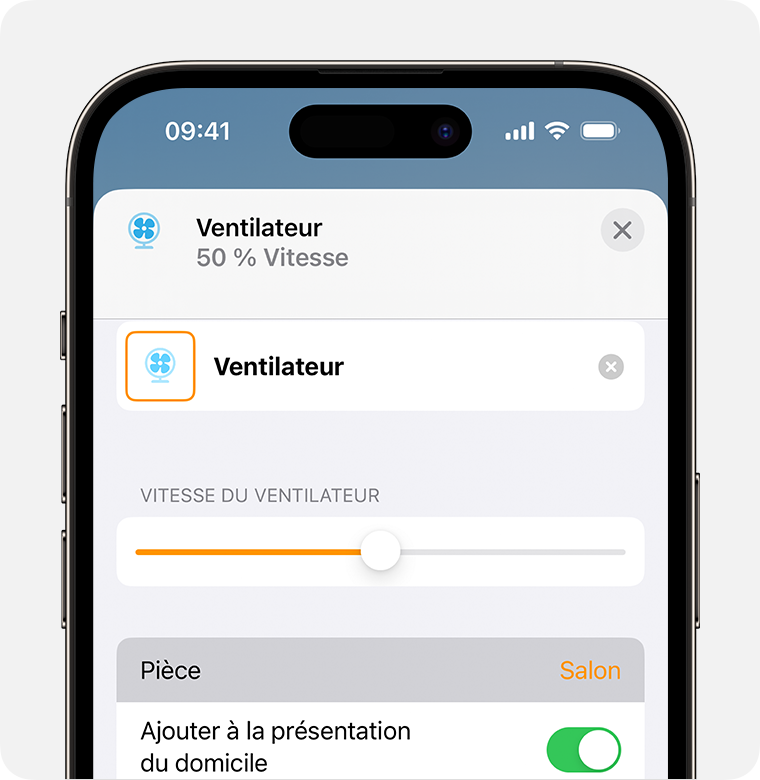
Choisissez une pièce, puis touchez ou cliquez dessus pour enregistrer.
Faites jouer et contrôlez la musique dans toute votre maison avec Siri
Organiser les pièces en une zone
Regroupez les pièces en une zone, comme Étage ou Rez-de-chaussée, pour pouvoir facilement contrôler les différentes zones de votre domicile avec Siri.
Ouvrez l’app Domicile, puis touchez le nom de la pièce ou cliquez dessus pour l’ouvrir.
Touchez le ou cliquez dessus, puis sélectionnez Réglages de la pièce.
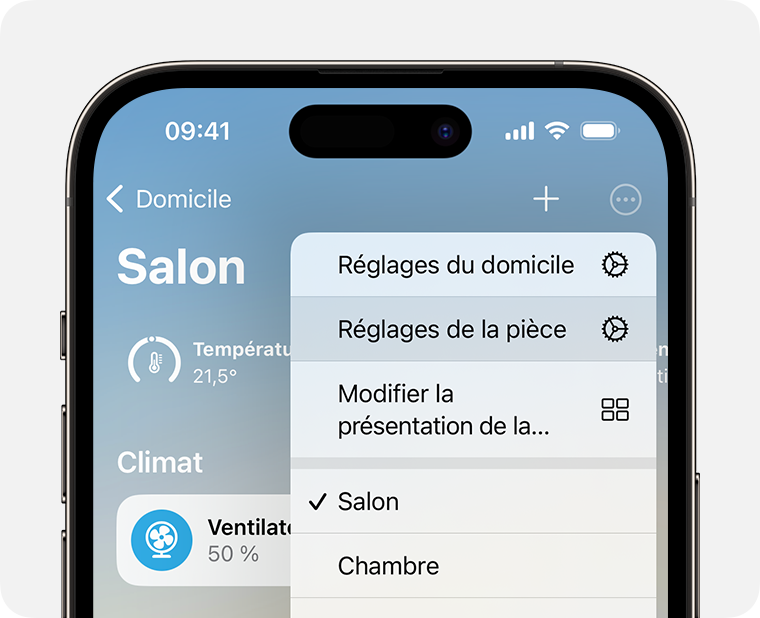
Touchez ou cliquez sur Zone.
Sélectionnez une zone suggérée ou choisissez Créer et attribuez un nom à votre nouvelle zone.
Touchez ou cliquez sur OK.
Les renseignements sur les produits qui ne sont pas fabriqués par Apple ou sur les sites Web indépendants qui ne sont pas gérés ou vérifiés par Apple sont fournis sans recommandation ni approbation de la part d’Apple. Apple se dégage de toute responsabilité quant à la sélection, au bon fonctionnement ou à l’utilisation de sites Web ou de produits de tiers. Apple ne fait aucune déclaration et n’offre aucune garantie quant à l’exactitude ou à la fiabilité de ces sites Web de tiers. Communiquez avec le vendeur pour de plus amples renseignements.
