Utiliser Diagnostic Apple pour tester votre Mac
Diagnostic Apple, auparavant appelé Apple Hardware Test, peut rechercher d’éventuels problèmes matériels sur votre Mac.
Si vous soupçonnez un problème matériel sur votre Mac, vous pouvez utiliser Diagnostic Apple pour déterminer quel composant matériel pourrait faire défaut. Diagnostics Apple suggère également des solutions et vous aide à contacter l’assistance Apple si vous avez besoin d’aide.
Préparer votre Mac
Si vous le pouvez, installez les mises à jour macOS les plus récentes avant de continuer.
Éteignez votre Mac.
Déconnectez tous les périphériques externes, à l’exception du clavier, de la souris, de l’écran, de la connexion Ethernet (le cas échéant) et du branchement à la prise CA.
Assurez-vous que votre Mac est installé sur une surface dure, plane et stable, et qu’il est correctement ventilé.
Démarrer Diagnostic Apple
Déterminez si le Mac que vous utilisez est doté de la puce Apple, puis suivez les étapes appropriées :
Puce Apple
Appuyez sur le bouton d’alimentation de votre Mac et maintenez-le enfoncé. (Chaque Mac est doté d’un bouton d’alimentation. Sur les ordinateurs portables dotés de Touch ID, maintenez le bouton Touch ID enfoncé.)
Lorsque vous maintenez le bouton d’alimentation enfoncé, votre Mac s’allume et charge les options de démarrage. Lorsque vous voyez Options, relâchez le bouton d’alimentation.
Appuyez de façon prolongée sur les touches Commande (⌘) + D de votre clavier.
Processeur Intel
Allumez votre Mac, puis maintenez la touche D de votre clavier enfoncée pendant le démarrage de votre Mac.
Relâchez la touche lorsqu’une barre de progression s’affiche ou lorsque vous devez choisir une langue.
Si l’utilisation de la touche D ne fonctionne pas, maintenez les touches Option (⌥) + D enfoncées au démarrage. Si aucune des méthodes ne fonctionne, consultez les directives relatives à l’utilisation de combinaisons de touches au démarrage.
Il vous sera peut-être demandé de choisir une langue et de vous assurer que vous disposez d’une connexion réseau active. Pour sélectionner un réseau Wi-Fi, accédez au dans le coin supérieur droit de l’écran.
Afficher les résultats du test
Diagnostic Apple affiche une barre de progression pendant la vérification de votre Mac :

Une fois le test terminé, Diagnostic Apple affiche les résultats, y compris un ou plusieurs codes de référence :
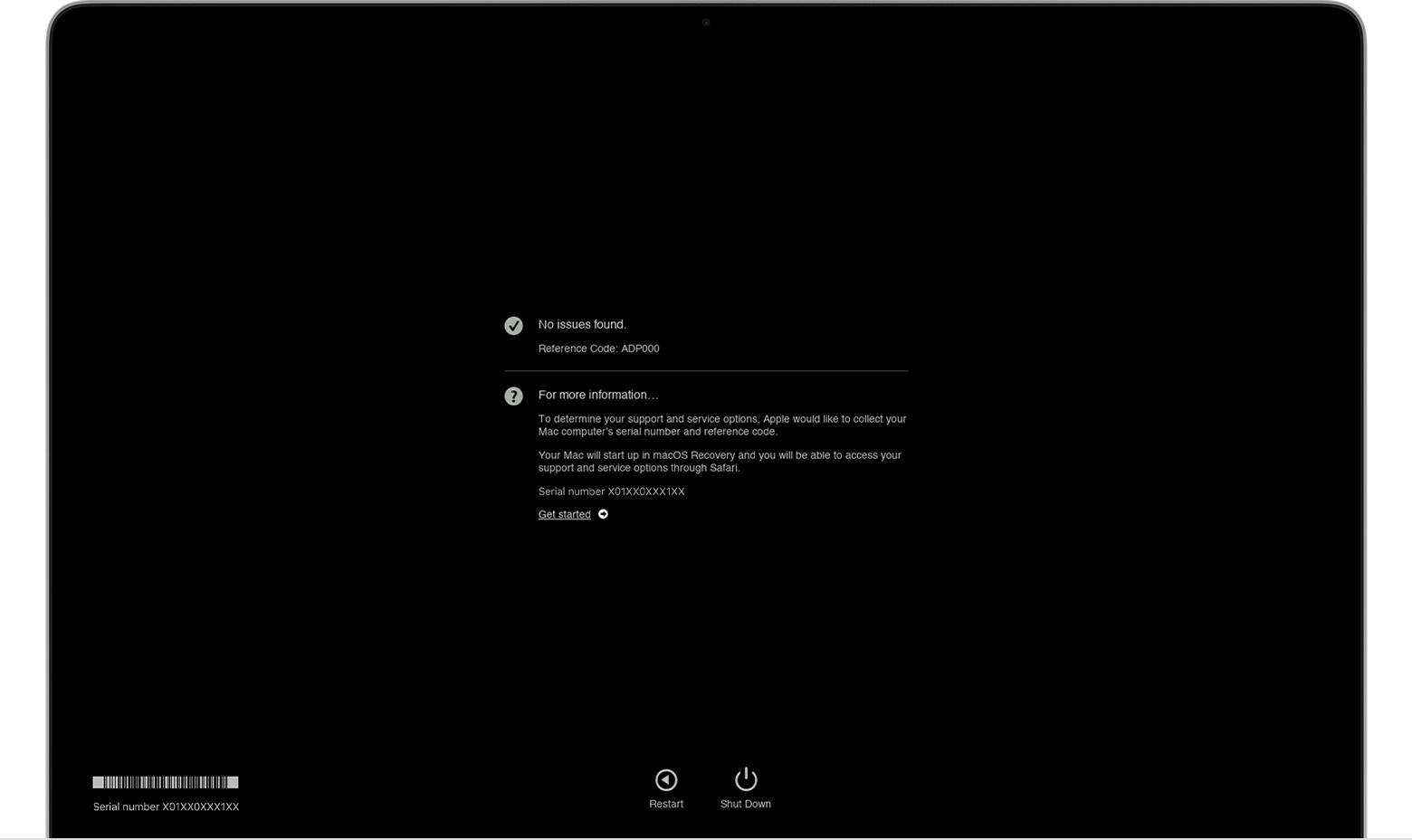
Pour recommencer le test, cliquez sur « Run the test again » (Effectuer de nouveau le test) ou appuyez sur les touches Commande + R.
Pour redémarrer votre Mac, cliquez sur Restart (Redémarrer) ou appuyez sur la touche R.
Pour l’arrêter, cliquez sur Shut Down (Éteindre) ou appuyez sur la touche S.
Pour obtenir des renseignements sur vos options de service et d’assistance, assurez-vous que votre Mac est connecté à Internet, puis cliquez sur « Get started » (Démarrer) ou appuyez sur les touches Commande + G. Votre Mac redémarrera et affichera une page Web contenant d’autres renseignements. Lorsque vous avez terminé, choisissez Redémarrer ou Éteindre dans le menu Apple.
Codes de référence de Diagnostic Apple
Lorsque vous utilisez Diagnostic Apple pour tester votre Mac, les résultats comprennent un ou plusieurs codes de référence.
Liste des codes de référence de Diagnostic Apple