Caméra de continuité : utiliser iPhone comme caméra Web pour Mac
Utilisez le puissant système de caméra de votre iPhone pour faire des choses encore jamais possibles avec une webcam, y compris le Cadrage centré, le mode Portrait, Éclairage de studio et Vue du bureau.
Choisir la caméra ou le micro de votre iPhone
Utiliser Réactions, Superposition du présentateur et d’autres effets
Monter votre iPhone
De nombreux fabricants proposent des supports de caméra de continuité et d’autres supports et socles compatibles avec iPhone. Lorsqu’il est monté sur un support, votre iPhone doit être :
À proximité de votre Mac
Verrouillé
Stable
Positionné avec ses caméras arrière face à vous et non obstruées
En orientation paysage pour permettre aux apps de choisir automatiquement votre iPhone, ou en orientation portrait
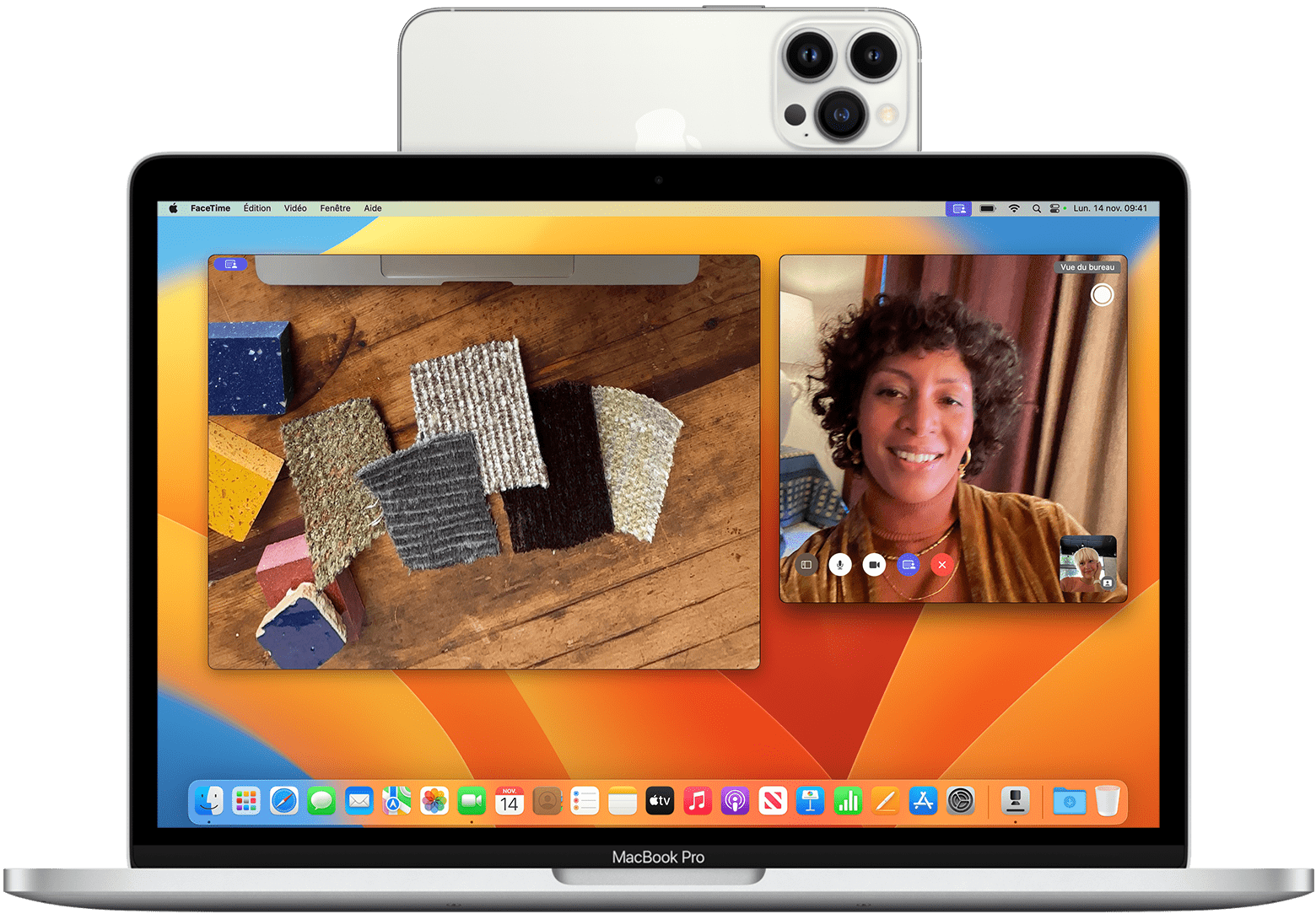
La caméra de continuité fonctionne avec ou sans fil. Pour maintenir votre iPhone chargé lorsqu’il est en cours d’utilisation, branchez-le sur votre Mac ou un chargeur USB. Votre Mac vous informera si le niveau de la batterie de votre iPhone devient faible.
Choisir votre iPhone comme caméra ou microphone
Lorsque votre iPhone est correctement monté, sa caméra et son micro sont accessibles aux apps qui peuvent les utiliser.
Choisissez la caméra de votre iPhone
Ouvrez FaceTime ou une autre app à utiliser avec la caméra de votre iPhone. Si l’app ne commence pas automatiquement à l’utiliser, choisissez la caméra de votre iPhone dans le menu vidéo de l’app, le menu de la caméra ou un autre réglage. Par exemple, dans FaceTime, la caméra de votre iPhone est accessible à partir du menu Vidéo.
Choisissez le microphone de votre iPhone
Vous n’avez pas besoin de choisir le micro de votre iPhone, sauf si votre Mac n’a pas de micro intégré ou externe. Votre app peut alors choisir automatiquement le micro de votre iPhone. Les apps qui offrent un réglage de micro ont chacune la possibilité d’accéder au micro de votre iPhone. Par ailleurs vous pouvez accéder au menu Apple > Réglages système, cliquer sur Son dans la barre latérale, puis sélectionner le micro de votre iPhone dans l’onglet Entrée.
Confidentialité et sécurité. Lorsque la caméra ou le micro est en cours d’utilisation, un indicateur de confidentialité s’affiche dans la barre d’état de l’iPhone et à côté du dans la barre des menus du Mac. Lorsqu’il est utilisé sans fil, l’iPhone émet un bref son lorsqu’une app commence à utiliser sa caméra ou son micro.
Utiliser Réactions, Superposition du présentateur et d’autres effets
macOS comprend toute une variété de fonctionnalités vidéo et audio que vous pouvez utiliser dans FaceTime et de nombreuses autres apps de vidéoconférence.
Utiliser les réactions, la superposition du présentateur, les modes de caméra et les modes de micro
Mettre en pause ou se déconnecter
Si vous recevez un appel alors que vous utilisez la caméra ou le micro de votre iPhone, votre Mac affiche une notification indiquant que vous avez un appel entrant.
Si vous répondez à l’appel sur votre iPhone, la vidéo et l’audio se mettent en pause jusqu’à ce que vous mettez fin à l’appel, puis verrouillez et montez votre iPhone.
Si vous répondez à l’appel sur votre Mac, la session vidéo et audio en cours est mise en pause. Lorsque vous mettez fin à l’appel, vous devrez peut-être choisir à nouveau votre iPhone dans votre app.
Autres façons de mettre en pause ou de vous déconnecter :
Utilisez les commandes de votre app pour arrêter la vidéo, couper le son ou mettre fin à l’appel. Ou quittez l’app.
Déverrouillez votre iPhone. Pour reprendre, verrouillez et montez votre iPhone. Vous devrez peut-être également arrêter et redémarrer la vidéo ou le son dans votre app.
Touchez le bouton Pause sur l’écran de votre iPhone. Pour reprendre, touchez Reprendre et montez votre iPhone.
Touchez le bouton Déconnecter sur l’écran de votre iPhone ou éloignez-le de la portée Bluetooth de votre Mac. La session vidéo et audio en cours se met en pause ou bascule vers une autre caméra ou un autre microphone, le cas échéant, et votre iPhone est supprimé des listes de caméras et de microphones sur votre Mac. Pour le rajouter, branchez votre iPhone sur votre Mac et montez votre iPhone.
Désactivez Caméra de continuité
Pour empêcher votre Mac de reconnaître votre iPhone en tant que caméra ou micro, même lorsque votre iPhone est branché et monté, vous pouvez désactiver cette fonctionnalité.
Sur votre iPhone, Paramètres > Général > AirPlay et Continuité (ou AirPlay et Handoff)
Désactivez Caméra de continuité.
Si vous avez besoin d’aide
Si la caméra de continuité ne fonctionne pas comme prévu ou si votre iPhone se déconnecte du Wi-Fi pour optimiser la caméra de continuité, essayez ces solutions.
Assurez-vous que votre iPhone et votre Mac répondent à la configuration minimale requise.
Assurez-vous que votre iPhone est correctement monté.
Installez les dernières mises à jour macOS, mises à jour iOS, et les mises à jour de votre app vidéo.
Si vous n’avez pas déverrouillé votre iPhone depuis son dernier redémarrage, déverrouillez-le, puis verrouillez-le de nouveau.
Branchez votre iPhone sur votre Mac.
Redémarrez votre iPhone ou votre Mac.
Lorsque vous utilisez la caméra de continuité sans fil, vous pouvez être averti que votre iPhone s’est déconnecté du Wi-Fi pour optimiser la caméra de continuité. Votre iPhone utilise ensuite sa connexion de données cellulaires pour les tâches réseau en arrière-plan, comme les courriels et les messages. Pour arrêter ou empêcher ce phénomène rare lors de l’utilisation de la caméra de continuité, branchez votre iPhone sur votre Mac ou désactivez les données cellulaires sur votre iPhone.
Configuration système requise
Cette fonctionnalité de caméra de continuité fonctionne avec les appareils et systèmes d’exploitation suivants, en utilisant un iPhone et un Mac à la fois. La de la caméra de continuité pour numériser des documents ou prendre une photo a des exigences différentes.
iOS 16 ou version ultérieure
iPhone XR ou un modèle ultérieur (tous les modèles iPhone commercialisés à partir de 2018)
macOS Ventura ou une version ultérieure
Tout Mac compatible avec macOS Ventura ou une version ultérieure
Exigences supplémentaires
Votre iPhone et votre Mac sont connectés au même compte Apple à l’aide de l’identification à deux facteurs.
Votre iPhone a la caméra de continuité activé dans Paramètres > Général > AirPlay et Continuité (ou AirPlay et Handoff). Ce réglage est activé par défaut.
Votre iPhone et votre Mac doivent être à proximité l’un de l’autre et avoir le Bluetooth et le Wi-Fi activés.
Votre iPhone ne doit pas partager sa connexion de données cellulaires et votre Mac ne doit pas partager sa connexion Internet.
Pour utiliser la caméra de continuité sans fil, votre Mac ne doit pas utiliser AirPlay ou Sidecar.
Pour utiliser la caméra de continuité par USB, votre iPhone doit être configuré pour faire confiance à votre Mac.
Les réactions, la superposition du présentateur, les modes de caméra et les modes de micro ont d’autres exigences.