Effacer les données d’un Mac doté de la puce Apple à l’aide de l’Utilitaire de disque
Comment effacer (formater) le disque de démarrage intégré d’un Mac doté de la puce Apple.
Ces instructions s’appliquent uniquement aux ordinateurs Mac dotés de la puce Apple. Si vous n’utilisez pas un Mac doté de la puce Apple, appliquez la procédure prévue pour effacer un Mac à processeur Intel.
Avant d’effacer votre Mac
Si vous utilisez macOS Monterey ou une version ultérieure, appliquez la procédure prévue pour effacer le contenu et les réglages au lieu de celle décrite dans le présent article. Il est également recommandé de le faire lorsque vous vendez, donnez ou échangez votre Mac.
Cette procédure désactive la connexion (le jumelage) entre les appareils Bluetooth et votre Mac. Pour effectuer ces étapes avec un clavier, une souris ou un pavé tactile Bluetooth, connectez-les à votre Mac à l’aide d’un câble USB, si possible.
Faites une sauvegarde de tous les fichiers que vous souhaitez conserver. L’effacement de votre Mac supprime définitivement tous ses fichiers.
Démarrer à partir de la fonctionnalité de récupération de macOS
Pour effacer le disque de démarrage de votre Mac à l’aide de l’utilitaire de disque, vous devez d’abord démarrer à partir de la fonctionnalité de récupération de macOS ou d’un autre disque.
Comment démarrer à partir de la fonctionnalité de récupération de macOS
Utiliser la fonctionnalité Effacer de l’utilitaire de disque
Lorsque la liste des utilitaires s’affiche dans Récupération, sélectionnez Utilitaire de disque, puis cliquez sur Continuer.

Dans la section Interne de la barre latérale de l’Utilitaire de disque, assurez-vous que le volume « Macintosh HD » s’affiche. Macintosh HD ne s’affiche pas?
Si vous avez déjà utilisé l’Utilitaire de disque pour ajouter n’importe quel volume interne autre que Macintosh HD à votre disque de démarrage, sélectionnez ce volume interne supplémentaire dans la barre latérale, puis cliquez sur le bouton Supprimer le volume (–) dans la barre d’outils pour le supprimer. (Lors de cette étape, ne tenez pas compte des volumes internes nommés « Macintosh HD » ou « Macintosh HD - Data » ni des volumes affichés dans les sections Externe ou Images disque de la barre latérale.)
Sélectionnez à présent le volume « Macintosh HD » dans la barre latérale.
Cliquez sur le dans la barre d’outils, puis spécifiez un nom et un format :
Nom : Macintosh HD
Format : APFS
Cliquez sur Effacer. Cependant, si le bouton Supprimer le groupe de volumes s’affiche, cliquez plutôt sur ce bouton.
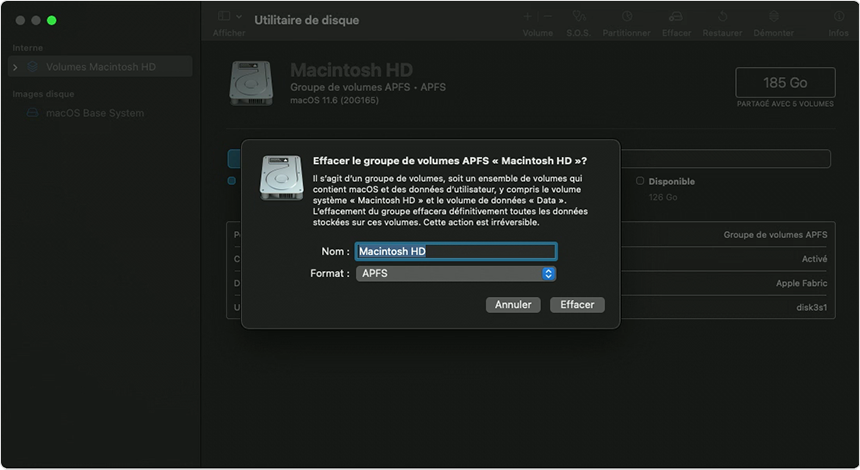
Si vous y êtes invité, saisissez les informations de votre compte Apple. Vous avez oublié les informations de votre compte Apple?
Lorsque vous êtes invité à confirmer l’effacement de ce Mac, cliquez sur Effacer le Mac, puis sur Redémarrer.
Lorsque votre Mac redémarre, suivez les instructions à l’écran pour choisir votre langue.
Votre Mac tente alors de s’activer; cette opération requiert une connexion Internet. Utilisez le dans la barre des menus pour choisir un réseau Wi-Fi ou connectez un câble réseau.
Une fois votre Mac activé, cliquez sur Revenir à Récupération.
Si vous souhaitez redémarrer à partir du disque que vous venez d’effacer, sélectionnez Réinstaller macOS dans la fenêtre des utilitaires, puis cliquez sur Continuer et suivez les instructions à l’écran pour réinstaller macOS. Si vous avez déjà installé une mise à niveau de macOS, il se peut que l’on vous propose la version de macOS que vous utilisiez avant la mise à niveau.
Si vous ne voyez pas Macintosh HD dans l’Utilitaire de disque
Votre disque de démarrage intégré doit être le premier élément affiché dans la barre latérale de l’Utilitaire de disque. Il est nommé Macintosh HD, sauf si vous avez modifié son nom. Si vous ne le voyez pas dans la barre latérale, sélectionnez le menu Apple > Éteindre, débranchez tous les périphériques non essentiels de votre Mac, puis essayez de nouveau.
Si votre disque ne s’affiche toujours pas dans l’Utilitaire de disque, ou si l’Utilitaire de disque signale que le processus d’effacement a échoué, votre disque ou votre Mac pourrait nécessiter une réparation.
