Créer des scènes et des automatisations avec l’app Domicile
L’app Domicile vous permet d’automatiser vos accessoires et de créer scènes afin de les utiliser comme vous le souhaitez.
Voici ce dont vous avez besoin
Ajoutez des accessoires compatibles avec une maison intelligente à l’app Domicile.
Mettez à jour votre iPhone ou votre iPad vers la dernière version d’iOS ou d’iPadOS. Pour utiliser l’app Domicile sur Mac, mettez à jour votre Mac vers la dernière version de macOS.
Créer une scène
Les scènes vous permettent de contrôler simultanément plusieurs accessoires. Créez une scène intitulée « Bonne nuit » qui éteint toutes les lumières et verrouille la porte d’entrée. Une scène « Matin » pourrait également diffuser votre liste de lecture favorite sur votre HomePod, votre Apple TV1 ou un haut-parleur compatible avec AirPlay.
Utiliser une suggestion de scène
Dans l’app Domicile, utilisez le , puis sélectionnez .
Faites votre choix parmi les suggestions de scènes.
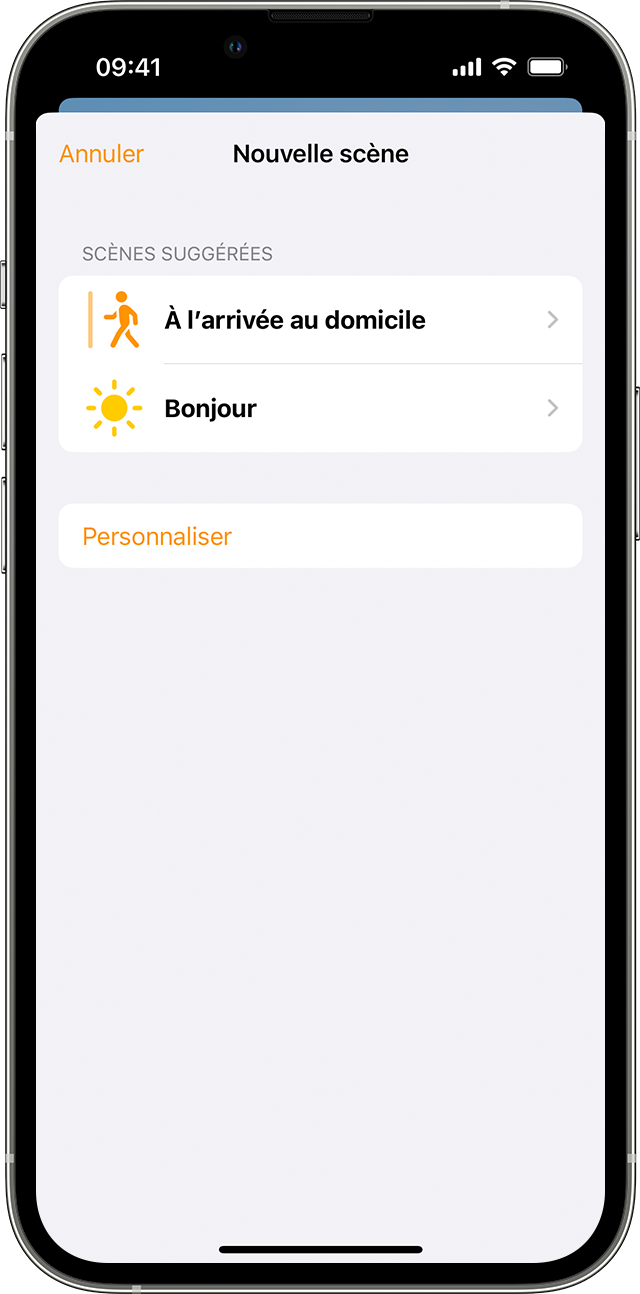
Pour modifier les réglages d’un accessoire, touchez-le ou cliquez dessus. Pour modifier les accessoires inclus dans la scène, touchez ou cliquez sur Ajouter ou supprimer des accessoires. Pour prévisualiser la scène, touchez ou cliquez sur Tester cette scène.
Touchez ou cliquez sur OK.
Créer une scène personnalisée
Dans l’app Domicile, utilisez le , puis sélectionnez .
Touchez ou cliquez sur Personnaliser.
Donnez un nom à votre scène, puis touchez ou cliquez sur Ajouter des accessoires.
Choisissez les accessoires à ajouter, puis touchez ou cliquez sur OK.
Pour modifier les réglages d’un accessoire, touchez-le ou cliquez dessus. Pour modifier les accessoires inclus dans la scène, touchez ou cliquez sur Ajouter des accessoires. Pour prévisualiser la scène, touchez ou cliquez sur Tester cette scène.
Touchez ou cliquez sur OK.
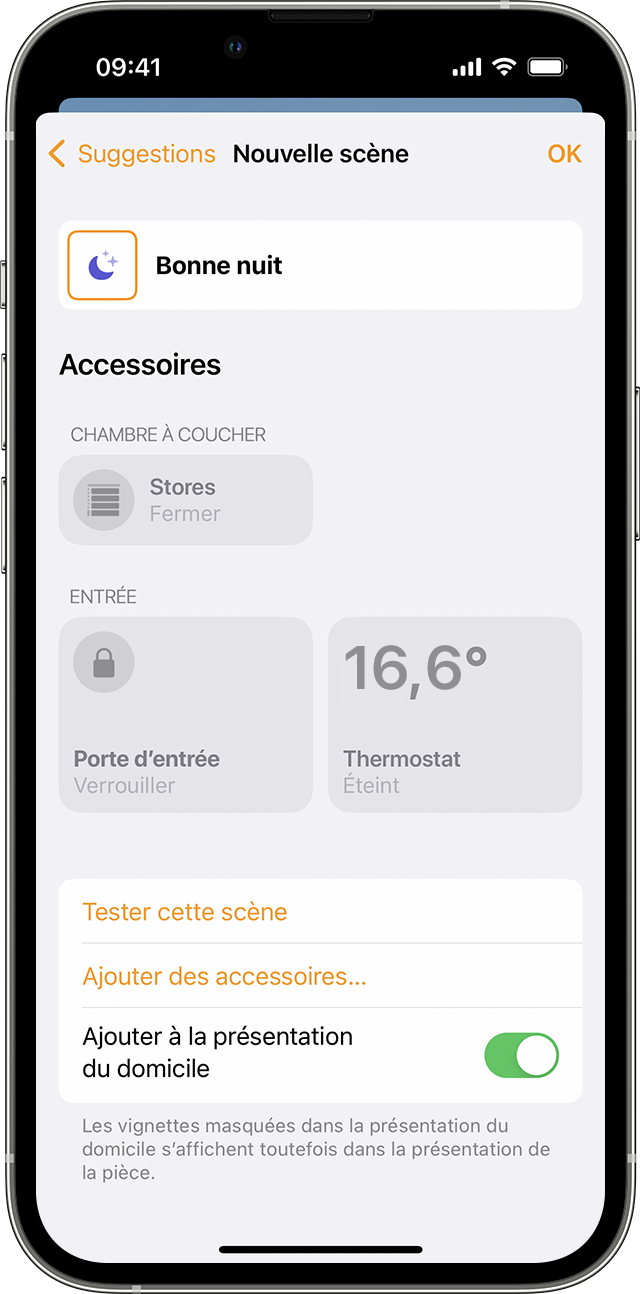
Pour modifier une scène sur votre iPhone ou votre iPad, touchez-la de manière prolongée, puis touchez Modifier la scène. Sur votre Mac, double-cliquez sur une scène.
Touchez une scène ou cliquez dessus pour l’activer. Vous pouvez également le demander à Siri. Si vous avez configuré un concentrateur, vous pouvez également automatiser une scène.
Créer une automatisation
Si vous configurez un concentrateur, vous pouvez déclencher un accessoire ou une scène en fonction de l’heure de la journée, de votre emplacement, de la détection d’un capteur, etc. Créez une automatisation qui déclenche la scène « Je suis là » lorsqu’un membre de votre famille arrive à la maison ou qui allume toutes les lumières d’une pièce lorsqu’un capteur détecte un mouvement.
Créer une automatisation en fonction de l’action d’un accessoire
Lorsqu’un accessoire s’active, se désactive ou détecte quelque chose, vous pouvez automatiser d’autres accessoires et scènes pour qu’ils réagissent et exécutent des actions.
Dans l’app Domicile, utilisez le , puis sélectionnez .
Pour lancer une automatisation lorsqu’un accessoire s’active ou se désactive, choisissez Un accessoire sous contrôle ou L’activation d’un capteur.
Sélectionnez l’accessoire qui lance l’automatisation, puis touchez ou cliquez sur Suivant.
Choisissez l’action qui déclenche l’automatisation, par exemple si l’accessoire s’allume ou s’ouvre, puis touchez ou cliquez sur Suivant.
Sélectionnez les scènes et les accessoires qui réagissent à l’action, puis touchez ou cliquez sur Suivant.
Pour modifier un accessoire sur iPhone ou iPad, touchez-le de manière prolongée. Sur Mac, cliquez sur l’accessoire.
Touchez ou cliquez sur OK.
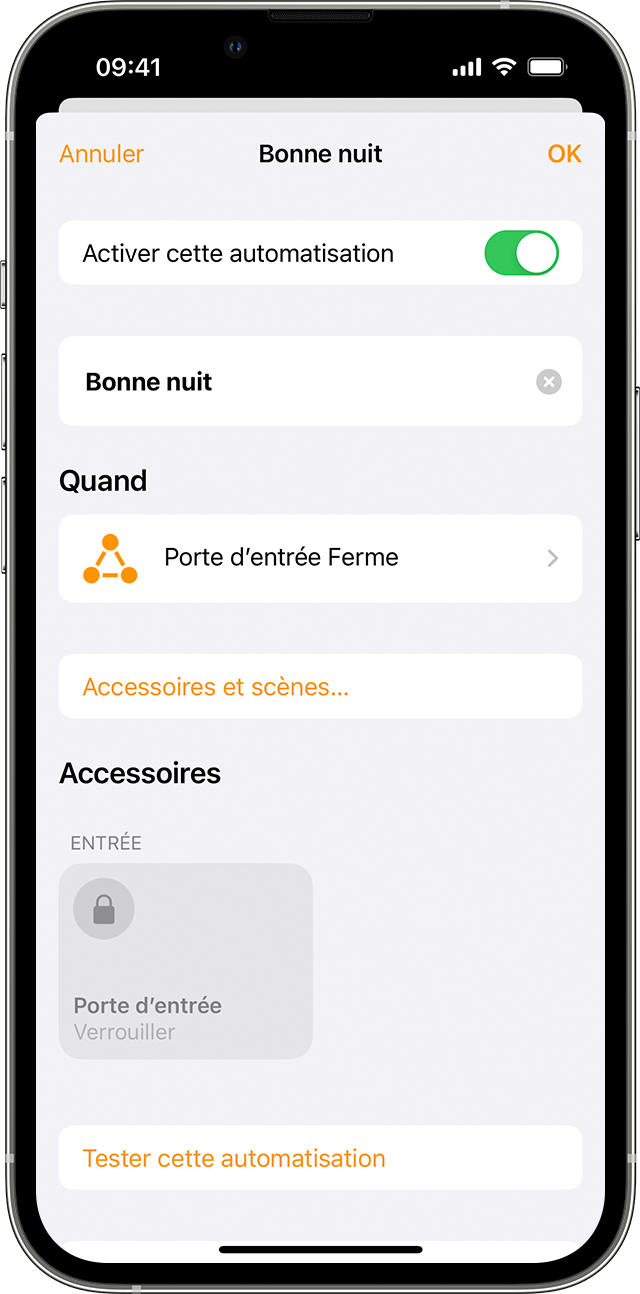
Vous souhaitez recevoir un message d’alerte lorsqu’un accessoire détecte quelque chose? Découvrez comment configurer des notifications pour vos accessoires.
Créer une automatisation en fonction des personnes qui se trouvent chez vous
Automatisez vos scènes et vos accessoires afin qu’ils s’activent ou se désactivent lorsque vous ou un utilisateur habilité entrez ou quittez votre domicile.
Pour créer une automatisation qui se déclenche en fonction de l’endroit, vous et les personnes que vous autorisez à contrôler votre domicile devez activer Partager ma position pour l’iPhone ou l’iPad principal2 utilisé pour contrôler votre domicile. Accédez à Réglages > [votre nom] > Localiser et activez Partager ma position. Assurez-vous que « Cet appareil » est sélectionné à côté de Ma position.
Dans l’app Domicile, utilisez le , puis sélectionnez .
Choisissez de déclencher l’automatisation lorsqu’une personne entre ou quitte votre domicile.
Pour choisir une personne spécifique afin de démarrer l’automatisation, utilisez . Vous pouvez également définir le lieu3 et l’heure de l’automatisation. Touchez ensuite Suivant ou cliquez dessus.
Sélectionnez les scènes et les accessoires à automatiser, puis touchez ou cliquez sur Suivant.
Pour modifier un accessoire sur iPhone ou iPad, touchez-le de manière prolongée. Sur Mac, cliquez sur l’accessoire. Pour prévisualiser l’automatisation, touchez ou cliquez sur Tester cette automatisation.
Touchez ou cliquez sur OK.
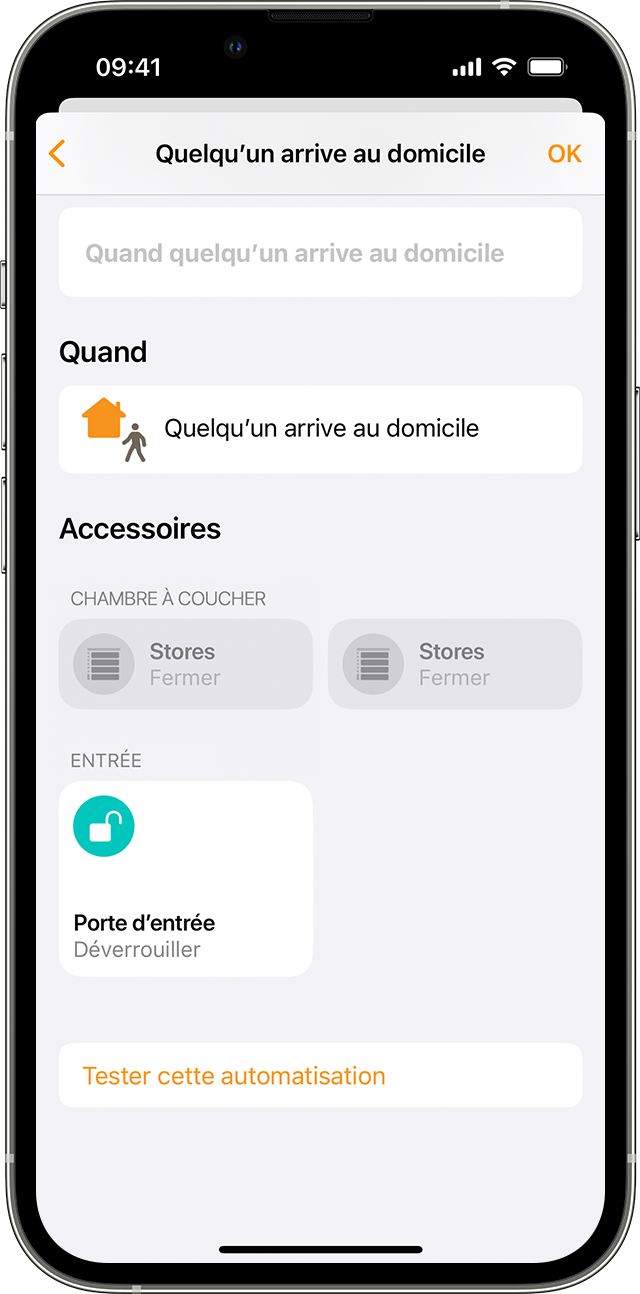
Automatiser des accessoires à une heure précise
Vous pouvez créer une automatisation démarrant à une heure précise, certains jours et en fonction des personnes se trouvant chez vous.
Dans l’app Domicile, utilisez le , puis sélectionnez .
Sélectionnez Un moment de la journée, puis choisissez un jour et une heure. Touchez Personnes ou cliquez dessus pour que l’automatisation démarre à une heure précise lorsqu’une personne se trouve chez vous. Touchez Suivant ou cliquez dessus.
Sélectionnez les scènes et les accessoires à automatiser, puis touchez ou cliquez sur Suivant.
Pour modifier un accessoire sur iPhone ou iPad, touchez-le de manière prolongée. Sur Mac, cliquez sur l’accessoire. Pour prévisualiser l’automatisation, touchez ou cliquez sur Tester cette automatisation.
Touchez ou cliquez sur OK.
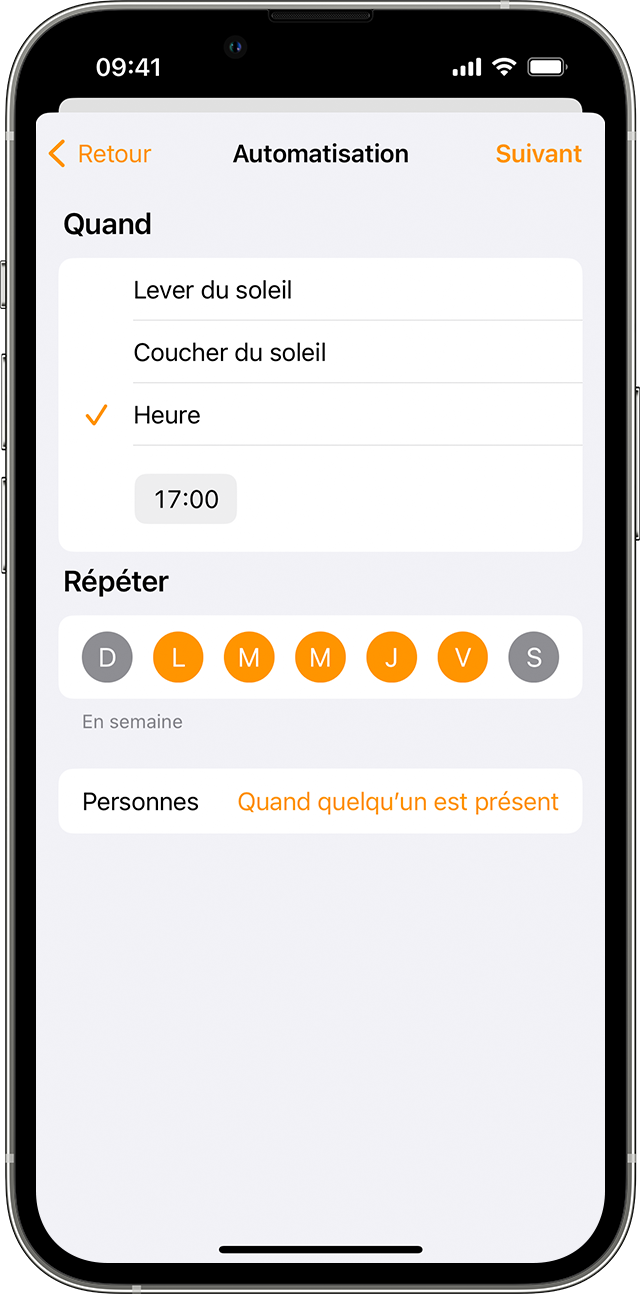
Désactiver ou supprimer une automatisation
Pour activer ou désactiver une automatisation, procédez comme suit :
Ouvrez l’app Domicile sur votre iPhone, votre iPad ou votre Mac et accédez à l’onglet Automatisation.
Touchez ou cliquez sur l’automatisation.
Activez ou désactivez l’option Activer cette automatisation.
Touchez ou cliquez sur Désactiver pour définir le délai après lequel les accessoires d’une automatisation sont désactivés. Par exemple, si vous créez une automatisation qui allume la lumière quand vous rentrez chez vous, vous pouvez faire en sorte qu’elle s’éteigne au bout d’une heure.
Pour supprimer une automatisation, touchez ou cliquez sur l’automatisation, faites défiler l’écran vers le bas, puis touchez ou cliquez sur Supprimer l’automatisation. Sur votre iPhone ou votre iPad, vous pouvez également effectuer un balayage vers la gauche sur l’automatisation et toucher Supprimer.
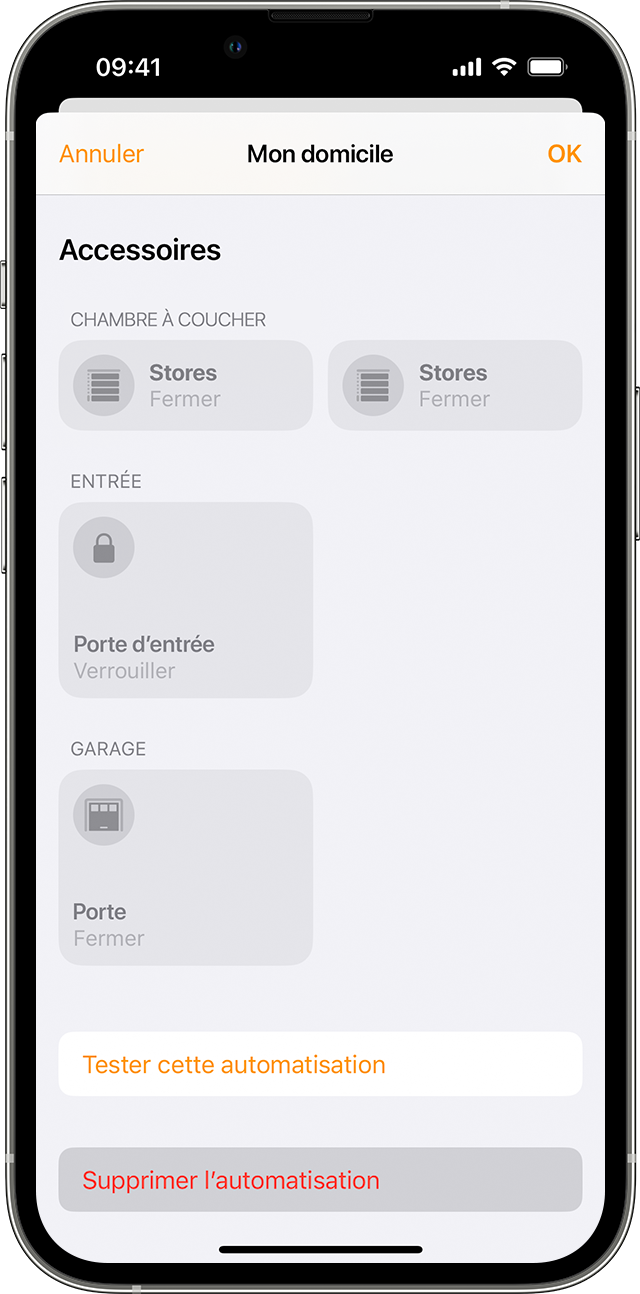
En faire plus avec l’app Domicile
Configurez un concentrateur pour contrôler vos accessoires à distance, accorder l’accès à des personnes de confiance et automatiser vos accessoires.
Invitez des personnes à gérer votre domicile dans l’app Domicile.
Demandez à Siri d’allumer la lumière, de régler le thermostat et de gérer tous vos accessoires.
1. HomePod et Apple TV ne sont pas disponibles dans tous les pays ni toutes les régions.
2. Vous ne pouvez pas déclencher une automatisation définie en fonction d’un endroit à l’aide d’un Mac.
3. Si vous sélectionnez un autre lieu que votre domicile, vous seul pouvez déclencher l’automatisation, et les autres personnes que vous avez habilitées à contrôler votre domicile sont alors supprimées de l’automatisation.
