Utiliser le pavé tactile d’écran-pression
Consultez cet article pour en savoir plus sur le pavé tactile d’écran-pression, ses fonctionnalités et son fonctionnement.
Clic forcé avec le pavé tactile d’écran-pression
Le pavé tactile d’écran-pression vous permet d’effectuer un clic forcé en appuyant sur le pavé tactile, puis en appliquant davantage de pression. Cette fonction vous permet d’accéder à des options supplémentaires dans de nombreuses apps et programmes sur votre Mac.
Pour regarder une vidéo de démonstration du clic forcé, choisissez le menu Apple > Préférences Système. Choisissez ensuite Pavé tactile, cliquez sur l’onglet Pointer et cliquer et placez le pointeur sur la case à cocher Recherche et détecteurs de données.
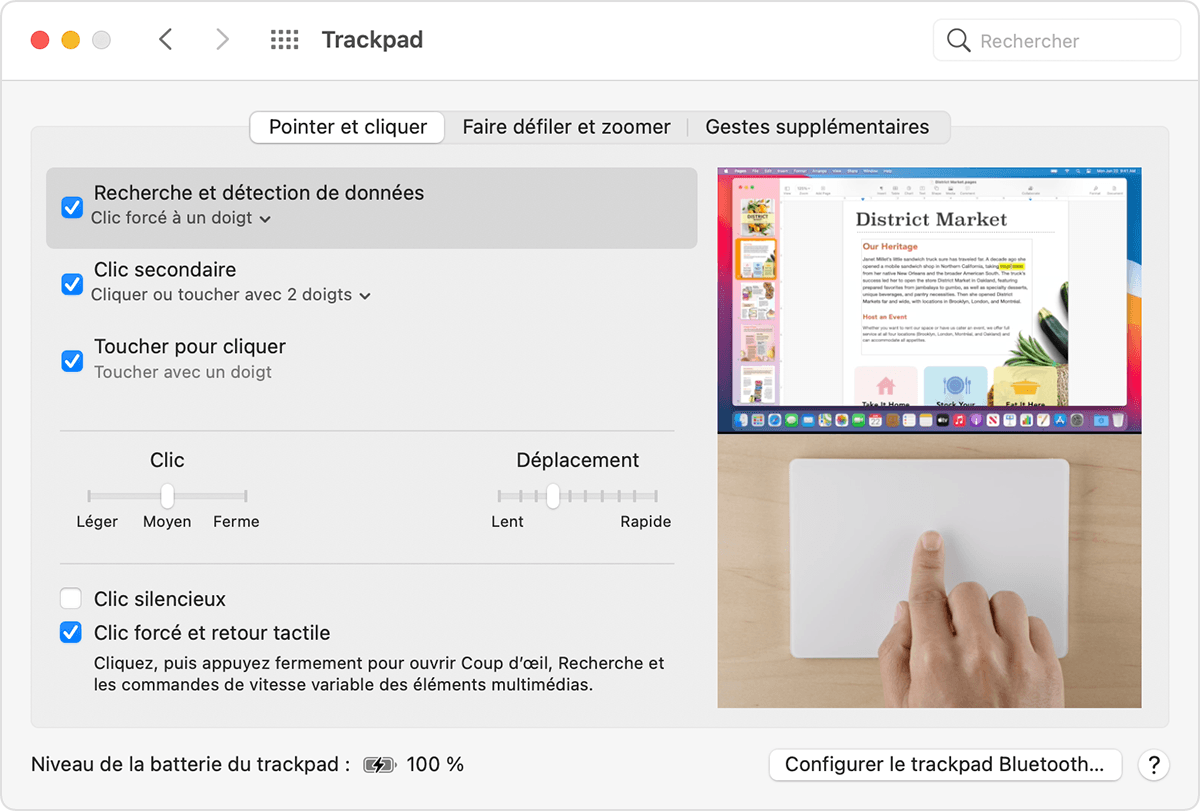
Actions possibles grâce au clic forcé
Voici quelques exemples d’actions que vous pouvez réaliser grâce au clic forcé :
Recherche : effectuez un clic forcé sur le texte d’une page web ou d’un courriel pour afficher plus d’informations sur le texte provenant de sources telles que l’app Dictionnaire, Wikipédia et d’autres sources.
Adresses : effectuez un clic forcé sur une adresse pour la prévisualiser dans l’app Plans.
Événements : effectuez un clic forcé sur des dates ou des événements pour les ajouter à l’app Calendrier.
Numéros de vols : effectuez un clic forcé sur un numéro de vol pour obtenir plus de détails sur le vol en question.
Aperçus de liens : effectuez un clic forcé sur un lien dans Safari ou Mail pour prévisualiser la page web.
Numéros de suivi : effectuez un clic forcé sur un numéro de suivi dans Safari ou Mail pour afficher les détails d’expédition dans une fenêtre contextuelle.
Icônes de fichiers : effectuez un clic forcé sur l’icône d’un fichier pour prévisualiser son contenu grâce à la fonctionnalité Coup d’œil.
Noms de fichiers : effectuez un clic forcé sur le nom d’un fichier dans le Finder ou sur votre bureau pour le modifier.
Dock : effectuez un clic forcé sur une app dans le Dock pour accéder à la fonctionnalité App Exposé. Cela vous permet d’afficher toutes les fenêtres ouvertes de cette app.
Mail : lorsque vous rédigez un message accompagné d’une image ou d’un PDF, effectuez un clic forcé sur cette pièce jointe pour activer la fonctionnalité Annotation. Cela vous permet d’annoter la pièce jointe.
Messages : effectuez un clic forcé sur une conversation dans la barre latérale pour afficher les détails de la conversation et les pièces jointes associées. Effectuez un clic forcé sur un contact dans l’en-tête de la fenêtre de conversation pour afficher la fiche correspondante dans une fenêtre contextuelle.
Rappels : effectuez un clic forcé sur un rappel pour afficher des détails supplémentaires.
Calendrier : effectuez un clic forcé sur un événement pour afficher des détails supplémentaires. Effectuez un clic forcé sur un participant à une réunion pour afficher la fiche correspondante dans une fenêtre contextuelle.
Lieux sur Plan : sur l’app Plans, effectuez un clic forcé sur un lieu pour y placer un repère.
iMovie : si votre chronologie iMovie inclut un globe ou un plan animé, effectuez un clic forcé sur ce dernier pour accéder au menu Style.
GarageBand : le clic forcé vous permet de réaliser diverses actions :
Effectuez un clic forcé sur une région pour la renommer.
Effectuez un clic forcé sur une note dans l’éditeur de partition défilante ou l’éditeur de partition pour la supprimer.
Effectuez un clic forcé sur une zone vide d’une piste d’instrument logiciel pour créer une région MIDI vide.
Effectuez un clic forcé sur une zone vide d’une piste Drummer pour créer une région Drummer.
Effectuez un clic forcé sur une zone vide d’une piste audio pour ajouter un fichier audio.
Effectuez un clic forcé sur une partie vide de l’éditeur de partition défilante ou l’éditeur de partition pour ajouter une note.
Effectuez un clic forcé sur la zone d’automatisation d’une région pour ajouter des points d’automatisation aux limites de la région.
Effectuez un clic forcé sur une région, puis faites glisser pour effectuer un zoom sur la chronologie.
Effectuez un clic forcé sous le dernier en-tête de piste pour ouvrir une boîte de dialogue Nouvelle piste.
Autres fonctionnalités du pavé tactile d’écran-pression
QuickTime et iMovie : vous pouvez exercer différents niveaux de pression sur les boutons d’avance et de retour rapide. Cela permet d’accélérer la vitesse de l’action correspondante.
iMovie : un retour tactile vous indique lorsque vous avez atteint la durée maximale d’un plan vidéo. Vous obtenez également un retour tactile si vous ajoutez un titre au début ou à la fin d’un plan, ou si les guides d’alignement s’affichent dans le visualiseur lorsque vous rognez des plans.
Spotlight : le pavé tactile émet une légère vibration lorsque vous replacez la barre de recherche Spotlight dans sa position horizontale ou verticale d’origine.
Aperçu : le pavé tactile émet une légère vibration lorsque vous alignez des formes, du texte et d’autres éléments les uns avec les autres.
Flèche photo : vous pouvez parcourir plus rapidement les photos d’un album ou d’un moment en appliquant davantage de pression sur les flèches.
Rotation des photos : dans l’app Photos, lorsque vous choisissez Rogner, puis faites pivoter une photo, le pavé tactile émet une légère vibration lorsque l’angle de rotation est nul.
GarageBand : vous obtenez un retour tactile d’écran-pression lorsque vous effectuez les actions suivantes :
Réglage du volume de la piste sur 0 dB à l’aide du curseur
Centrage du bouton de la commande Panoramique de la piste
Réorganisation des pistes
Déplacement des bords d’une fenêtre jusqu’à ce qu'elle s’affiche/disparaisse
Déplacement des limites de l’en-tête de piste jusqu’à ce que ses éléments s’affichent/disparaissent
Déplacement de la fenêtre principale de l’app jusqu’à ce que les boutons de commande s’affichent/disparaissent
Modifier les réglages du pavé tactile
Pour modifier le niveau de pression à exercer pour effectuer un clic sur votre pavé tactile, procédez comme suit :
Sélectionnez le menu Apple > Préférences Système.
Cliquez sur Pavé tactile.
Cliquez sur l’onglet Pointer et cliquer.
Recherchez l’option permettant de configurer le niveau de pression du clic, puis ajustez le curseur. Notez que le son du clic change en fonction du niveau de pression défini.
Pour désactiver le clic forcé, décochez la case Clic forcé et retour tactile. Cela désactive la fonctionnalité dans la sous-fenêtre des préférences du pavé tactile.
Certaines actions ne sont réalisables avec un clic forcé que si l’option Clic forcé à un doigt est activée. Vous pouvez activer ou désactiver cette option dans l’onglet Pointer et cliquer, sous la section Recherche et détection de données.
Sur certains ordinateurs portables Mac, vous pouvez désactiver le son du clic de votre pavé tactile en sélectionnant l’option Clic silencieux.
Le pavé tactile d’écran-pression doit être alimenté pour effectuer un clic
Votre pavé tactile d’écran-pression n’effectue aucun clic lorsqu’il est éteint, car il doit être alimenté pour fournir un retour tactile (notamment pour les clics). Cela s’applique aussi bien au Magic Trackpad qu’aux pavés tactiles d’écran-pression intégrés aux ordinateurs portables Mac.
