
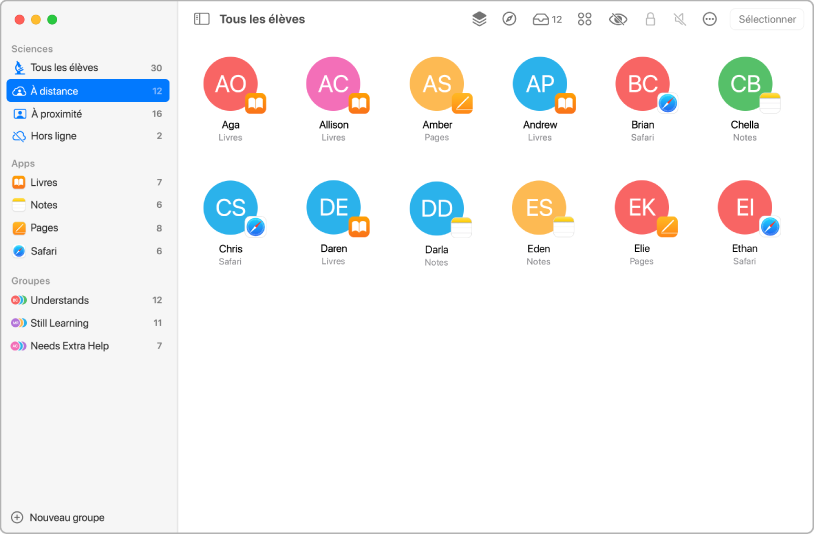
Créer une classe rapidement
Vous pouvez rapidement créer une classe et inviter des élèves à la rejoindre à proximité, à distance ou les deux.
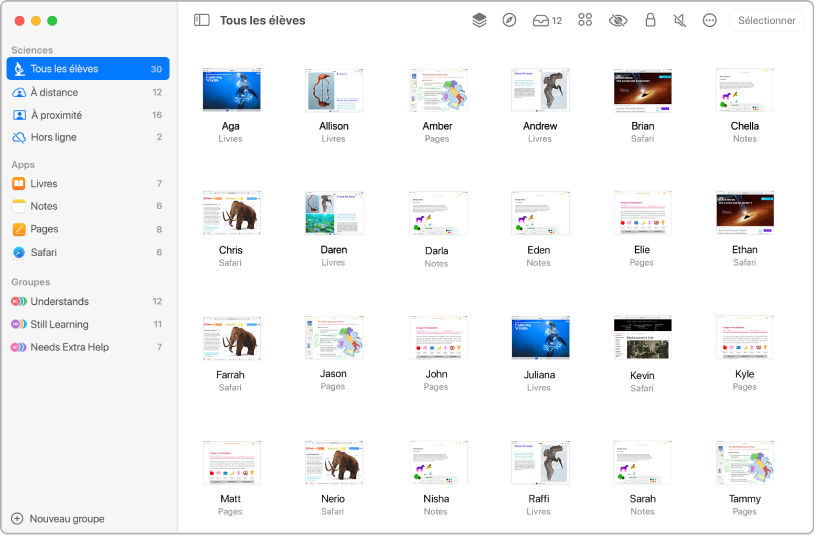
Afficher des écrans
Consultez les écrans de vos élèves pour les aider à se concentrer sur leur travail.
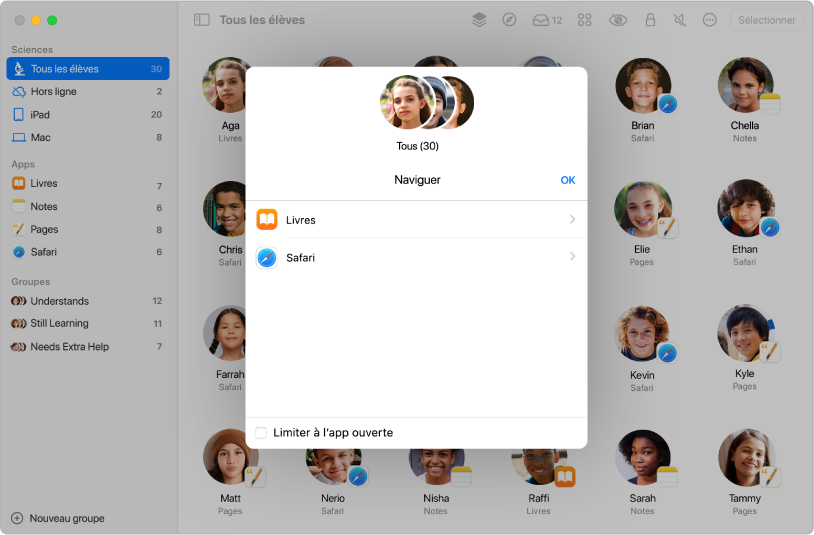
Ouvrir une page web, un livre EPUB ou un PDF pour des élèves
Ouvrez une page web, un livre EPUB ou un PDF spécifique afin d’aider les élèves à apprendre sur un sujet en particulier.
Comment ouvrir un chapitre d’un EPUB, un PDF ou une page web via un signet
Pour explorer le guide d’utilisation d’En classe pour l’Mac, cliquez sur « Table des matières » en haut de la page ou saisissez un mot ou une expression dans le champ de recherche.