Jos unohdit iPadisi pääsykoodin, nollaa se Macilla tai Windows-tietokoneella
Onko iPadisi lukittu ja olet unohtanut pääsykoodin? Siirrä iPad tietokoneen avulla palautustilaan, niin voit tyhjentää sen ja ottaa sen uudelleen käyttöön.
Lue, mitä voit tehdä, jos iPadissa näkyy [Laite] ei ole käytettävissä tai Suojauslukitus.
Jos annat väärän pääsykoodin iPadin lukitulla näytöllä liian monta kertaa, saat ilmoituksen, jonka mukaan iPad on poistettu käytöstä.
Jos et muista pääsykoodiasi, kun yrität uudelleen, sinun on siirrettävä iPad tietokoneella palautustilaan. Tämä prosessi poistaa tietosi ja asetuksesi, mukaan lukien pääsykoodisi, jolloin voit ottaa iPadin uudelleen käyttöön.
iPadin tyhjennyksen jälkeen voit palauttaa tiedot ja asetukset varmuuskopiosta. Jos et varmuuskopioinut iPadia, voit ottaa sen käyttöön uutena laitteena ja sitten ladata kaikki tiedot, jotka sinulla on iCloudissa.
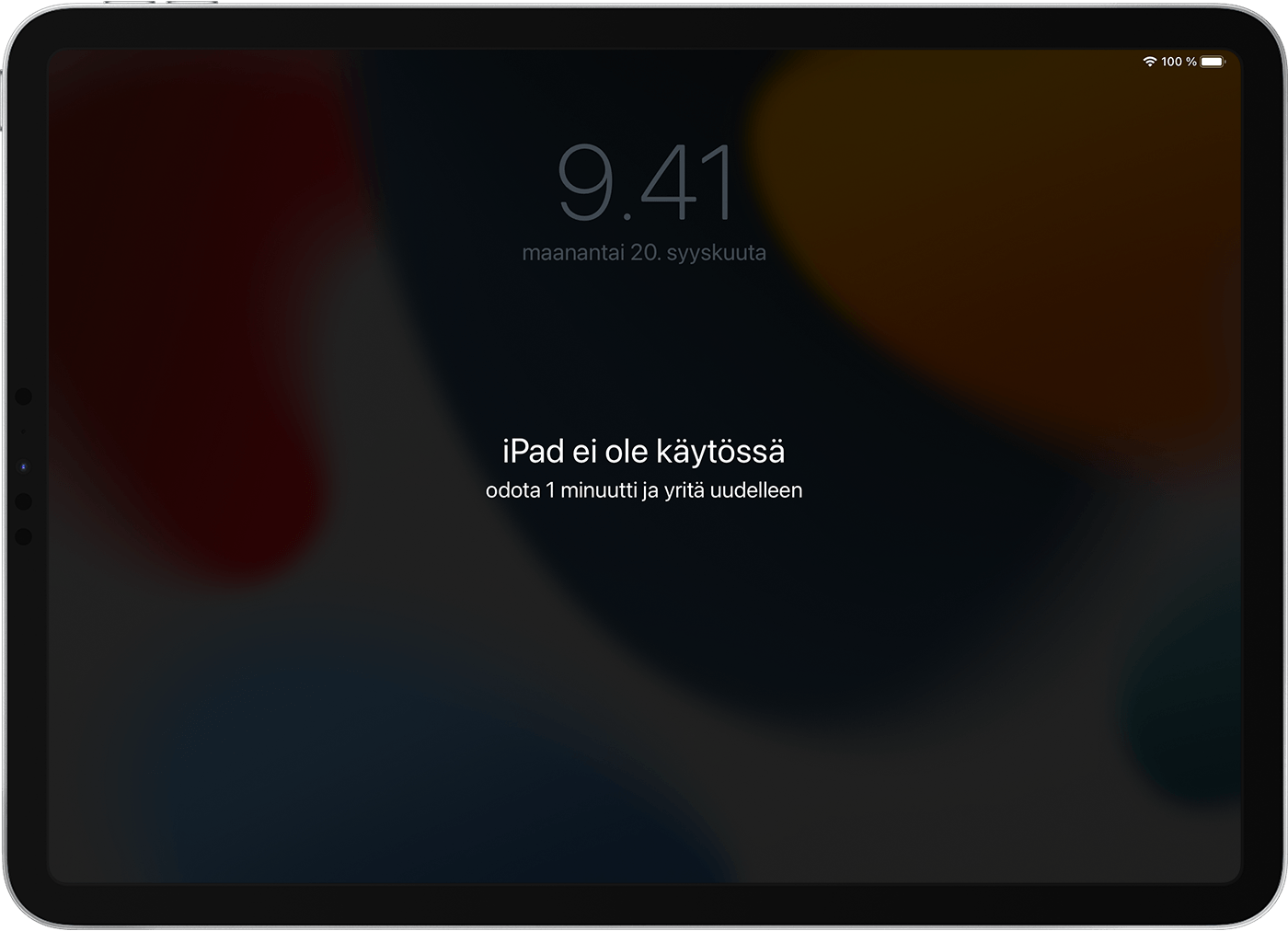
Tämän menetelmän käyttäminen edellyttää Macia tai Windows-tietokonetta. Jos käytät Windows-tietokonetta, varmista, että siinä on vähintään Windows 10 ja että siihen on asennettu Apple Devices ‑appi tai iTunes. Tarvitset myös iPadin mukana toimitetun kaapelin tai jonkin muun yhteensopivan kaapelin, jolla voit liittää laitteen tietokoneeseen. Jos sinulla ei ole tietokonetta etkä pysty lainaamaan sellaista, sinun on pyydettävä apua Apple Store ‑jälleenmyyntiliikkeestä tai Applen valtuuttamasta huoltoliikkeestä.
Vaihe 1: sammuta iPad
Irrota iPad tietokoneesta, jos se on yhdistettynä.
Sammuta iPad käyttämällesi iPad-mallille ominaisella tavalla:
Jos iPadissasi ei ole Koti-painiketta: pidä toista äänenvoimakkuuspainiketta ja yläpainiketta samanaikaisesti painettuina, kunnes Virta pois päältä -liukusäädin tulee näkyviin.

Jos iPadissasi on Koti-painike: pidä yläpainiketta painettuna, kunnes Virta pois päältä -liukusäädin tulee näkyviin.

Sammuta iPad vetämällä liukusäädintä ja odota sitten minuutti, jotta se sammuu kokonaan.
Vaihe 2: siirrä iPad palautustilaan
Avaa Finder-ikkuna Macissa, jossa on macOS Catalina tai uudempi. Avaa iTunes Macissa, jossa on macOS Mojave tai aiempi. Jos iTunes on jo auki, sulje se ja avaa se sitten uudelleen. Selvitä, mikä macOS on käytössä Macissa. Avaa Windows-tietokoneessa Apple Devices ‑appi tai iTunes.
Liitä iPad tietokoneeseen USB-kaapelilla.
Pidä iPad kytkettynä ja paina seuraavia painikkeita riippuen iPad-mallistasi:
iPad-mallit, joissa ei ole Koti-painiketta: Paina lyhyesti yläpainiketta lähinnä olevaa äänenvoimakkuuspainiketta. Paina lyhyesti yläpainikkeesta kauimpana olevaa äänenvoimakkuuspainiketta. Pidä yläpainiketta painettuna.

iPad-mallit, jossa on Koti-painike: Pidä sekä Koti- että yläpainiketta (tai sivupainiketta) painettuina samanaikaisesti.

Paina painiketta edelleen, kunnes näyttöön tulee Apple-logo. Päästä irti painikkeesta vasta sitten, kun näyttöön tulee kuva tietokoneesta ja kaapelista.

Jos näet pääsykoodinäytön, sinun on sammutettava iPad ja aloitettava alusta.
Jos palautustilanäyttö ei tule näkyviin iPadissa painikkeessa ilmenevien ongelmien takia, laite on ehkä huollettava. Tilaa huolto
Vaihe 3: palauta iPad
Etsi iPad Finderista, iTunesista tai Apple Devices ‑apista tietokoneella, johon se on liitetty. (Lue, miten voit löytää liitetyn iPadisi.)
Kun järjestelmä kysyy, haluatko palauttaa vai päivittää laitteen, valitse Palauta. Tietokoneesi lataa iPadin ohjelmiston ja käynnistää palautusprosessin. Jos lataaminen kestää yli 15 minuuttia ja laitteesi poistuu palautustilan näytöstä, anna latauksen valmistua, sammuta iPad ja aloita uudelleen.
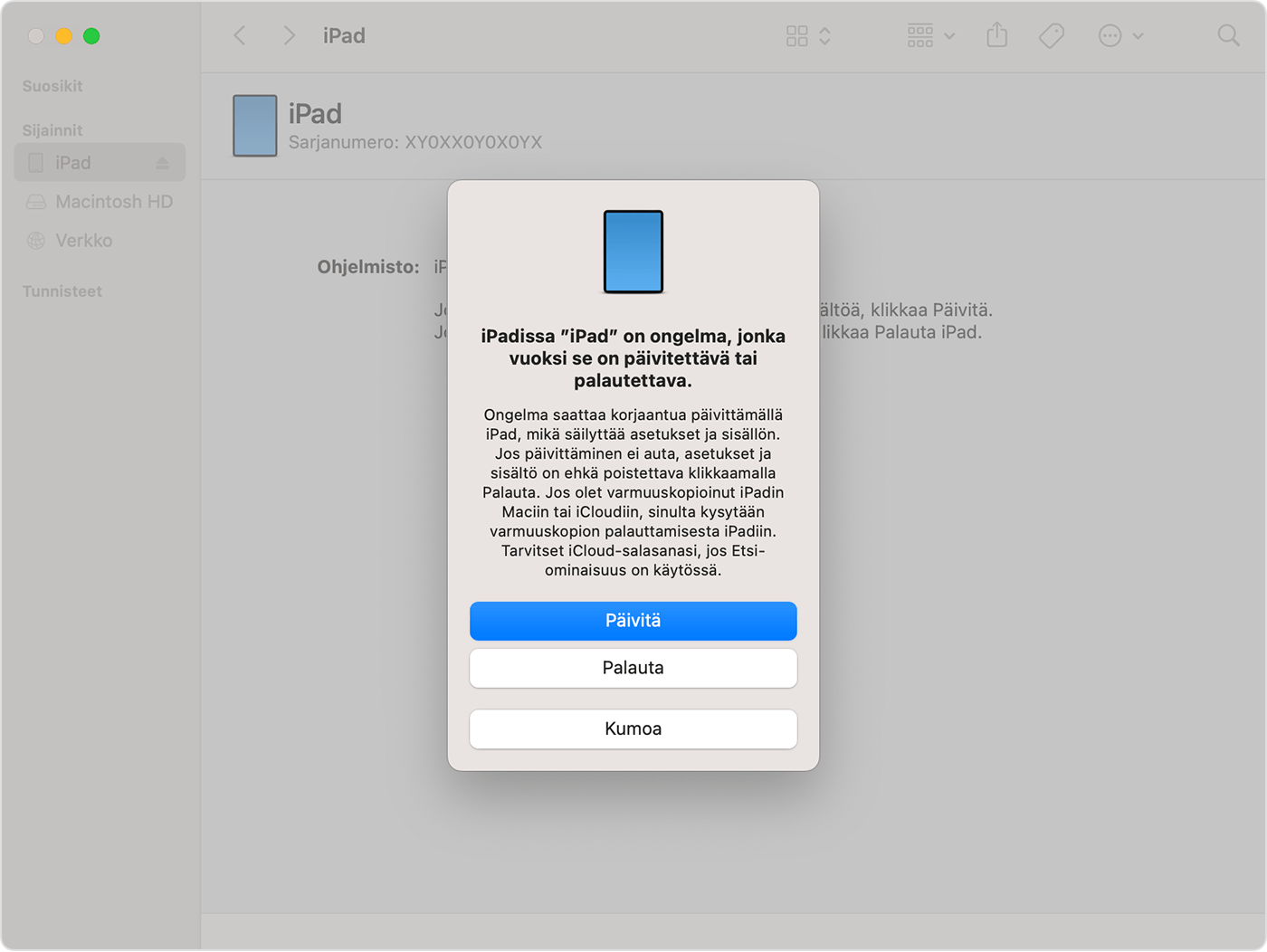
Odota, että prosessi suoritetaan loppuun.
Katkaise iPadin ja tietokoneen yhteys ja ota sitten iPad käyttöön.
