Jos iPhonen tai iPod touchin päivitys tai palautus ei onnistu
Voit asettaa iOS-laitteesi palautustilaan ja palauttaa sen sitten tietokoneella.
Saatat joutua käyttämään palautustilaalaitteen tietojen palauttamiseksi seuraavissa tilanteissa:
Tietokoneesi ei tunnista laitetta tai ilmoittaa sen olevan palautustilassa.
Apple-logo jää näyttöön useiksi minuuteiksi, eikä edistymispalkkia näy.
Näet Yhdistä tietokoneeseen ‑näytön.
Lue, mitä voit tehdä, jos edistymispalkki näkyy näytössä usean minuutin ajan
Laitteen asettaminen palautustilaan ja sen ottaminen uudelleen käyttöön
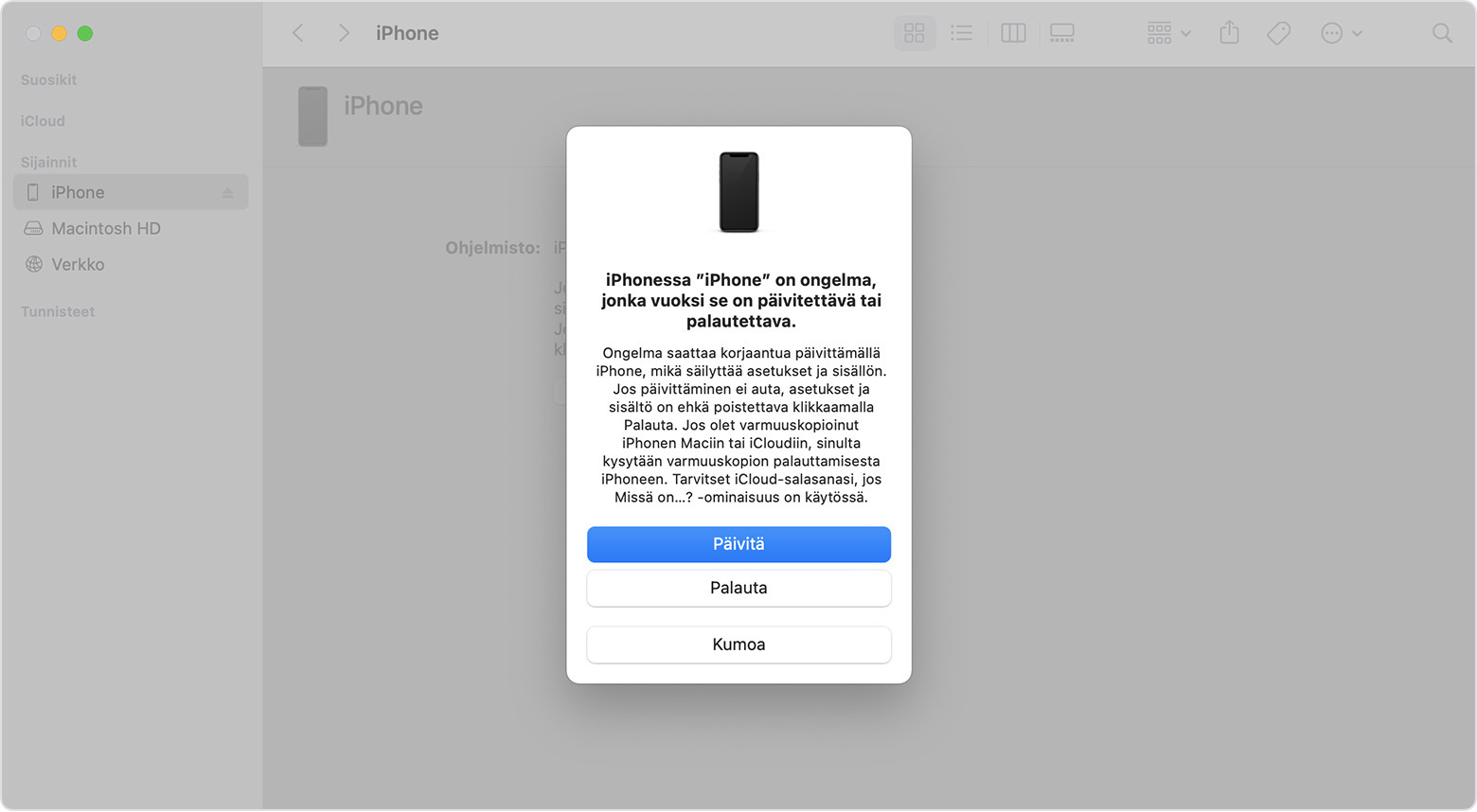
Varmista, että Mac on ajan tasalla. Jos käytät Windows-tietokonetta, varmista, että käytössäsi on uusin versio Apple Devices ‑apista tai iTunesista.
Yhdistä laite tietokoneeseen USB-kaapelin avulla.
Avaa Finder Macissa tai avaa Apple-laitteet-appi Windows-tietokoneessa. Jos Windows-tietokoneessa ei ole Apple-laitteet-appia tai jos Macissa on macOS Mojave tai sitä vanhempi, avaa iTunes.
Pidä laite yhdistettynä ja odota, kunnes Yhdistä tietokoneeseen ‑näyttö tulee näkyviin.
iPhone 8 tai sitä uudempi, myös iPhone SE (2. sukupolvi ja sitä uudemmat): Paina äänenvoimakkuuden lisäyspainiketta lyhyesti. Paina äänenvoimakkuuden vähennyspainiketta lyhyesti. Paina sitten sivupainiketta, kunnes näkyviin tulee Yhdistä tietokoneeseen ‑näyttö.
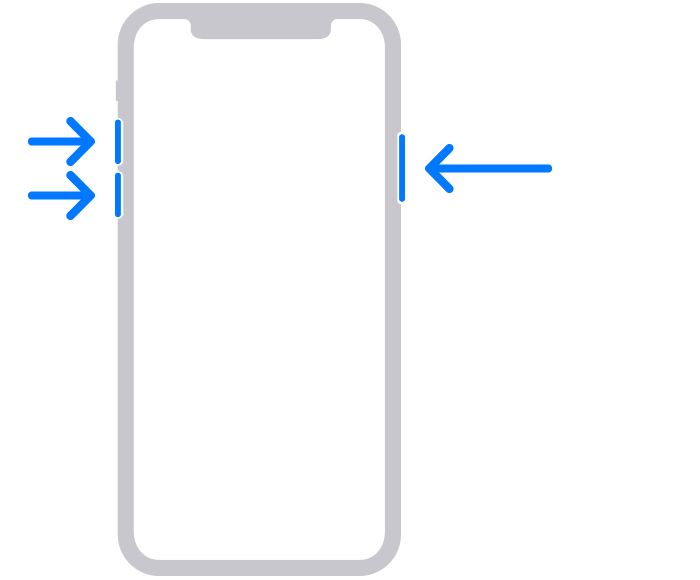
iPhone 7, iPhone 7 Plus tai iPod touch (7. sukupolvi): Pidä yläpainiketta (tai sivupainiketta) ja äänenvoimakkuuden vähennyspainiketta painettuina samanaikaisesti. Pidä niitä painettuina, kunnes näkyviin tulee Yhdistä tietokoneeseen ‑näyttö.

iPhone 6s tai vanhempi, myös iPhone SE (1. sukupolvi), ja iPod touch (6. sukupolvi) tai vanhempi: Pidä Koti- ja yläpainiketta (tai sivupainiketta) painettuina samanaikaisesti. Pidä niitä painettuina, kunnes näkyviin tulee Yhdistä tietokoneeseen ‑näyttö.
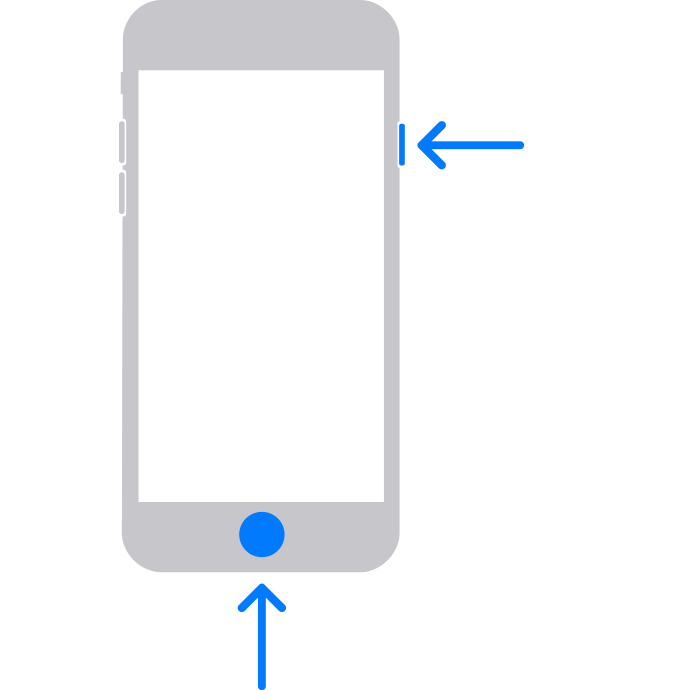
Etsi laitteesi tietokoneella. Kun järjestelmä kysyy, haluatko päivittää vai palauttaa, valitse Päivitä. Odota, kunnes tietokoneesi on ladannut ohjelmiston laitteeseesi. Jos lataaminen kestää yli 15 minuuttia ja Yhdistä tietokoneeseen ‑näyttö sulkeutuu, suorita lataus loppuun ja toista sitten vaihe 3.
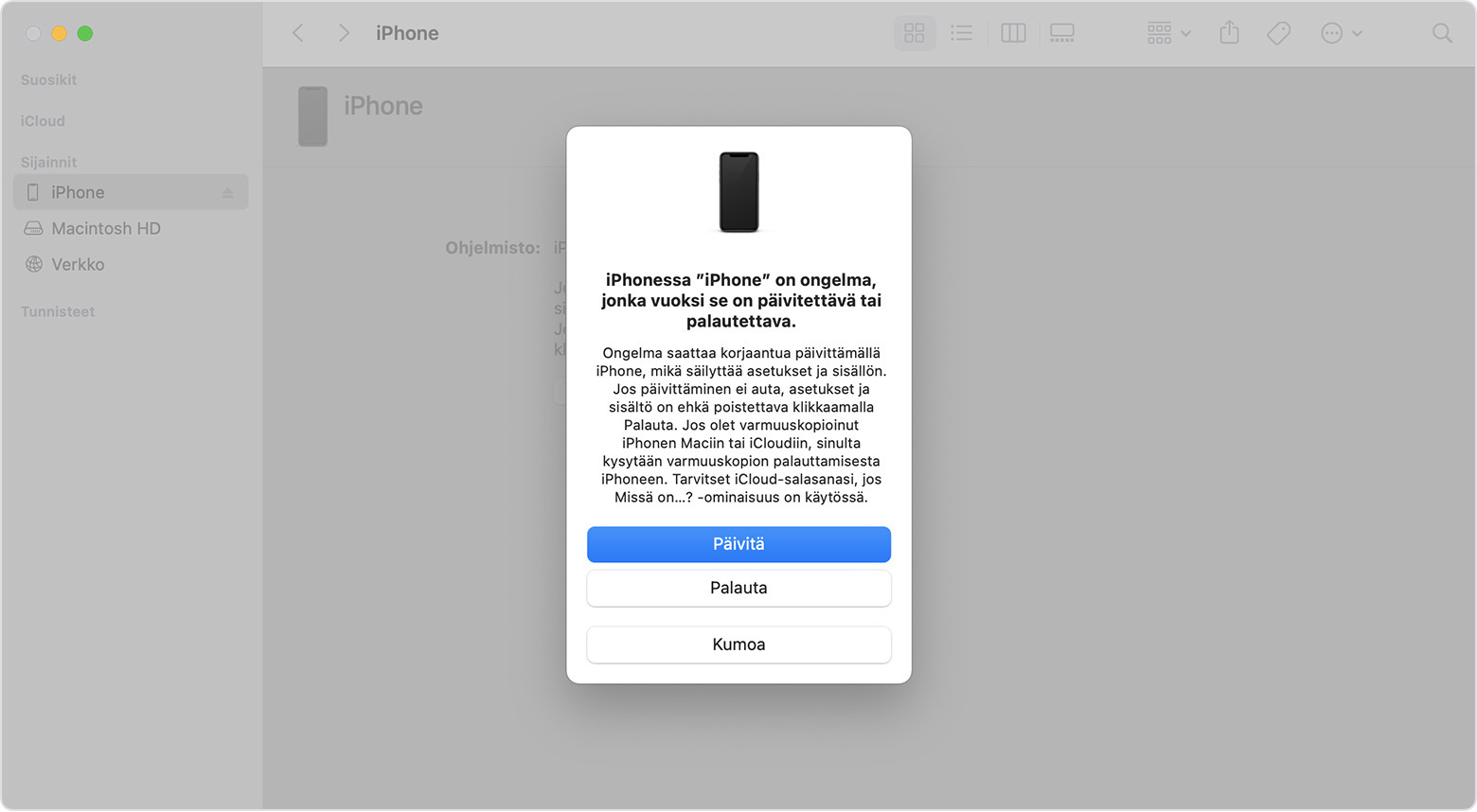
Kun päivitys tai palautus on valmis, ota laite käyttöön. Saitko varoitusviestin tai virhekoodin, kun yritit tehdä tätä vaihetta?
Näin saat apua
Laitteesi saattaa tarvita seuraavissa tapauksissa huoltoa:
et voi päivittää tai palauttaa laitetta palautustilan avulla
palautustilaa ei voi käyttää, koska painike on rikki tai jumissa
laite on jumittunut aktivointilukitukseen.