Kahden SIMin käyttäminen kahdella nano-SIM-kortilla
Manner-Kiinassa, Hongkongissa ja Macaossa tietyissä iPhone-malleissa on kaksi SIMiä ja kaksi nano-SIM-korttia. Tämän ansiosta voit käyttää kahta puhelinnumeroa puheluiden soittamiseen ja vastaanottamiseen sekä tekstiviestien lähettämiseen ja vastaanottamiseen.
Jos sinulla on Hongkongista tai Macaosta ostettu iPhone 13 mini, iPhone 12 mini, iPhone SE (2. tai 3. sukupolvi) tai iPhone XS, lue lisätietoja kahden SIMin käytöstä eSIMin avulla.
Seuraavassa on muutama esimerkki tavoista, joilla voit käyttää kahta SIMiä:
Käytä yhtä numeroa työasioihin ja toista numeroa henkilökohtaisiin puheluihin.
Lisää paikallinen dataliittymä, kun matkustat oman maasi tai alueesi ulkopuolelle.
Käytä erillisiä liittymiä puheluille ja datalle.
Molemmilla puhelinnumeroillasi voi soittaa ja vastaanottaa ääni- ja FaceTime-puheluita sekä lähettää ja vastaanottaa iMessage-, teksti- ja multimediaviestejä sekä RCS-viestejä.* iPhonesi voi käyttää yhtä mobiilidataverkkoa kerrallaan.
* Tässä käytetään kahden SIMin kaksoisvalmiusteknologiaa (Dual SIM Dual Standby, DSDS), jonka ansiosta molemmilla SIMeillä voidaan soittaa ja vastaanottaa puheluita.
Mitä tarvitset
Kahden SIMin käyttö edellyttää iOS 12.1:tä tai uudempaa, kahta nano-SIM-korttia ja jotakin seuraavista iPhone-malleista:
iPhone 16
iPhone 16 Plus
iPhone 16 Pro
iPhone 16 Pro Max
iPhone 15
iPhone 15 Plus
iPhone 15 Pro
iPhone 15 Pro Max
iPhone 14
iPhone 14 Plus
iPhone 14 Pro
iPhone 14 Pro Max
iPhone 13
iPhone 13 Pro
iPhone 13 Pro Max
iPhone 12
iPhone 12 Pro
iPhone 12 Pro Max
iPhone 11
iPhone 11 Pro
iPhone 11 Pro Max
iPhone XS Max
iPhone XR
Nano-SIM-korttien asentaminen
Aseta paperiliitin tai SIM-kortin poistotyökalu SIM-kortin alustassa olevaan pieneen reikään ja työnnä sitten liitintä sisäänpäin kohti iPhonea, niin voit poistaa SIM-kortin alustan. Katso, missä uuden SIM-kortin kulmassa on lovi. Aseta uusi SIM-kortti alustan taustapuolelle. Sen voi asettaa loven vuoksi alustaan vain yhdellä tavalla. Aseta sitten toinen SIM-kortti alustan etupuolelle.
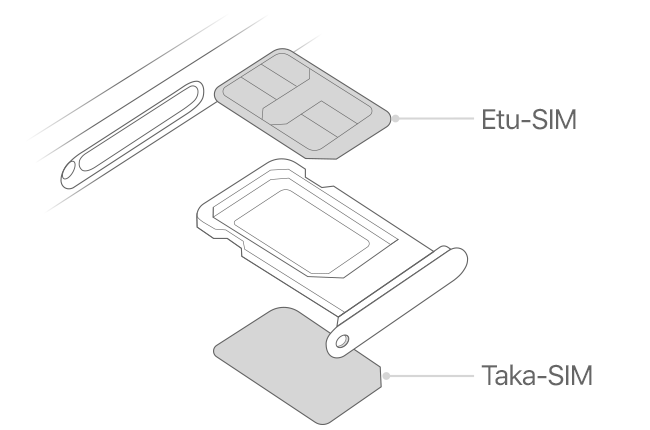
Kun molemmat nano-SIM-kortit ovat paikoillaan, aseta SIM-kortin alusta kokonaan laitteen sisään samassa suunnassa kuin poistit sen. Alusta sopii laitteeseen vain yhdellä tavalla asetettuna.
Jos SIM-kortit on suojattu PIN-koodilla, muista, kumpi kortti on SIM-kortin alustan etu- ja kumpi taustapuolella. Anna pyydettäessä etu- ja taustapuolella olevien SIM-korttien oikeat PIN-koodit.
Liittymien nimeäminen
Kun toinen liittymäsi on aktivoitu, nimeä liittymäsi. Voit esimerkiksi antaa toiselle nimen Työasiat ja toiselle Henkilökohtainen.
Näiden nimien avulla valitset jatkossa puhelinnumeron, jota käytät puheluissa ja viesteissä ja joka määritetään mobiilidataa varten. Nimien avulla myös liitetään numero yhteystietoihisi, jotta tiedät, mitä numeroa käytät.
Jos muutat myöhemmin mieltäsi, voit vaihtaa nimiä valitsemalla Asetukset > Mobiiliverkko tai Asetukset > Mobiilidata ja napauttamalla numeroa, jonka nimen haluat muuttaa. Napauta sitten Mobiililiittymätyyppi ja valitse uusi nimi tai anna mukautettu nimi.

Oletusnumeron asettaminen
Valitse numero, jota käytetään, kun soitat tai lähetät viestin henkilölle, joka ei ole Yhteystiedot-apissasi. Valitse mobiililiittymät, joita haluat käyttää iMessagea ja FaceTimea varten. iOS 13:ssa ja uudemmissa voit valita toisen tai molemmat numerot.
Valitse tässä näytössä oletusnumerosi. Voit myös valita, mitä numeroa käytetään vain mobiilidataa varten. Toinen numerosi on tällöin oletusnumerosi. Jos haluat iPhonesi käyttävän molempien liittymien mobiilidataa kuuluvuudesta ja saatavuudesta riippuen, ota käyttöön Salli mobiilidatan vaihto.

Kahden puhelinnumeron käyttäminen puheluita, viestejä ja dataa varten
Nyt kun iPhonessasi on otettu kaksi puhelinnumeroa käyttöön, voit käyttää niitä seuraavasti.
Anna iPhonen muistaa, mitä numeroa käytetään
Kun soitat jollekin yhteyshenkilöllesi, sinun ei tarvitse jokaisella kerralla valita käytettävää numeroa. Oletuksena on, että iPhonesi käyttää samaa numeroa, jolla viimeksi soitit kyseiselle yhteyshenkilölle. Jos et ole koskaan soittanut yhteyshenkilölle, iPhonesi käyttää oletusnumeroasi. Voit halutessasi määrittää, mitä numeroa käytetään tietylle yhteyshenkilölle soitettaessa. Toimi seuraavasti:
Napauta yhteystietoa.
Napauta sanaa oletus.
Napauta numeroa, jota haluat käyttää tämän yhteyshenkilön kohdalla.

Soita ja vastaanota puheluita
Voit soittaa ja vastaanottaa puheluita kummallakin puhelinnumerolla.
Jos sinulla on iOS 13:ssa tai uudemmassa puhelu kesken ja toisen puhelinnumerosi operaattori tukee Wi-Fi-puheluita, voit vastata tuleviin puheluihin toisella numerollasi. Sinun on otettava käyttöön Salli mobiilidatan vaihto, jos kyseessä on puhelu numeroon, joka ei ole oletusarvoinen mobiilidatalinjasi. Tai jos ohitat puhelun ja olet ottanut operaattorisi tarjoaman puhepostipalvelun käyttöön, saat ilmoituksen vastaamattomasta puhelusta, ja puhelu siirretään puhepostiin. Tarkista Wi-Fi-puheluiden saatavuus operaattoriltasi. Selvitä datapalveluntarjoajalta, koskevatko lisämaksut tai datan käyttö näitä tapauksia.
Jos operaattorisi ei tue Wi-Fi-puheluita tai et ole ottanut Wi-Fi-puheluita käyttöön12 Et kuitenkaan saa ilmoitusta vastaamattomasta puhelusta toissijaisesta numerostasi.
1. Tai jos käytössäsi on iOS 12. Päivitä iOS 13:een tai uudempaan, niin voit vastaanottaa puheluita, kun käytät toista numeroasi.
2. Jos dataroaming on käytössä numerossa, joka käyttää mobiilidataa, Visual Voicemail ja multimediaviestit ovat poissa käytöstä vain puheluihin käytettävässä numerossa.
Vaihda puheluun käytettävää puhelinnumeroa
Voit vaihtaa puhelinlinjaa ennen puhelun soittamista. Jos soitat jollekulle Suosikit-listaltasi, toimi seuraavasti:
Napauta .
Napauta nykyistä puhelinnumeroa.
Napauta toista numeroasi.
Jos käytät näppäimistöä, toimi seuraavasti:
Anna puhelinnumero.
Napauta näytön yläreunan lähellä olevaa puhelinnumeroa.
Napauta numeroa, jota haluat käyttää.

iMessage-viestien, teksti- ja multimediaviestien sekä RCS-viestien lähettäminen
Voit lähettää iMessage-, teksti- ja multimediaviestejä tai RCS-viestejä kummallakin puhelinnumerolla.* Jos käytössäsi on iOS 18, RCS-viestit ovat käytettävissä tuetuilla operaattoreilla. Voit vaihtaa puhelinnumeroa ennen iMessage-, teksti- tai multimediaviestin tai RCS-viestin lähettämistä. Toimi seuraavasti:
Avaa Viestit.
Napauta näytön oikeassa yläkulmassa Uusi-painiketta.
Anna yhteyshenkilön nimi.
Napauta nykyistä puhelinnumeroa.
Napauta numeroa, jota haluat käyttää.
* Tämä saattaa olla maksullista. Tarkista asia operaattoriltasi.

Tietoja kahden SIMin tilakuvakkeista
Näytön yläreunan tilapalkin kuvakkeet näyttävät kahden operaattorisi signaalien voimakkuuden. Lue lisätietoja tilakuvakkeiden merkityksistä.
Näet lisää kuvakkeita avaamalla Ohjauskeskuksen.

Tilariviltä ilmenee, että laite on muodostanut Wi-Fi-yhteyden ja että Operaattori 2 käyttää Wi-Fi-puheluja.

Tilariviltä ilmenee, että Operaattori 1 käyttää 5G-verkkoa ja Operaattori 2 Operaattori 1:n mobiilidataa.
Mobiilidatanumeron vaihtaminen
Mobiilidataa varten voi käyttää yhtä numeroa kerrallaan. Jos haluat vaihtaa mobiilidataa käyttävän numeron, toimi seuraavasti:
Siirry kohtaan Asetukset > Mobiiliverkko tai Asetukset > Mobiilidata.
Napauta Mobiilidata.
Napauta numeroa, jota haluat käyttää mobiilidataa varten.
Jos otat Salli mobiilidatan vaihto -toiminnon käyttöön, vain äänipuheluihin käytettävä numerosi ottaa automaattisesti äänipuhelut ja datan käyttöön, kun soitat sillä puheluita.* Tämän ansiosta voit käyttää sekä puhetta että dataa puhelun aikana.
Jos otat Salli mobiilidatan vaihto -toiminnon pois käytöstä ja käytät parhaillaan äänipuheluiden numeroa, jota ei ole määritetty mobiilidatanumeroksesi, mobiilidata ei toimi puhelun aikana.
Voit ottaa Salli mobiilidatan vaihto -toiminnon käyttöön seuraavasti:
Siirry kohtaan Asetukset > Mobiiliverkko tai Asetukset > Mobiilidata.
Napauta Mobiilidata.
Ota käyttöön Salli mobiilidatan vaihto.

* Mobiilidatalinjasi vaihtuu automaattisesti puhelun ajaksi. Mobiilidatan vaihto ei toimi, jos dataroaming on samaan aikaan käytössä. Tarkista saatavuus operaattoriltasi ja kysy, aiheuttaako tämä lisämaksuja.
Tietoja 5G:stä ja kahdesta SIMistä
Käytettäessä kahta aktiivista linjaa Kaksi SIMiä -tilassa 5G:tä tuetaan mobiilidataa käyttävässä linjassa. Varmista, että sinulla on vähintään iOS 14.5, jos haluat käyttää Hongkongissa tai Macaossa 5G:tä iPhone 12 -malleissa kahden SIMin tilassa.
Mobiiliverkkoasetusten hallitseminen
Voit vaihtaa kunkin liittymäsi mobiiliverkkoasetuksia seuraavasti:
Siirry kohtaan Asetukset > Mobiiliverkko tai Asetukset > Mobiilidata.
Napauta numeroa, jonka haluat muuttaa.
Napauta kutakin asetusta ja määritä ne normaaliin tapaan.
