Kuvat-kirjaston siirtäminen tilan säästämiseksi Macissa
Voit säästää Macin tallennustilaa siirtämällä Kuvat-kirjastosi toiseen tallennuslaitteeseen.
Tallennuslaitteen valmisteleminen
Varmista, että ulkoinen tallennuslaite, kuten USB- tai Thunderbolt-asema, on alustettu Macille joko APFS-muodossa tai Mac OS laajennettu (kirjaava) -muodossa.
Et voi tallentaa kirjastoa Time Machine -varmuuskopioihin käytettyyn tallennuslaitteeseen. Jotta vältät mahdollisen tietojen menettämisen, älä myöskään tallenna kirjastoasi siirrettävään tallennuslaitteeseen (kuten SD-kortille tai USB-muistitikulle) tai verkon tai internetin (mukaan luettuna pilvipohjainen tallennuslaite) kautta jaettuun laitteeseen.
Kuvat-kirjaston siirtäminen tallennuslaitteeseen
Lopeta Kuvat-appi.
Avaa Kuvat-kirjaston sisältävä kansio Finderissa. Kuvat-kirjasto on oletusarvoisesti tallennettu kotikansion Kuvat-kansioon. Voit avata kotikansion valitsemalla Finderin valikkoriviltä Siirry > Koti.
Vedä Kuvat-kirjasto ulkoisessa tallennuslaitteessa olevaan sijaintiin. Lue, mitä voit tehdä, jos saat virheilmoituksen.
Kun siirto on valmis, voit avata Kuvat-kirjaston kaksoisklikkaamalla sitä sen uudessa sijainnissa.
Jos käytät iCloud-kuvia tai jos käytät kuvakirjastoa kuvavalitsimen kautta muissa apeissa, määritä tämä kirjasto järjestelmän kuvakirjastoksi.
Jos haluat poistaa alkuperäisen Kuvat-kirjaston ja säästää siten Macin tallennustilaa, voit vetää kirjaston sen alkuperäisestä sijainnista (kotikansiosi Kuvat-kansiosta) roskakoriin. Tyhjennä sitten roskakori.
Varmista aina, että tallennuslaite on laitettu päälle ja käytettävissä, ennen kuin avaat Kuvat. Jos Kuvat-appi ei löydä laitetta, se lopettaa siihen tallennetun valokuvakirjaston käytön ja luo uuden tyhjän kirjaston oletussijaintiin (~/Kuvat).
Jos haluat avata toisen Kuvat-kirjaston
Lopeta Kuvat-appi.
Pidä optionäppäintä painettuna, kun avaat Kuvat-apin.
Valitse avattava kirjasto ja klikkaa sitten Valitse kirjasto. Kuvat käyttää tätä kirjastoa, kunnes avaat toisen kirjaston.
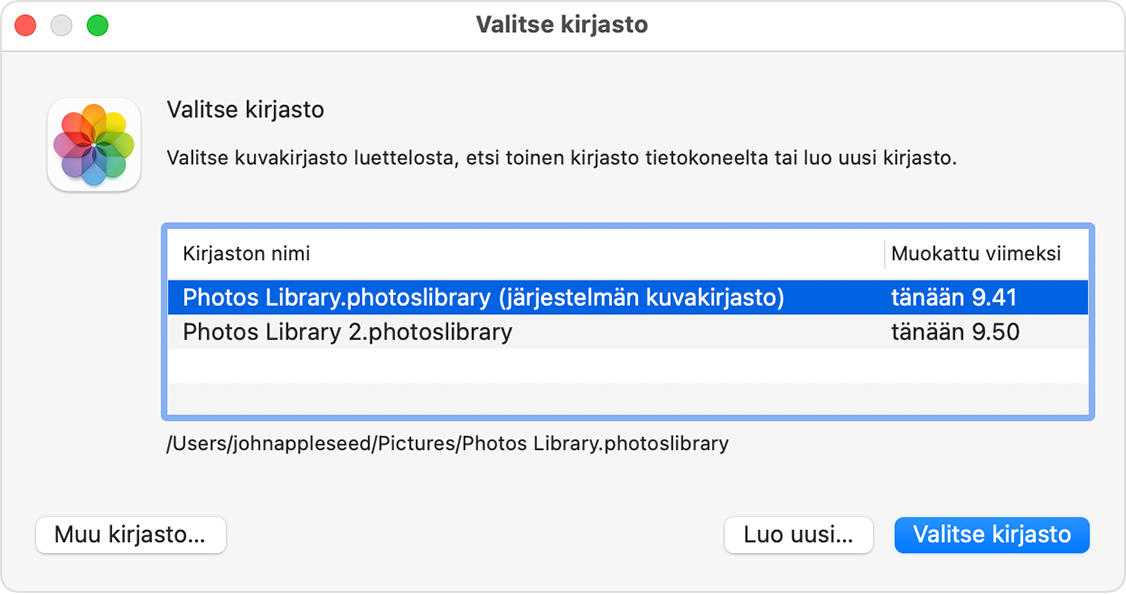
Jos saat virheilmoituksen, kun siirrät Kuvat-kirjastoa
Valitse ulkoinen tallennuslaite Finderissa ja valitse sitten Tiedosto > Näytä tiedot.
Jos Jako ja käyttöoikeudet -kohdassa olevat tiedot eivät näy, avaa lisätiedot napsauttamalla .
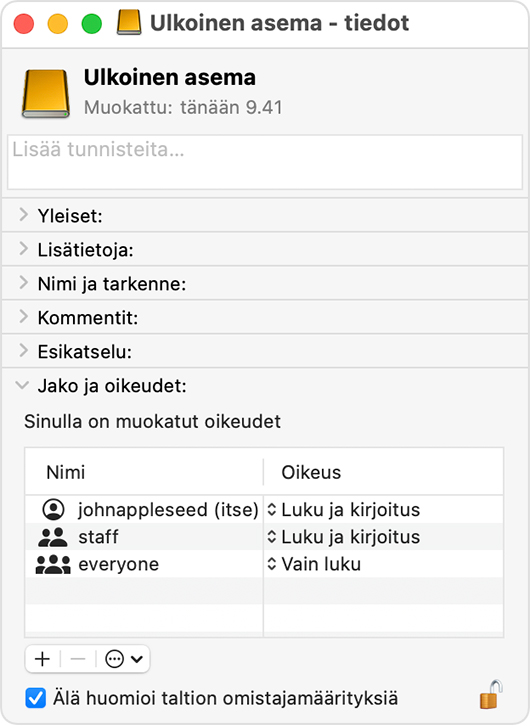
Varmista, että Älä huomioi taltion omistajamäärityksiä -valintaneliö on valittuna. Jos haluat muuttaa sitä, sinun on ehkä ensin avattava asetuksen lukitus napsauttamalla . Jos tallennuslaitetta ei ole alustettu oikein Macille tai jos tallennuslaitetta on käytetty Time Machine -varmuuskopioihin, mutta sitä ei ole tyhjennetty, tämä valintaneliö ei ole näkyvissä tai sitä ei voi valita lukituksen avaamisen jälkeen. Tässä tapauksessa tyhjennä tallennuslaite ensin.
Jos kirjastoon liittyy jokin muu käyttöoikeusongelma, voit ehkä ratkaista ongelman Kuvat-kirjaston korjaustyökalun avulla.
