Moniajon käyttö iPadissa
iPadOS:n moniajon ansiosta voit käyttää useita appeja samanaikaisesti. Lue ohjeet siihen, miten voit käyttää useita appeja samanaikaisesi uuden Moniajo-valikon, Dockin ja Spotlightin avulla.
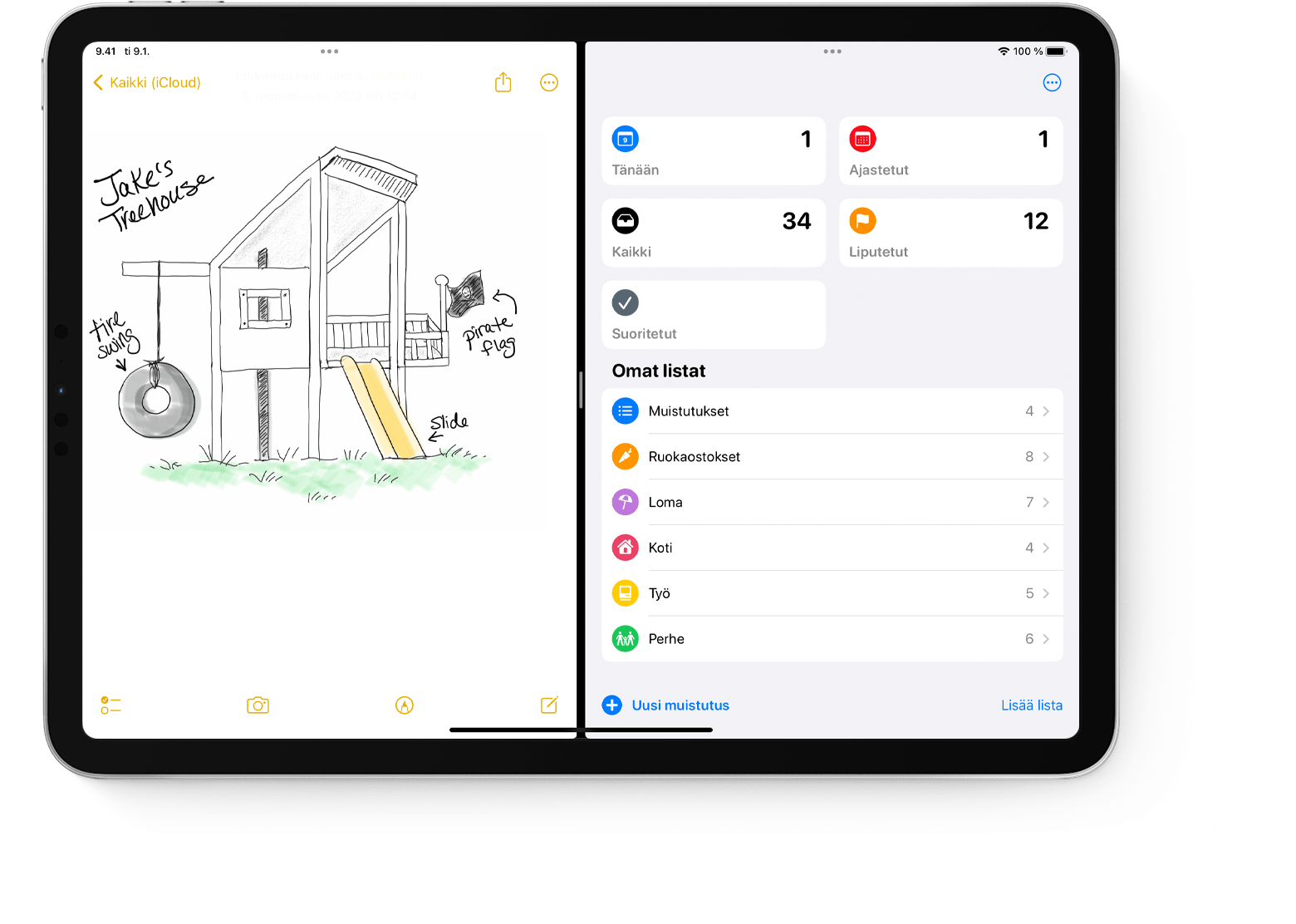
Moniajotyypit
Moniajoa tukevia appeja voi käyttää muutamin eri tavoin.
Split View: Split View’ssä kaksi appia näytetään rinnakkain. Voit muuttaa appien kokoa vetämällä niiden välissä näytettävää liukusäädintä.
Slide Over: Slide Overissa yksi appi näytetään pienemmässä irrallisessa ikkunassa, jonka voit vetää näytön vasempaan tai oikeaan reunaan.
Keski-ikkuna: joissain apeissa voit avata keski-ikkunan, jossa voit keskittyä tiettyyn kohteeseen, esimerkiksi sähköpostiin tai muistiinpanoon.
Moniajon aloittaminen
Voit aloittaa moniajon Moniajo-valikon, Dockin tai Spotlightin avulla.
Useiden iPad-appien avaaminen Moniajo-valikon avulla
Avaa appi.
Napauta näytön yläreunassa olevaa .
Napauta tai . Nykyinen appi siirretään sivuun, kun Koti-valikko avataan.
Napauta toista appia Koti-valikossa. (Näet Koti-valikon muiden sivujen apit pyyhkäisemällä oikealle tai vasemmalle. Voit myös napauttaa appia Dockissa.)
Jos valitset Split View’n, toinen appi näytetään nykyisen apin vieressä rinnakkain.
Jos valitset Slide Overin, toinen appi näytetään koko apin tilassa ja nykyinen appi siirretään pienempään ikkunaan, jonka voit siirtää näytön vasempaan tai oikeaan reunaan.
Useiden iPad-appien avaaminen Dockin avulla
Avaa appi.
Liu’uta yhtä sormea ylöspäin näytön alareunasta, kunnes Dock avautuu, ja nosta sitten sormesi näytöltä.
Napauta toista appia Dockissa pitkään ja vedä se sitten heti ulos Dockista.
Jos vedät apin näytön oikeaan tai vasempaan reunaan, se näytetään Split View’ssa nykyisen apin kanssa.
Jos päästät apista irti näytön keskellä, se näytetään Slide Over -ikkunassa.
Useiden iPad-appien avaaminen appikirjaston avulla
Napauta Appikirjasto-kuvaketta Dockin oikeassa reunassa.
Napauta pitkään jotain suurempaa appikuvaketta ja vedä se sitten Split View’hun tai Slide Overiin. Jos haluat nähdä muut apit luokan mukaan, napauta jotain pienempien appikuvakkeiden ryhmää. Voit myös napauttaa appikirjaston hakupalkkia, jotta näet kaikki appisi, ja vetää sitten jonkin apin moniajonäkymään.
Useiden appien avaaminen Spotlightin avulla
Jos haluat käyttää Spotlight-moniajoa, sinulla täytyy olla iPadiisi yhdistettynä näppäimistö, esimerkiksi Apple Magic Keyboard.
Avaa appi.
Avaa Spotlight painamalla näppäimistöltä Komento (⌘)–Välilyönti.
Aloita toisen avattavan apin nimen kirjoittaminen.
Napauta pitkään toisen apin kuvaketta, kun se näkyy Spotlightin tuloksissa, ja vedä se sitten heti ulos Spotlightista.
Jos vedät apin näytön oikeaan tai vasempaan reunaan, se näytetään Split View’ssa nykyisen apin kanssa.
Jos päästät apista irti näytön keskellä, se näytetään Slide Over -ikkunassa.
Keski-ikkunan avaaminen iPadissa
Avaa keski-ikkunaa tukeva appi, esimerkiksi Mail tai Muistiinpanot.
Napauta pitkään yksittäistä sähköpostia, muistiinpanoa tai muuta kohdetta apin listalla.
Napauta näyttöön avautuvassa valikossa Avaa uuteen ikkunaan.
Kun haluat sulkea keski-ikkunan, napauta Valmis tai Sulje. Voit myös napauttaa ja napauttaa sitten jotain painiketta, jolla voit vaihtaa keski-ikkunan koko näytön tilaan, Split View’hun tai Slide Overiin.
Muutosten tekeminen moniajoikkunoihin
Kun sinulla on useita appeja auki, voit tehdä muutoksia ja mukauttaa moniajokäyttökokemustasi.
Split View’n muokkaaminen
Jos haluat muuttaa appien kokoa, vedä apinjakaja vasemmalle tai oikealle. Jos haluat nähdä apit samansuuruisina, vedä apinjakaja keskelle näyttöä.
Jos haluat muuttaa Split View -apin Slide Over -apiksi, napauta ja sitten Slide . Voit myös napauttaa Moniajo-painiketta pitkään ja vetää sitten apin toisen apin päälle.
Sulje Split View napauttamalla apissa, jonka haluat säilyttää, ja sitten . Voit myös vetää apinjakajan sen apin yli, jonka haluat sulkea.
Jos haluat korvata apin, pyyhkäise apin yläreunasta alaspäin ja valitse sitten toinen appi Koti-valikosta tai Dockista.
Slide Overin muokkaaminen
Jos haluat siirtää Slide Over -Appia, käytä Moniajo-painiketta ja vedä sitä vasemmalle tai oikealle.
Jos haluat muuttaa Slide Over -apin Split View -apiksi, napauta Moniajo-painiketta ja sitten . Voit myös napauttaa Moniajo-painiketta pitkään ja vetää sitten apin näytön vasempaan tai oikeaan reunaan.
Jos haluat piilottaa Slide Over -apin, napauta pitkään ja pyyhkäise sitten appi pois näkyvistä näytön vasempaan tai oikeaan reunaan.
Jos haluat nähdä muut apit, joita sinulla on Split View’ssä, napauta apin alareunaa pitkään ja vedä sitten ylöspäin. Näet muut Split View -apit. Voit siirtyä appiin napauttamalla appia tai sulkea apin pyyhkäisemällä siinä ylöspäin.
Hyllyn käyttö iPadissa
Kun vaihdat appiin, jossa on auki useita ikkunoita, iPadin näytön alareunassa näytetään hylly, joka sisältää miniatyyrit kaikista apin ikkunoista.
Voit avata ikkunan napauttamalla miniatyyriä. Voit myös sulkea ikkunan pyyhkäisemällä ylös hyllyn miniatyyrissä. Joissakin apeissa voit avata uuden ikkunan myös napauttamalla hyllyssä .
Vetäminen ja pudottaminen appien välillä
Vetämällä ja pudottamalla voit siirtää tekstiä, kuvia ja tiedostoja apista toiseen. Voit esimerkiksi vetää tekstiä Safarista muistiinpanoon, kuvan Kuvat-apista sähköpostiin tai kalenteritapahtuman tekstiviestiin.
Avaa Split View’ssä tai Slide Overissa ne kaksi appia, joiden välillä haluat siirtää tietoa.
Napauta kuvaa tai tiedostoa pitkään, kunnes se nousee hieman näytöllä. Jos haluat vetää ja pudottaa tekstiä, valitse ensin teksti ja napauta sitä sitten pitkään. Jos haluat valita useita kuvia tai tiedostoja, napauta yhtä kuvaa tai tiedostoa pitkään ja jatka sen pitkää napautusta edelleen, kun napautat muita kuvia ja tiedostoja toisella sormella. Merkki osoittaa valittujen kohteiden lukumäärän.
Vedä kuva, tiedosto tai teksti toiseen appiin.
Eleillä liikkuminen iPadissa
iPadin moniajon eleiden avulla saat apinvaihtajan nopeasti näkyviin ja voit vaihtaa toiseen appiin sekä palata Koti-valikkoon:
Avaa apinvaihtaja: Pyyhkäise ylöspäin näytön alareunasta, pysäytä sormesi näytön keskiosaan ja pidä sormeasi paikoillaan, kunnes näet apinvaihtajan. Nosta sitten sormesi. Etsi sitten toinen appi tai appipari, jota olet käyttänyt yhdessä Split View’ssa, pyyhkäisemällä vasemmalle tai oikealle. Näet kaikki Slide Overissa auki olevat apit pyyhkäisemällä kokonaan vasemmalle.
Vaihda appia: Kun käytät appia, voit vaihtaa toiseen appiin pyyhkäisemällä vasemmalle tai oikealle neljällä tai viidellä sormella. Face ID:tä tukevassa iPad Prossa, 11-tuumaisessa iPad Prossa ja 12,9-tuumaisessa iPad Prossa (3. sukupolvi) voit siirtyä viimeksi käytettyjen appien välillä pyyhkäisemällä näytön alareunaa pitkin.
Palaa Koti-valikkoon: Jos olet apissa, pyyhkäise ylöspäin näytön alareunasta. Voit myös asettaa viisi sormea näytölle ja tehdä nipistyseleen.
Appien käyttäminen videota katsottaessa Kuva kuvassa -ominaisuuden avulla
Kuva kuvassa -ominaisuuden avulla voit esimerkiksi vastata sähköpostiin katsellessasi televisio-ohjelmaa. Jos käytät FaceTimea tai katselet elokuvaa, napauta Kuva , niin videoruutu pienenee näytön kulmaan. Sitten voit avata toisen apin, kun videon toistamista jatketaan.
Voit siirtää videota vetämällä sen toiseen kulmaan. Palauta video koko näytön tilaan napauttamalla videon vasemmassa kulmassa koko . Voit myös kätkeä videon vetämällä sen näytön vasempaan tai oikeaan reunaan. Voit tuoda videon takaisin näkyviin napauttamalla nuolipainiketta.
Voit käyttää Kuva kuvassa -toimintoa iPad Prossa, iPadissa (5. sukupolvi ja uudemmat), iPad Air 2:ssa tai uudemmassa ja iPad mini 4:ssä tai uudemmassa.
Lisätietoja
Joissakin iPad-malleissa voit käyttää Järjestäjää, joka on uusi tapa tehdä useita tehtäviä samanaikaisesti ja saada asiat hoidettua helposti.
Lue, miten voit Split View'n avulla tarkastella kahta verkkosivustoa samanaikaisesti iPadin Safarissa.
Lue, mitä tehdä, jos appi sulkeutuu odottamatta, lakkaa vastaamasta tai ei aukea.
Lue ohjeet iPadin näppäimistön jakamiseen ja siirtämiseen.