macOS-käyttäjätilin salasanan vaihtaminen tai nollaaminen macOS Mojavessa tai aiemmissa
Voit vaihtaa Maciin kirjautumiseen käytettävän salasanan tai nollata sen, jos et muista sitä.

macOS-käyttäjätilin salasana tunnetaan myös kirjautumissalasanana. Se on salasana, jonka avulla voit kirjautua sisään Maciin ja tehdä tiettyjä muutoksia, esimerkiksi asentaa ohjelmistoja.
Ennen kuin aloitat
Varmista, että Mac on yhteydessä internetiin ja että se käyttää macOS Mojavea tai aiempaa. Jos käytät macOS:n uudempaa versiota, toimi macOS Catalinan tai uudempien salasanan nollausohjeiden mukaan.
Salasanan vaihtaminen
Jos tiedät salasanasi ja pystyt kirjautumaan sen avulla tiliisi, voit vaihtaa salasanasi Käyttäjät ja ryhmät -kohdan asetuksissa:
Valitse Omenavalikosta Järjestelmäasetukset ja sitten Käyttäjät ja ryhmät.
Valitse oma käyttäjätunnuksesi käyttäjien luettelosta.
Klikkaa Vaihda salasana -painiketta ja noudata näyttöön tulevia ohjeita.
Salasanan nollaus
Jos et muista salasanaasi tai se ei toimi, pystyt ehkä nollaamaan sen jollakin alla kuvatuista tavoista. Kokeile kuitenkin ensin näitä yksinkertaisempia ratkaisuja:
Varmista, että kirjoitat suuret ja pienet merkit oikein. Jos näppäimistön lukitusnäppäin on käytössä, salasanakentässä näkyy .
Jos salasanakentässä näkyy kysymysmerkki, sitä klikkaamalla voit tuoda näyttöön salasanavihjeen, joka voi helpottaa salasanan muistamista.
Yritä kirjautua sisään ilman salasanaa. Jos tämä toimii, voit lisätä salasanan toimimalla salasanan vaihtamiseen liittyvien ohjeiden mukaan.
Yritä kirjautua sisään iCloudissa käyttämälläsi Apple ID -salasanalla. Jos olet juuri vaihtanut salasanan eikä uusi salasana toimi, kokeile ensin vanhaa salasanaa. Jos tämä toimii, sinun pitäisi pystyä käyttämään uutta salasanaa tästä lähtien.
Salasanan nollaaminen Apple ID:n avulla
Joissakin macOS-versioissa voit nollata kirjautumissalasanan Apple ID:n avulla. Jatka kirjautumisnäytössä salasanan antamista, kunnes näet viestin, että voit nollata salasanan Apple ID:n avulla. Jos et näe tätä viestiä kolmen yrityksen jälkeen, tiliäsi ei ole asetettu sallimaan salasanan nollaamista Apple ID:n avulla.
Apple ID -viestin vierestä ja sitten anna Apple ID:si ja luo uusi salasana toimimalla näytössä olevien ohjeiden mukaisesti. Kun olet valmis, sinua pyydetään käynnistämään tietokone uudelleen.
Kirjaudu sisään uudella salasanalla.
Määritä, luodaanko uusi kirjautumisavainnippu.
Salasanan nollaaminen toiselta ylläpitäjän tililtä
Jos tiedät Macissa ylläpitäjän tilin nimen ja salasanan, voit nollata salasanan kyseiseltä tililtä.
Kirjaudu sisään toisen ylläpitäjän tilin nimellä ja salasanalla.
Valitse Omenavalikosta Järjestelmäasetukset ja sitten Käyttäjät ja ryhmät.
ja anna sitten ylläpitäjän nimi ja salasana uudelleen.
Valitse oma käyttäjätunnuksesi käyttäjien luettelosta.
Klikkaa Nollaa salasana -painiketta ja luo sitten uusi salasana noudattamalla näyttöön tulevia ohjeita:
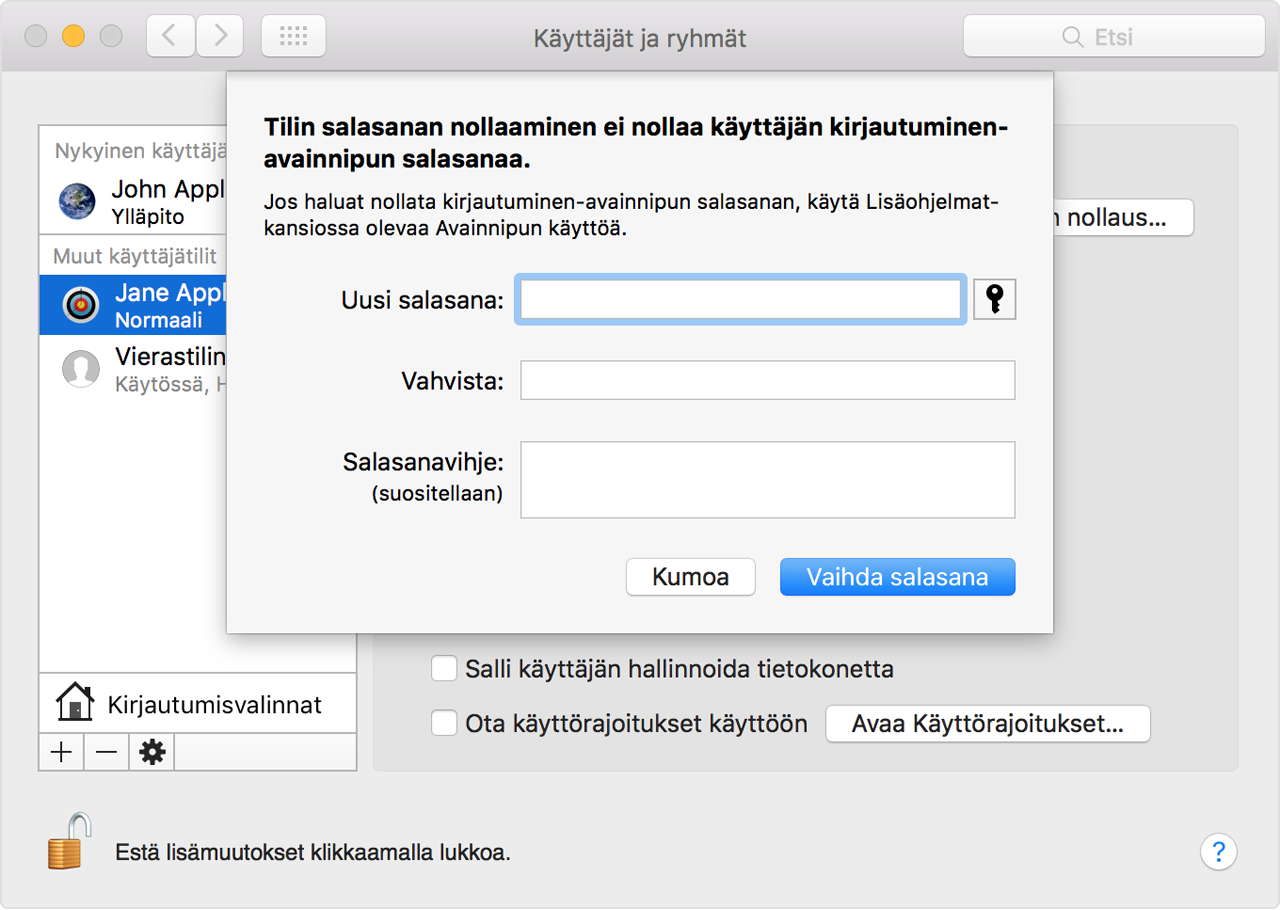
Valitse Omenavalikosta Kirjaudu ulos.
Kirjaudu tiliisi uudella salasanalla.
Määritä, luodaanko uusi kirjautumisavainnippu.
Nollaaminen Salasanan nollaus -apurin avulla (FileVaultin on oltava käytössä)
Jos FileVault on käytössä, salasanan voi ehkä nollata Salasanan nollaus -apurin avulla:
Odota kirjautumisnäytössä jopa minuutti, kunnes näet viestin, että voit sammuttaa Macin ja käynnistää sen uudelleen palautuskäyttöjärjestelmätilassa painamalla virtapainiketta Jos et näe tätä viestiä, FileVault ei ole käytössä.
Pidä virtapainiketta painettuna, kunnes Mac sammuu.
Käynnistä Mac painamalla virtapainiketta uudelleen.
Kun Nollaa salasana -ikkuna avautuu, luo uusi salasana toimimalla näyttöön tulevien ohjeiden mukaan.
Jos sinun on muodostettava Wi-Fi-yhteys, siirrä osoitin näytön yläosaan ja muodosta yhteys . Jos haluat poistua salasanaa nollaamatta, valitse Omenavalikko > Käynnistä uudelleen.
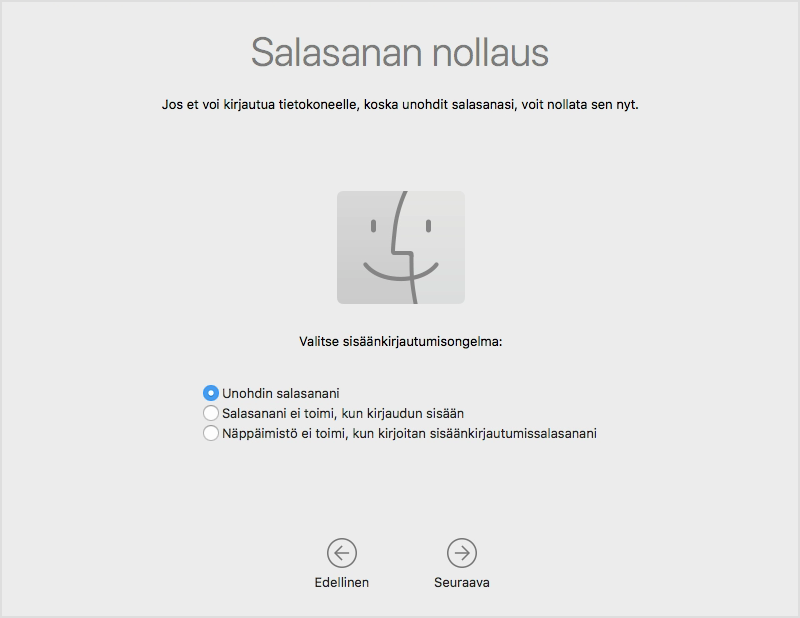
Kun olet valmis, valitse Käynnistä uudelleen.
Jos pystyit nollaamaan salasanan Salasanan nollaus -apurin avulla, kirjaudu tiliisi uudella salasanalla.
Määritä, luodaanko uusi kirjautumisavainnippu.
Nollaaminen palautusavaimen avulla (FileVaultin on oltava käytössä)
Jos FileVault on käytössä ja sinulla on FileVaultin palautusavain, voit nollata salasanan kyseisellä avaimella.
Jatka kirjautumisnäytössä salasanan antamista, kunnes näet viestin, että voit nollata salasanan palautusavaimen avulla. Jos et näe tätä viestiä kolmen yrityksen jälkeen, FileVault ei ole käytössä.
viestin vierestä. Salasanakenttä muuttuu palautusavainkentäksi.
Anna palautusavain. Käytä suuria merkkejä ja väliviivoja.
Luo uusi salasana noudattamalla näyttöön tulevia ohjeita ja klikkaa sen jälkeen Nollaa salasana.
Määritä, luodaanko uusi kirjautumisavainnippu.
Jos et voi kirjautua sisään uudella salasanalla Macin uudelleenkäynnistyksen jälkeen, toimi lisäksi seuraavasti:
Tee uudelleenkäynnistys uudelleen ja pidä heti sen jälkeen painettuna komento- ja R-näppäimiä tai jotakin muuta macOS:n palautustoiminnon näppäinyhdistelmää, kunnes näyttöön tulee Apple-logo tai pyörivä maapallo.
Kun näet macOS-lisäohjelmat-ikkunan, valitse valikkoriviltä Lisäohjelmat > Pääte.
Kirjoita Pääte-ikkunassa
resetpasswordja avaa yllä kuvattu Salasanan nollaus -apuri painamalla palautusnäppäintä.Valitse ”Salasanani ei toimi, kun kirjaudun sisään”, klikkaa sitten Seuraava ja noudata näyttöön tulevia, käyttäjätiliäsi koskevia ohjeita.
Uuden kirjautumisavainnipun luominen tarvittaessa
Kun olet nollannut salasanan Tämä on normaalia, sillä käyttäjätilin ja kirjautumisavainnipun salasanat eivät enää täsmää. Klikkaa viestissä olevaa Luo uusi avainnippu -painiketta.
Jos et nähnyt kirjautumisavainnippuun liittyvää viestiä tai näet muita viestejä, joissa kysytään vanhaa salasanaa, nollaa avainnippu manuaalisesti:
Avaa Avainnipun käyttö Apit-kansion Lisäapit-kansiosta.
Valitse Avainnipun käyttö -valikosta Asetukset ja klikkaa sitten asetusikkunan Nollaa oma oletusavainnippu -painiketta. Kun annat uuden salasanan, Avainnipun käyttö luo tyhjän kirjautumisavainnipun, jossa ei ole salasanaa. Vahvista klikkaamalla OK.
Jos et näe Nollaa oma oletusavainnippu -painiketta, sulje asetusikkuna ja valitse Avainnipun käyttö -ikkunan vasemmalta puolelta kirjautumisavainnippu. Paina poistonäppäintä ja klikkaa sitten Poista viittaukset.
Palaa kirjautumisnäyttöön valitsemalla Omenavalikosta Kirjaudu ulos.
Kirjaudu tiliisi uudella salasanalla. Tilin salasana ja kirjautumisavainnipun salasana vastaavat taas toisiaan.
Jos kirjautuminen ei edelleenkään onnistu
Jos kirjautuminen salasanallasi ei edelleenkään onnistu, ota yhteyttä Apple-tukeen.