Use multitasking on your iPad
With iPadOS, you can use multitasking to work with more than one app at the same time. Learn how to use the new Multitasking menu, the Dock, and Spotlight to work with multiple apps.
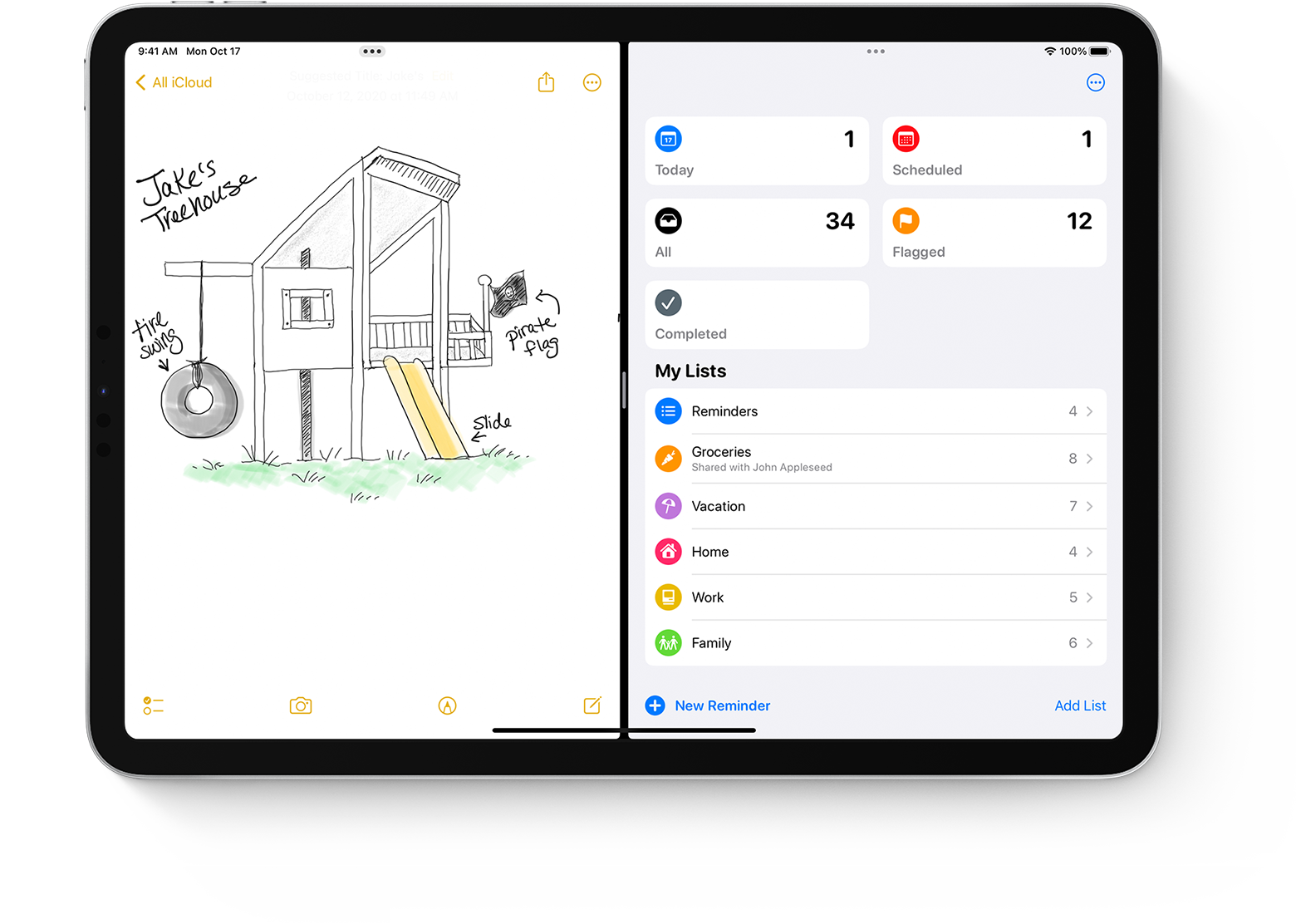
Types of multitasking
Apps that support multitasking can be used in a few different ways.
Split View: In Split View, two apps appear side-by-side. You can resize the apps by dragging the slider that appears between them.
Slide Over: With Slide Over, one app appears in a smaller floating window that you can drag to the left or right side of your screen.
Center window: In some apps, you can open a center window that lets you focus on a specific item, such as an email or a note.
Start multitasking
You can get started with multitasking by using the Multitasking menu, the Dock, or Spotlight.
How to use the Multitasking menu to open multiple iPad apps
Open an app.
Tap the at the top of the screen.
Tap the or the . The current app moves aside and your Home Screen appears.
Tap a second app on your Home Screen. (Swipe left or right to see apps on your other Home Screen pages. You can also tap an app in your Dock.)
If you chose Split View, the second app appears side-by-side with the current app.
If you chose Slide Over, the second app opens full-screen and the current app moves to a smaller window that you can move to the right or left side of your screen.
How to use the Dock to open multiple iPad apps
Open an app.
Slide one finger up from the bottom edge of the screen until the Dock appears, then release.
Touch and hold a second app in the Dock, then immediately drag it up out of the Dock.
If you drag the app to the left or right edge of the screen, it appears in Split View with the current app.
If you let go of the app in the middle of the screen, it appears in a Slide Over window.
How to use the App Library to open multiple iPad apps
Tap the App Library icon at the far-right side of the Dock.
Touch and hold one of the larger app icons, then drag it into Split View or Slide Over. To see your other apps by category, tap one of the groups of smaller app icons. You can also tap the App Library search bar to see all your apps, then drag one of the apps into a multitasking view.
Use Spotlight to open multiple apps
To use Spotlight for multitasking, you need to have a keyboard, such as the Apple Magic Keyboard, connected to your iPad.
Open an app.
Press Command (⌘)–Space bar on your keyboard to open Spotlight.
Begin typing the name of the second app that you want to open.
Touch and hold the second app's icon when it appears in Spotlight results, then immediately drag it out of Spotlight.
If you drag the app to the left or right edge of the screen, it appears in Split View with the current app.
If you let go of the app in the middle of the screen, it appears in a Slide Over window.
How to open a center window on your iPad
Open an app that supports center window, such as Mail or Notes.
Touch and hold an individual email, note, or other item from the app's list.
Tap Open in New Window in the menu that appears.
To close the center window, tap Done or Close. You can also tap the , then tap one of the buttons to change the center window to full screen, Split View, or Slide Over.
Make adjustments to multitasking windows
When you have multiple apps open, you can make adjustments to customize your multitasking experience.
Adjust Split View
To adjust the apps' sizes, drag the app divider to the left or right. To give the apps equal space, drag the app divider to the center of the screen.
To turn a Split View app into a Slide Over app, tap the , then tap the Slide . Or you can touch and hold the Multitasking button, then drag the app onto the other app.
To close Split View, tap the in the app that you want to keep, then tap the full screen button . Or you can drag the app divider over the app that you want to close.
To replace an app, swipe down from the top of the app, then choose another app from your Home Screen or Dock.
Adjust Slide Over
To move the Slide Over app, use the Multitasking button to drag it to the left or right.
To turn a Slide Over app into a Split View app, tap the Multitasking button , then tap the . Or you can touch and hold the Multitasking button, then drag the app to the left or right edge of the screen.
To hide a Slide Over app, touch and hold the , then swipe the app off the screen to the left or right.
To see the other apps that you have in Split View, touch and hold the bottom edge of the app, then drag up. The other Split View apps appear, and you can tap an app to switch to it or swipe up on it to close it.
Use the shelf on your iPad
When you switch to an app that has multiple windows open, the bottom of your iPad screen shows a shelf containing thumbnails of all the app's windows.
Tap one of the thumbnails to open the window. You can also swipe up on a thumbnail in the shelf to close that window. In some apps, you can also open a new window by tapping in the shelf.
Drag and drop between apps
With drag and drop, you can move text, photos, and files from one app to another. For example, you can drag text from Safari into a note, an image from Photos into a an email, or a calendar event into a text message.
Use Split View or Slide Over to open the two apps that you want to move information between.
Touch and hold a photo or file until it appears to lift off the screen slightly. To drag and drop text, select the text first, then touch and hold it. To select multiple photos or files, touch and hold one, drag it slightly, then continue to hold it while you tap additional items with another finger. A badge indicates the number of selected items.
Drag the photo, file, or text to the other app.
Use gestures to navigate your iPad
You can use Multitasking gestures on your iPad to quickly see the app switcher, switch to another app, or return to the Home Screen:
See the app switcher: Swipe up from the bottom edge of the screen and hold in the middle of the screen until the app switcher appears, then let go. Then swipe left or right to find another app or pairing of apps that you've used together in Split View. Swipe all the way to the left to see all the apps that you have open in Slide Over.
Switch apps: While using an app, swipe left or right across your screen with four or five fingers to switch to another app. On an iPad Pro with Face ID, iPad Pro 11-inch, or iPad Pro 12.9-inch (3rd generation), swipe along the bottom edge of your screen to switch to another app.
Return to the Home Screen: While using an app, swipe up from the bottom edge of the screen. You can also put five fingers on the screen and then make a pinch gesture.
Use apps while you watch a video with Picture in Picture
With Picture in Picture, you can do things like respond to an email while watching a TV show. If you’re using FaceTime or watching a movie, tap the Picture in and the video screen scales down to a corner of your display. Then open a second app while the video continues to play.
To move the video, drag it to another corner. To return the video to full screen, tap the full in the left corner of the video. You can also hide the video by dragging it to the left or right edge of your display. Tap the arrow button to make the video reappear.
You can use Picture in Picture with iPad Pro, iPad (5th generation and later), iPad Air 2 and later, or iPad mini 4 and later.
Learn more
On some iPad models, you can use Stage Manager, a new way to multitask and get things done with ease.
Learn how to use Split View in Safari to see two websites at the same time on your iPad.
Get help if an app unexpectedly quits, stops responding, or won't open.
Learn how to split and move the keyboard on your iPad.