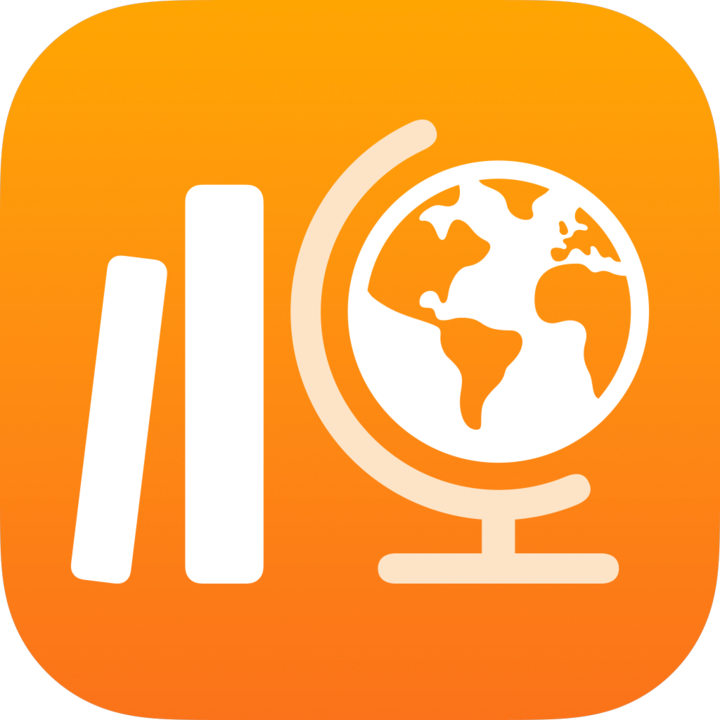
Manual del usuario de Tareas Escolares
para estudiantes
¿Qué es Tareas Escolares?
Tareas Escolares es una app que te ayuda a ti y a tus profesores a aprovechar el poder creativo del iPad, y así te permite explorar y expresar nuevas ideas. Tareas Escolares te ayuda a ver fácilmente las tareas de la clase, ir a las actividades de la app asignadas, colaborar con tus profesores y otros estudiantes, enviar trabajos, entregar evaluaciones y ver tu avance.
Las tareas, las evaluaciones y los recordatorios de tus profesores aparecen automáticamente en Tareas Escolares en el iPad. Para poder mantenerte al día con todo lo que debes hacer, puedes usar la barra lateral de Tareas Escolares para ver las tareas y evaluaciones de todas tus clases (Vencen próximamente y Terminado) o de una clase específica (vista de clase). Al tocar Vencen próximamente o Terminado en la barra lateral, se muestran todas tus tareas y evaluaciones. En las vistas de clase, se muestran las tareas y evaluaciones asociadas a la clase seleccionada.
Tus profesores pueden compartir contenido contigo (archivos PDF, archivos, fotos, videos, documentos, enlaces, encuestas de salida, actividades dentro de apps), aun cuando estás fuera del aula. Tus profesores pueden ver fácilmente cómo va tu avance en una tarea y revisar el trabajo de evaluación que entregues, para luego personalizar la enseñanza en función de tus necesidades.
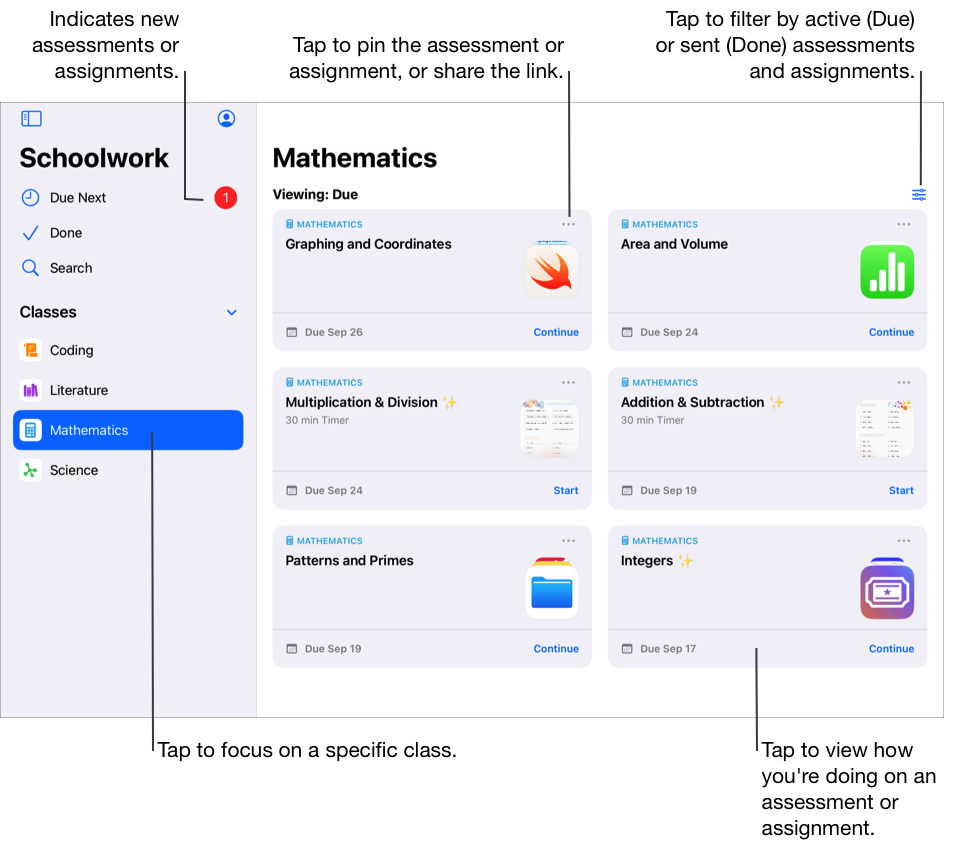
La app Tareas Escolares 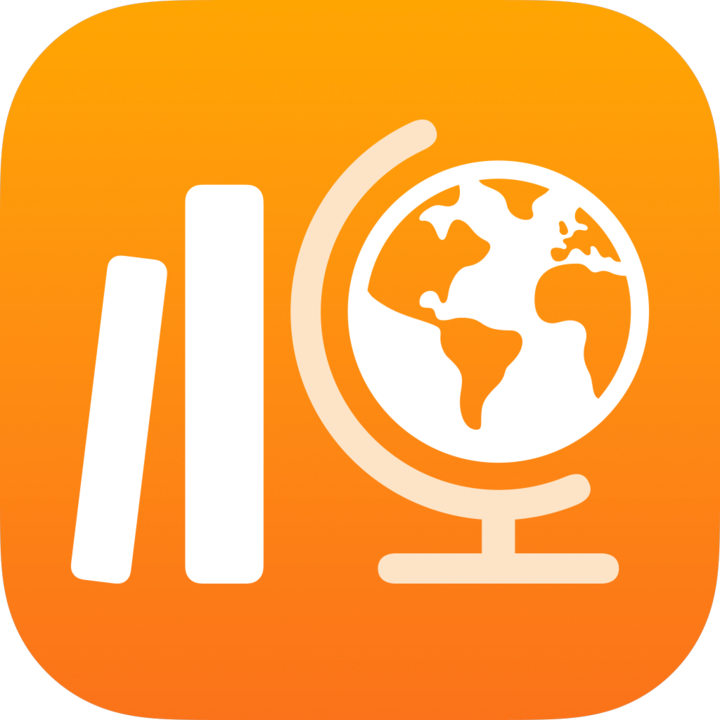 te permite hacer lo siguiente:
te permite hacer lo siguiente:
Consultar todas tus clases en un solo lugar y averiguar rápidamente qué tareas y evaluaciones vencen próximamente.
Trabajar en actividades asignadas y enviar entregas a los profesores. Puedes entregar trabajos desde la app Tareas Escolares o actividades de Pages, Numbers, Keynote y GarageBand desde la app. Además, puedes usar el botón Compartir en la app donde realizaste la tarea y elegir Tareas Escolares como la ubicación para compartir (por ejemplo, después de crear un video en Clips).
Colaborar con los profesores y otros estudiantes en las actividades de la tarea (por ejemplo, editar un trabajo en Pages para iPadOS). Según la forma en que tus profesores compartan un archivo colaborativo, puedes editar el archivo y ver comentarios de tus profesores y otros estudiantes mientras sigues trabajando en el archivo.
Consultar los detalles de las actividades para saber si tus profesores te solicitaron correcciones, desbloquearon una actividad específica para concederte más tiempo o te devolvieron una tarea.
Consultar el avance en las actividades asignadas. Puedes usar Tareas Escolares para ver el avance general en tu clase y el avance con cada tarea y actividad.
Demuestra que comprendes un concepto tema o una lección completando y entregando una evaluación.
Nota: Para usar Tareas Escolares, debes tener una cuenta escolar. Si necesitas ayuda con tu cuenta, habla con tu profesor.
Ver tareas y evaluaciones
Las tareas permiten que los profesores compartan información o actividades contigo. Completar y entregar una evaluación te permite demostrar que comprendes un concepto, tema o una lección. Después de que tu profesor envíe una tarea o evaluación, puedes usar la barra lateral de Tareas Escolares para verlas todas a la vez, o por clase.
Si Tareas Escolares tiene permitido enviar notificaciones (ve a Configuración 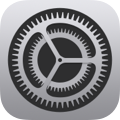 > Notificaciones > Tareas Escolares y luego toca Permitir notificaciones), te envía una notificación:
> Notificaciones > Tareas Escolares y luego toca Permitir notificaciones), te envía una notificación:
Cuando tu profesor envía una tarea o evaluación nueva o te pide que vuelvas a realizar una actividad.
Todos los días a las 16 h (hora local) en tu dispositivo, con un resumen del trabajo que debes entregar el día siguiente.
Todos los lunes a las 16 h (hora local) en tu dispositivo, con un resumen de todas las tareas y evaluaciones retrasadas.
También recibes una notificación cuando una actividad de la se marca automáticamente como terminada.
Toca la notificación para abrir la vista de detalles. Si la notificación hace referencia a más de una tarea o evaluación, toca la notificación para abrir Tareas Escolares y luego toca una tarea o evaluación.
Ver todas las tareas y evaluaciones
En la app Tareas Escolares
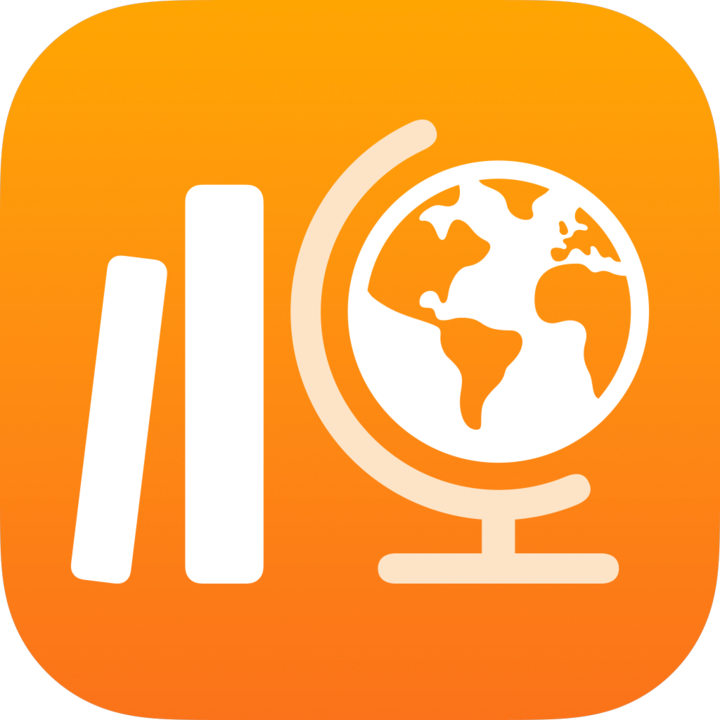 , realiza una de las siguientes acciones en la barra lateral:
, realiza una de las siguientes acciones en la barra lateral:Para ver todas tus tareas y evaluaciones activas, toca Vencen próximamente.
Para ver todas las tareas y evaluaciones enviadas, completadas y entregadas, toca Terminado.
Ver tareas y evaluaciones por clase
En la app Tareas Escolares
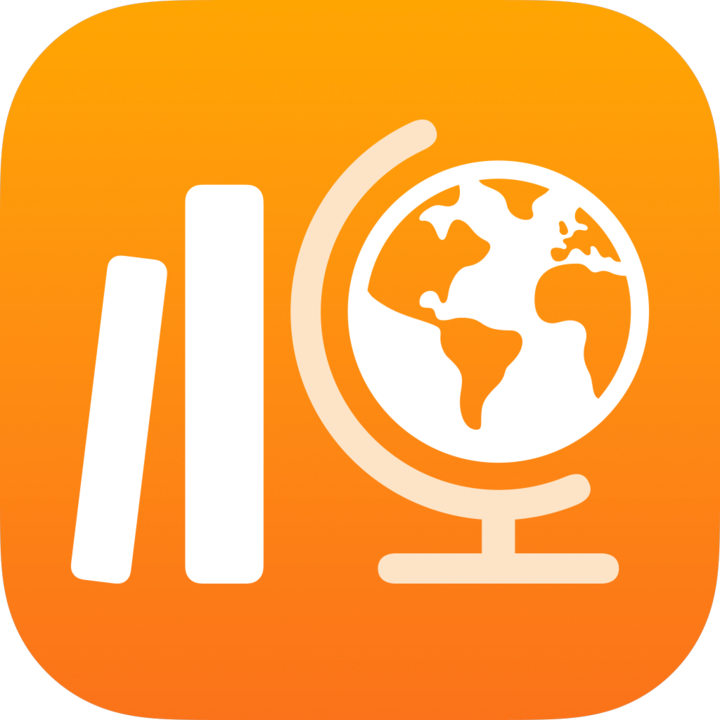 , toca una clase en la barra lateral y realiza una de las siguientes acciones:
, toca una clase en la barra lateral y realiza una de las siguientes acciones:Para ver tus tareas y evaluaciones activas, toca
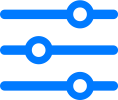 y luego toca Pendiente.
y luego toca Pendiente.Para ver las tareas y evaluaciones enviadas, completadas y entregadas, toca
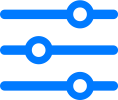 y luego toca Terminado.
y luego toca Terminado.
Iniciar y enviar una actividad
Las actividades son las tareas que te envía tu profesor como parte de una tarea. Por ejemplo, tu profesor puede enviarte a ti y a la clase entera una tarea con instrucciones para ver una película adjunta, enviar un ensayo o completar una tarea en una app que registra el avance del estudiante.
En la app Tareas Escolares
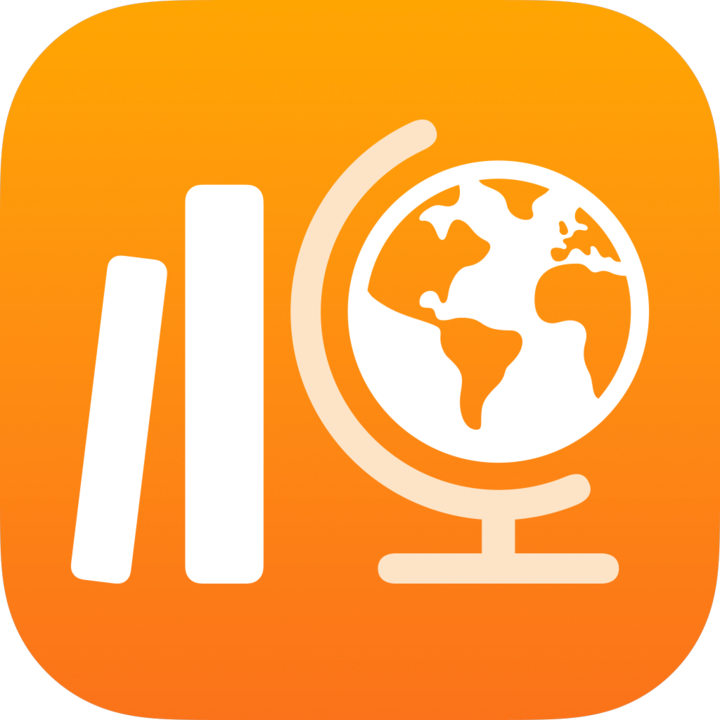 , realiza una de las siguientes acciones en la barra lateral:
, realiza una de las siguientes acciones en la barra lateral:Toca Vencen próximamente y luego toca una tarea.
Toca una clase y luego toca una tarea.
Toca Iniciar, Abrir o Agregar.
Tareas Escolares abre la actividad justo donde el profesor quiere que empieces a trabajar.
Trabaja en tu actividad.
Si tu profesor te asigna una actividad de encuesta de salida para determinar qué tan bien comprendes un concepto, un tema o una lección en una tarea, toca Iniciar, lee y responde cada pregunta, y toca Enviar.
Si tu profesor te permite incluir contenido multimedia en la respuesta abierta de una actividad de encuesta de salida, realiza una de las siguientes acciones:
Para incluir una foto o un video, toca
 y, luego, realiza una de las siguientes acciones:
y, luego, realiza una de las siguientes acciones:Para agregar una foto o video nuevo, toca Cámara y luego utiliza la cámara para crear una nueva foto o video.
Para agregar una foto o video existentes, toca Fototeca, busca o navega hasta una foto o un video y luego toca la foto o el video.
Para agregar un archivo de foto o video existentes, toca Archivos, busca o navega hasta un archivo de foto o video y luego toca el archivo.
Para incluir un dibujo, toca
 , crea un dibujo y toca Aceptar.
, crea un dibujo y toca Aceptar.Para incluir audio, toca
 y, luego, realiza una de estas acciones:
y, luego, realiza una de estas acciones:Para agregar audio nuevo, toca Grabar audio y luego usa los controles para crear un mensaje nuevo.
Para agregar un archivo de existente, toca Archivos, busca un archivo de audio o navega hasta uno y luego tócalo.
Para renombrar un archivo de audio, toca dos veces el nombre y escribe un nombre nuevo.
Regresa a Tareas Escolares y luego toca Marcar como terminada.
Las apps que registran el avance del estudiante pueden marcar automáticamente una actividad como terminada. En este caso, cuando completas la actividad en la app que registra el avance del estudiante, aparece un mensaje en Tareas Escolares que confirma que esta app marcará la actividad como terminada.
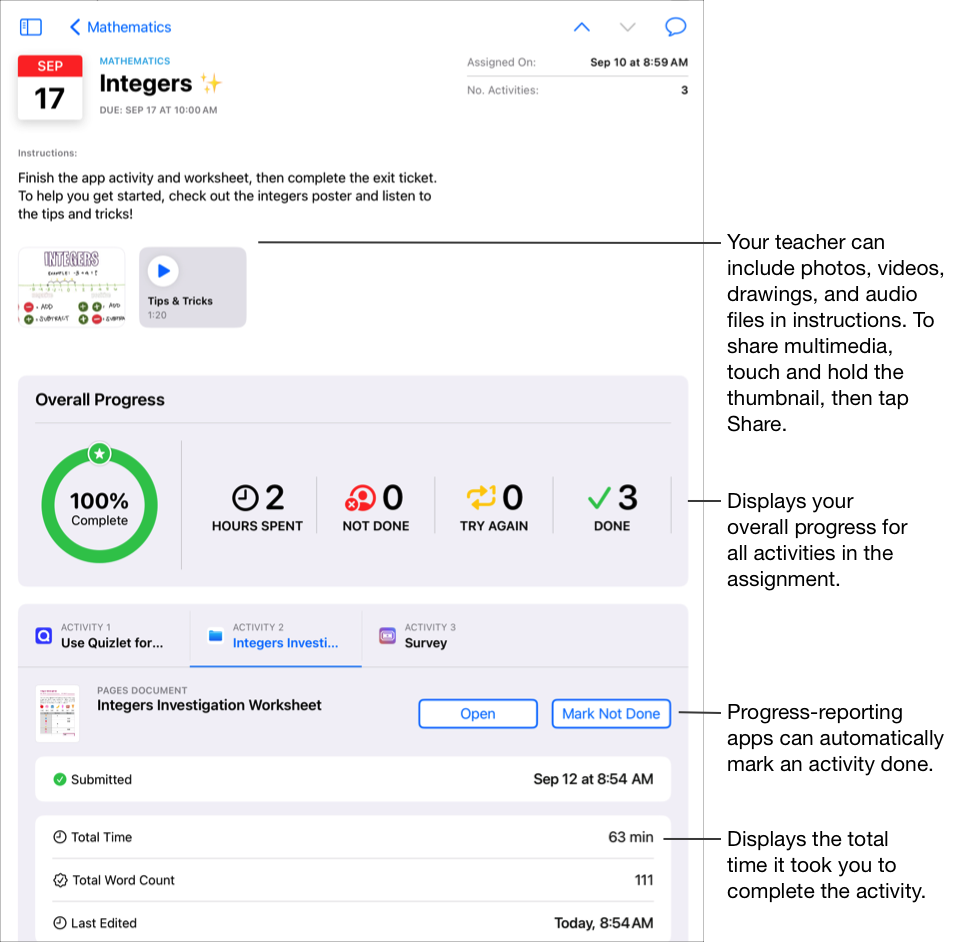
Cuando terminas una actividad, Tareas Escolares envía tu trabajo al profesor. Si cambias de idea y consideras que una actividad aún no está terminada, toca Marcar como sin terminar. Cuando terminas todas las actividades de una tarea, Tareas Escolares mueve la tarea a “Terminadas”.
Nota:
Necesitas conexión a Internet para enviar trabajos. Si tu conexión a Internet se interrumpe, puedes continuar trabajando pero no puedes enviar tu entrega. Una vez que se restablece la conexión, puedes enviar tu trabajo.
Si tu escuela activó la función Avance del estudiante y usas tu cuenta de la escuela para trabajar en actividades en una app que registra el avance que tu profesor envió en una tarea, tú y los profesores en tu clase pueden ver todos los datos de avance disponibles. Tareas Escolares muestra los datos de la app que registra el avance a medida que trabajas en la actividad en la app (por ejemplo; el tiempo que dedicas a la actividad, el porcentaje completado, las calificaciones de evaluaciones, las pistas que se usaron y los puntos obtenidos). Los datos disponibles dependen del tipo de actividad según los define el desarrollador de la app. En el caso de todas las actividades que admiten el registro del avance, los datos del tiempo invertido se muestran en Tareas Escolares. Consulta Acerca de la privacidad y la seguridad de los productos Apple para la educación
Tareas Escolares solo informa el avance del trabajo que tus profesores asignan en Tareas Escolares. Si trabajas en una actividad antes de que tu profesor la asigne, Tareas Escolares no informará tus datos de avance. Por ejemplo, si tu profesor te envía una actividad para leer el capítulo 1 de un libro y también lees el capítulo 2, Tareas Escolares solo muestra el avance del capítulo 1. Si tu profesor te asigna más adelante leer el capítulo 2, cualquier avance que ya hayas hecho en el capítulo 2 no se informará. Puedes marcar el capítulo 2 como terminado, pero no se informarán datos de avance a menos que vuelvas a leer el capítulo 2.
En el caso de las actividades que incluyan documentos, enlaces, apps temporizadas y encuestas de salida, Tareas Escolares muestra información automáticamente (tiempo invertido, cantidad de preguntas respondidas) a medida que completas la actividad.
Envía tu trabajo en Tareas Escolares
Enviar tu entrega te permite demostrarle a tu profesor lo que has aprendido y es tan fácil como si lo hicieras en una hoja de papel. Puedes enviar entregas para cualquier tarea en la que tu profesor haya solicitado una entrega.
Si la tarea tiene una fecha límite y envías una entrega después de esa fecha, Tareas Escolares marca el trabajo como entregado tarde.
En la app Tareas Escolares
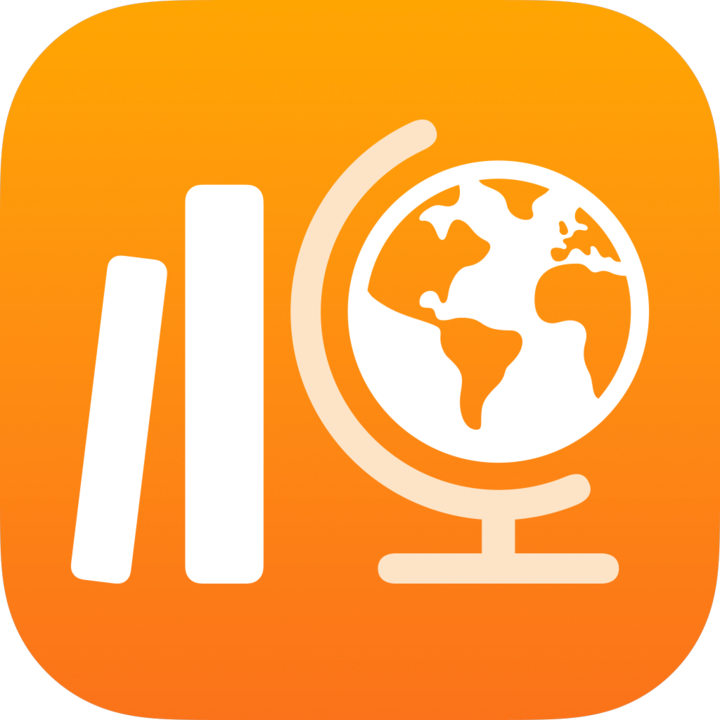 , realiza una de las siguientes acciones en la barra lateral:
, realiza una de las siguientes acciones en la barra lateral:Toca Vencen próximamente y luego toca una tarea con una actividad.
Toca una clase y luego toca una tarea con una actividad para la que debes hacer una entrega.
Toca la pestaña de la actividad para la que debes hacer una entrega, toca Agregar y luego realiza una de las siguientes acciones:
Para enviar un archivo, toca Archivos, busca un archivo o dirígete a uno y luego elige un archivo.
Para enviar una foto o un video existente, toca Biblioteca de fotos, busca una foto o un video o dirígete hasta uno y, luego, elige uno.
Para enviar una foto o un video nuevos, toca Cámara y luego usa la cámara para crear una foto o un video.
Para enviar un documento escrito a mano, toca Escanear documentos, luego escanea un documento en papel y envíalo como un archivo PDF.
Para enviar un enlace que dirige a una página web, toca Página web, ingresa un enlace para tu trabajo y, luego, toca Agregar.
Para enviar un marcador, toca Marcadores, toca un marcador agregado o toca una carpeta de marcadores y luego toca un marcador agregado.
Cuando finaliza la carga del archivo o la página, tu entrega se marca automáticamente como terminada en Tareas Escolares.
Después de enviar la entrega, ya no podrás realizar cambios. Para realizar cambios, debes editar la copia original y luego volver a enviar tu entrega en Tareas Escolares. Ten en cuenta que el profesor puede editar tu entrega para proporcionar correcciones y orientación. Luego, puedes revisar las modificaciones y volver a enviar la entrega si es necesario.
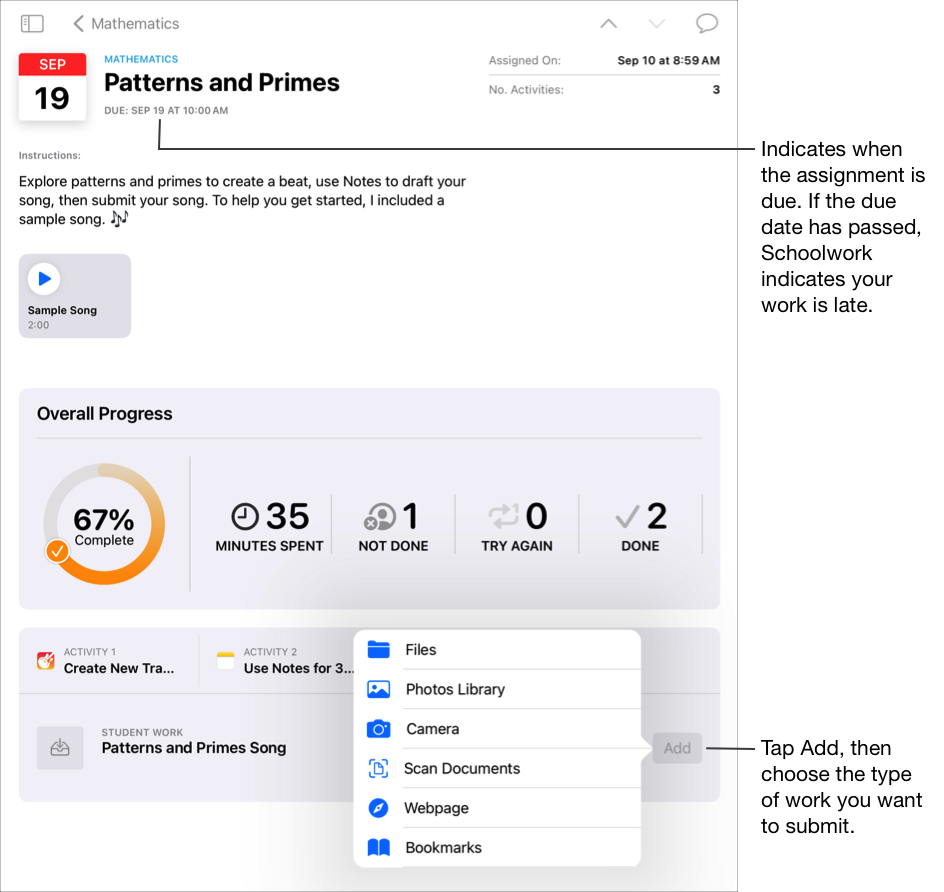
Nota:
Necesitas conexión a Internet para enviar entregas a una actividad. Si tu conexión a Internet se interrumpe, puedes continuar trabajando, pero no puedes enviar tu entrega. Una vez que se restablece la conexión, puedes enviar tu entrega a la actividad.
También puedes usar Split View o Slide Over para enviar una entrega. Con estas opciones, podrás arrastrar tu entrega desde una app y soltarla en una tarea en la app Tareas Escolares.
Enviar o anular el envío de un archivo compartido desde una app de iWork
Si tu profesor compartió un archivo colaborativo en tu tarea, puedes trabajar en el archivo y enviar fácilmente tu entrega desde la app iWork.
Si la tarea tiene una fecha límite y envías una entrega después de esa fecha, Tareas Escolares marca el trabajo como entregado tarde.
Abre el archivo que compartió tu profesor en la tarea.
En Tareas Escolares, se admite el envío de un archivo colaborativo a partir de archivos de Pages, Numbers y Keynote.
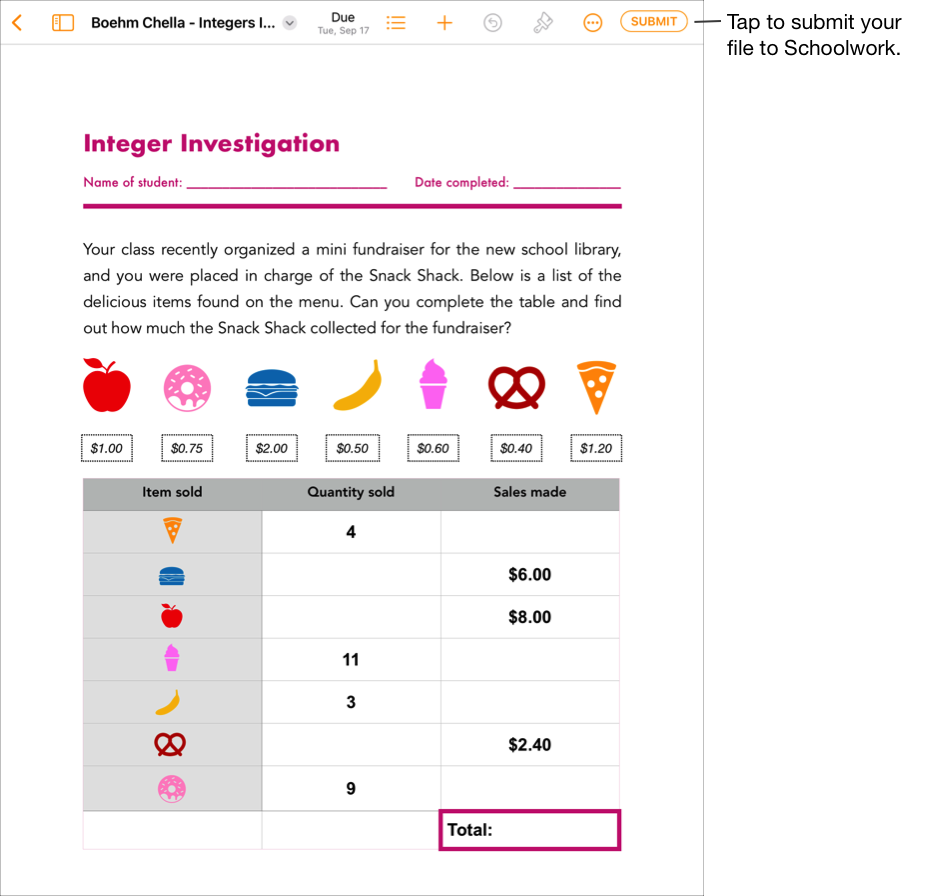
Asegúrate de que la entrega esté completa y toca Enviar.
Asegúrate de que la clase sea la correcta, luego toca Enviar.
En Tareas Escolares, tu entrega se marca automáticamente como terminada cuando el archivo termina de cargarse y, a partir de ese momento, ya no podrás realizar cambios en el archivo. Si necesitas actualizar el archivo otra vez, anula el envío.
Para anular el envío de un archivo a una tarea, abre el archivo y toca Cancelar entrega.
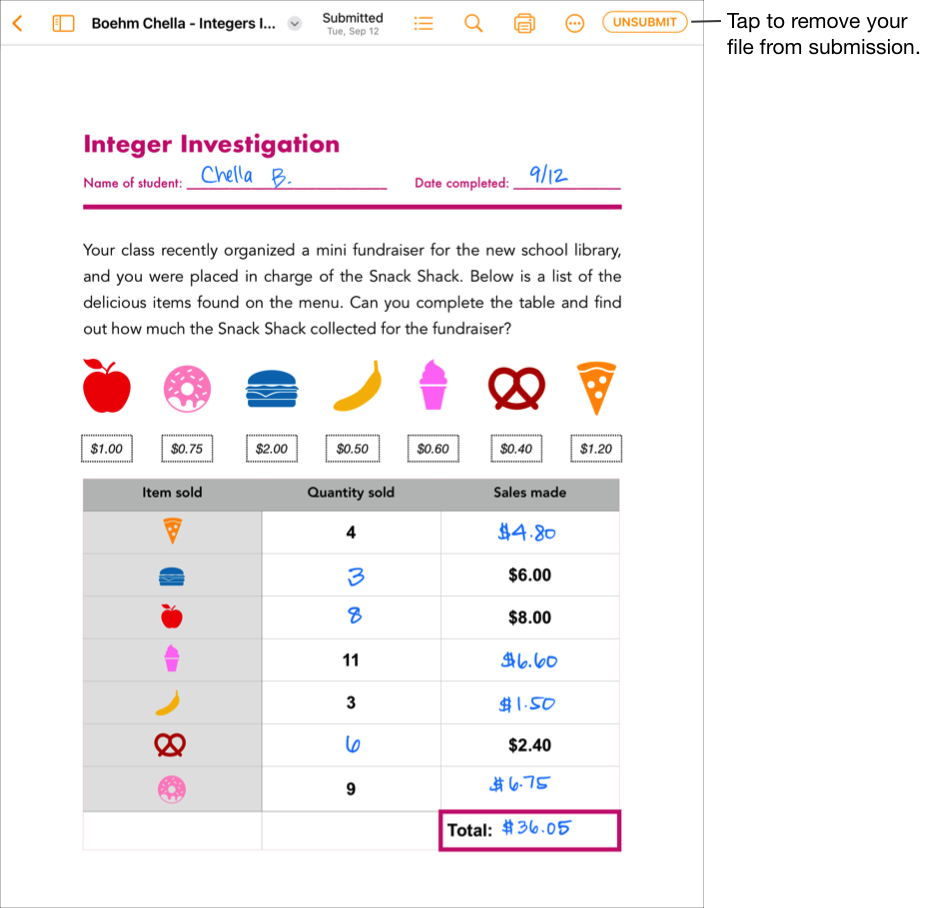
Lee el mensaje de confirmación, luego toca Anular envío.
Cuando anulas el envío de una entrega, Tareas Escolares devuelve automáticamente la actividad al estado Enviar en la app de iPadOS para que puedas volver a actualizar y editar el archivo.
Nota: Necesitas conexión a Internet para enviar trabajos. Si tu conexión a Internet se interrumpe, puedes continuar trabajando pero no puedes enviar tu entrega. Una vez que se restablece la conexión, puedes enviar tu trabajo.
Enviar una entrega solicitada desde otra app de iPadOS
Si tu profesor te asignó una actividad que debes entregar, puedes crear tu trabajo en otra app y, si la funcionalidad Compartir con Tareas Escolares está activada, puedes enviar fácilmente tu entrega dentro de la app.
Si la tarea tiene una fecha límite y envías una entrega después de esa fecha, Tareas Escolares marca el trabajo como entregado tarde.
Abre una app de iPadOS que sea compatible con la función Tareas Escolares.
Abre la entrega que quieres enviar.
Asegúrate de que el trabajo esté completo y toca el botón Compartir.
En el caso de las apps de iWork, confirma que la opción Enviar copia esté seleccionada en el panel emergente.
En la primera sección de las opciones para compartir toca Tareas Escolares (si es necesario, desliza un dedo hacia la izquierda para obtener más opciones).
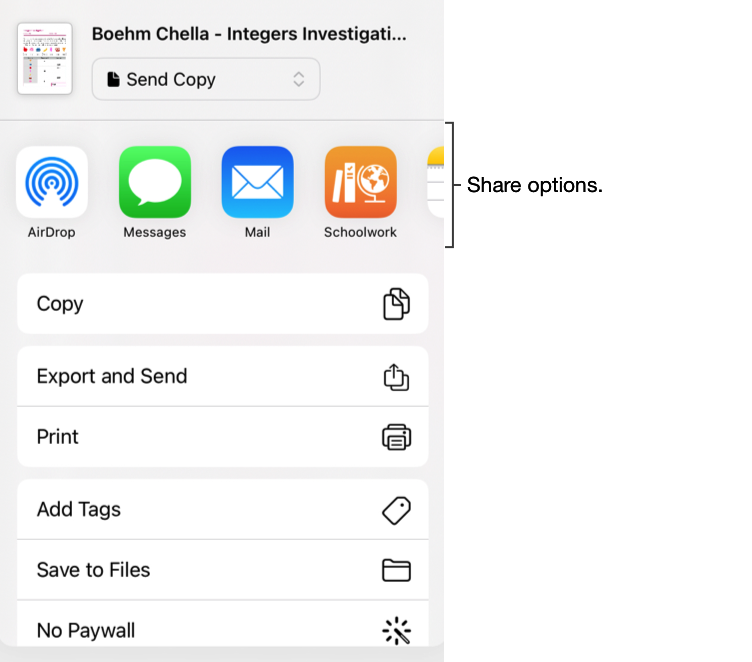
En el panel emergente, realiza una de las siguientes acciones:
Toca la tarea a la que quieras enviar la entrega.
Toca Por clase, selecciona la clase, luego toca la tarea a la que quieras enviar la entrega.
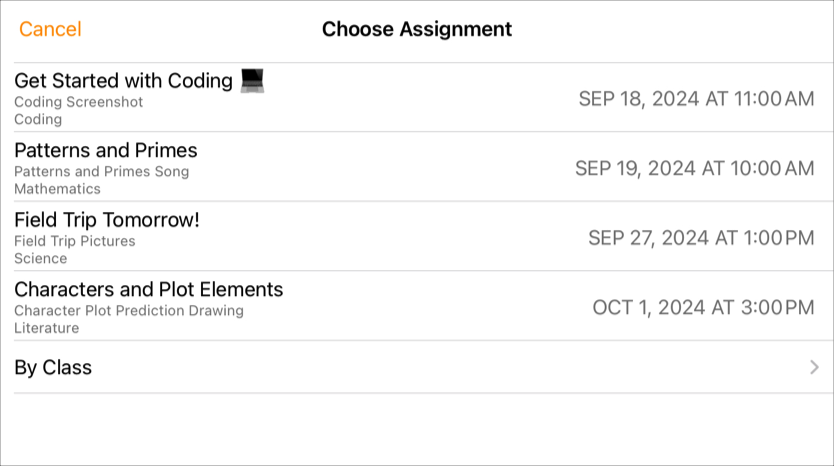
Cuando el archivo termina de cargarse, tu entrega se marca automáticamente como terminada en Tareas Escolares.
Una vez que se envíe tu entrega a Tareas Escolares, toca Terminado.
Nota: Necesitas conexión a Internet para enviar entregas a una actividad. Si tu conexión a Internet se interrumpe, puedes continuar trabajando, pero no puedes enviar tu entrega. Una vez que se restablece la conexión, puedes enviar tu entrega a la actividad.
Envía tu entrega con Multitarea
Si trabajas con más de una app al mismo tiempo, lo que se conoce como multitarea, puedes enviar fácilmente tu entrega a Tareas Escolares. Con los tipos de Multitarea Split View o Slide Over, puedes abrir dos apps y enviar tu entrega arrastrándola desde una app y soltándola en una tarea en la app Tareas Escolares. Puedes enviar entregas para cualquier tarea en la que tu profesor haya solicitado una entrega.
Si la tarea tiene una fecha límite y envías una entrega después de esa fecha, Tareas Escolares marca el trabajo como entregado tarde.
Usa multitarea en el iPad para hacer lo siguiente:
Abre la app de iPadOS donde está guardada tu entrega y asegúrate de que la entrega esté completa.
Abre la app Tareas Escolares, toca la clase a la que deseas enviar la entrega, toca la tarea y luego toca la actividad.
Mantén presionada la entrega que deseas enviar hasta que se levante.
Arrastra tu entrega a la tarea en Tareas Escolares y suéltala.
Asegúrate de soltarlo en la entrega solicitada que deseas enviar o reemplazar.
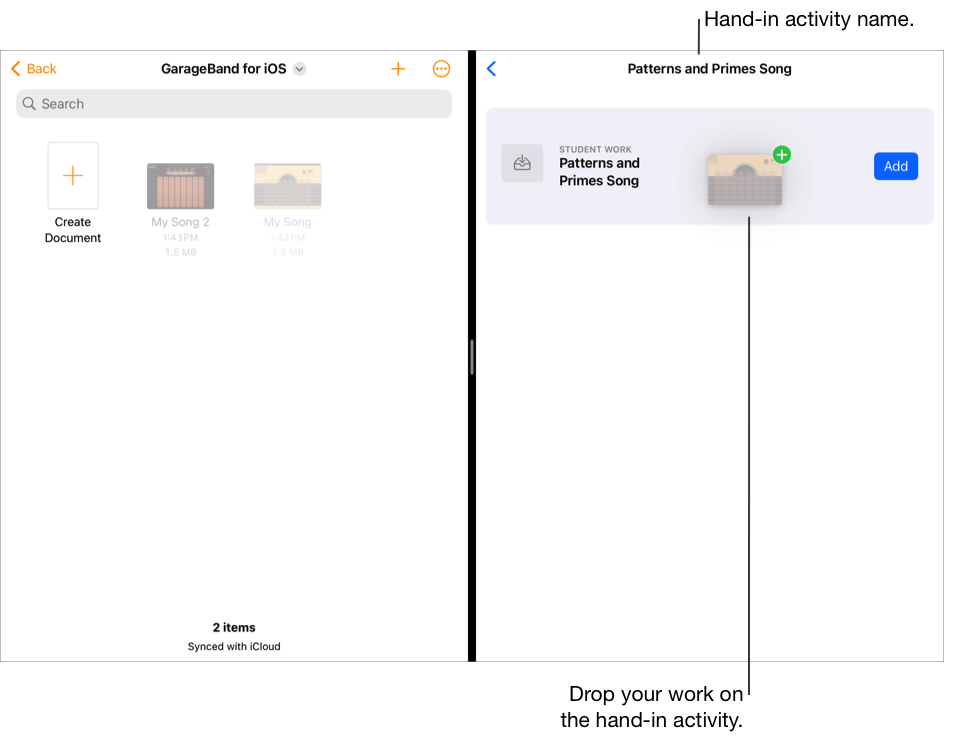
Nota: Necesitas conexión a Internet para enviar trabajos. Si tu conexión a Internet se interrumpe, puedes continuar trabajando pero no puedes enviar tu entrega. Una vez que se restablece la conexión, puedes enviar tu trabajo.
Volver a enviar una entrega en Tareas Escolares
Después de enviar la tarea, ya no podrás realizar cambios en el archivo. Sin embargo, puedes editar tu archivo original y reemplazarlo en Tareas Escolares hasta que tu profesor bloquee o marque la tarea como terminada.
Si la tarea tiene una fecha límite y envías una entrega después de esa fecha, Tareas Escolares marca el trabajo como entregado tarde.
En la app Tareas Escolares
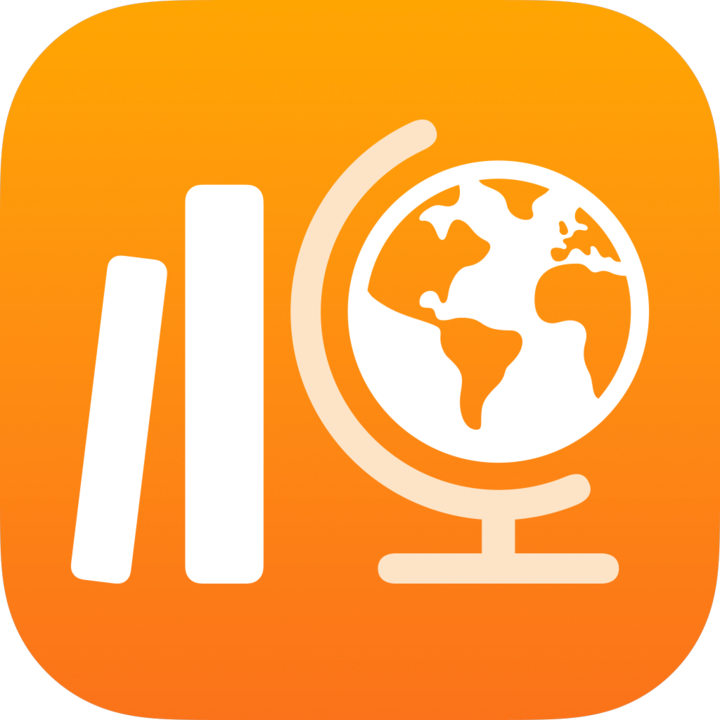 , realiza una de las siguientes acciones en la barra lateral:
, realiza una de las siguientes acciones en la barra lateral:Toca Vencen próximamente o Terminado y luego toca una tarea con una actividad que quieras reemplazar.
Toca una clase, toca
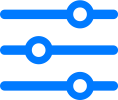 , toca Pendiente o Terminado y luego toca una tarea con una actividad para la que debes hacer una entrega que quieras reemplazar.
, toca Pendiente o Terminado y luego toca una tarea con una actividad para la que debes hacer una entrega que quieras reemplazar.
Toca la pestaña de la actividad para la que debes hacer una entrega, toca Reemplazar y, luego, realiza una de las siguientes acciones:
Para reemplazar tu entrega con un archivo, toca Archivos, busca un archivo o dirígete a uno, y elígelo.
Para reemplazar tu entrega con una foto o un video existentes, toca Biblioteca de fotos, busca una foto o un video o dirígete hasta uno, y elígelo.
Para reemplazar tu entrega con una foto o un video nuevos, toca Cámara y usa la cámara para crear una foto o un video.
Para reemplazar tu entrega con un documento escaneado, toca Escanear documentos, luego escanea un documento en papel y envíalo como un archivo PDF.
Para reemplazar un enlace que dirige a una página web, toca Página web, ingresa un nuevo enlace para tu entrega y, luego, toca Agregar.
Para reemplazar un marcador, toca Marcadores, toca un nuevo marcador agregado o toca una carpeta de marcadores y luego toca un nuevo marcador agregado.
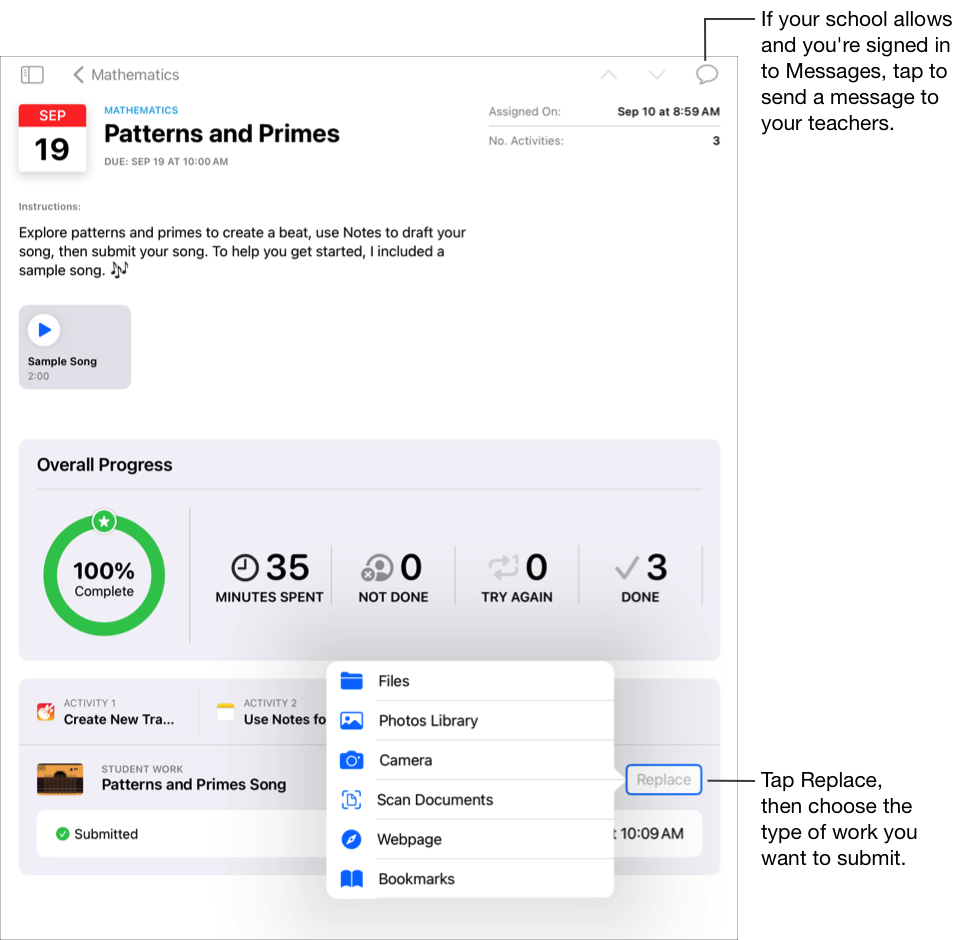
Cuando vuelves a enviar una entrega, Tareas Escolares elimina el archivo o el enlace enviados previamente de la carpeta Tareas Escolares.
Nota:
Necesitas conexión a Internet para enviar entregas a una actividad. Si tu conexión a Internet se interrumpe, puedes continuar trabajando, pero no puedes enviar tu entrega. Una vez que se restablece la conexión, puedes enviar tu entrega a la actividad.
También puedes usar Split View o Slide Over para volver a enviar una entrega. Con estas opciones, podrás arrastrar tu entrega desde una app y soltarla en una tarea en la app Tareas Escolares.
Visualiza tu avance en una tarea y actividad
Las tareas permiten que los profesores compartan información o actividades contigo y luego ver tu avance en las actividades. Si tu escuela activó la funcionalidad Progreso del estudiante y usas tu cuenta de la escuela para trabajar en las actividades que tu profesor envió en una tarea, tú y los profesores de tu clase también pueden ver todos los datos de avance disponibles.
En la app Tareas Escolares
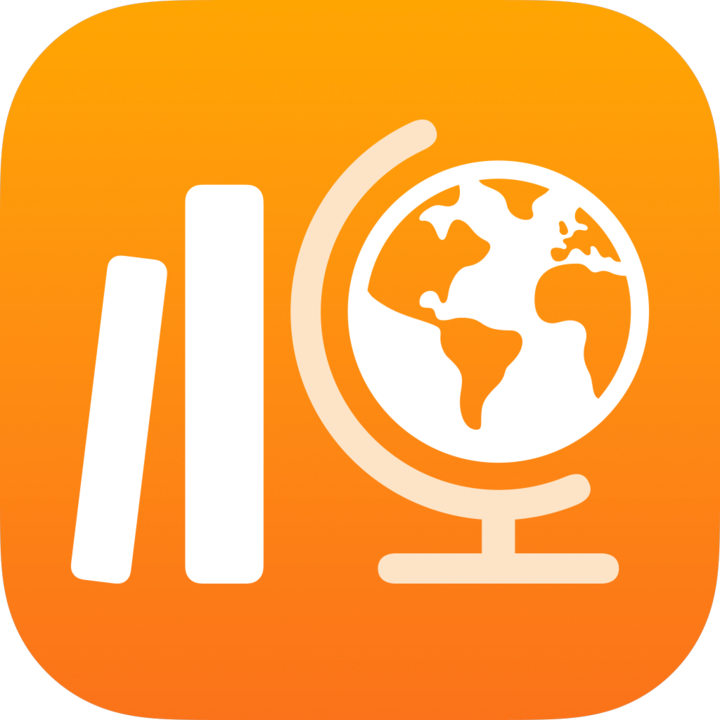 , realiza una de las siguientes acciones en la barra lateral:
, realiza una de las siguientes acciones en la barra lateral:Toca Vencen próximamente o Terminado y luego toca una tarea.
Toca una clase, toca
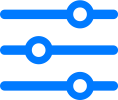 , toca Pendiente o Terminado y luego toca una tarea.
, toca Pendiente o Terminado y luego toca una tarea.
Tareas Escolares muestra los datos de tu avance general, ya sea que las tareas se envíen antes o después de la fecha límite.
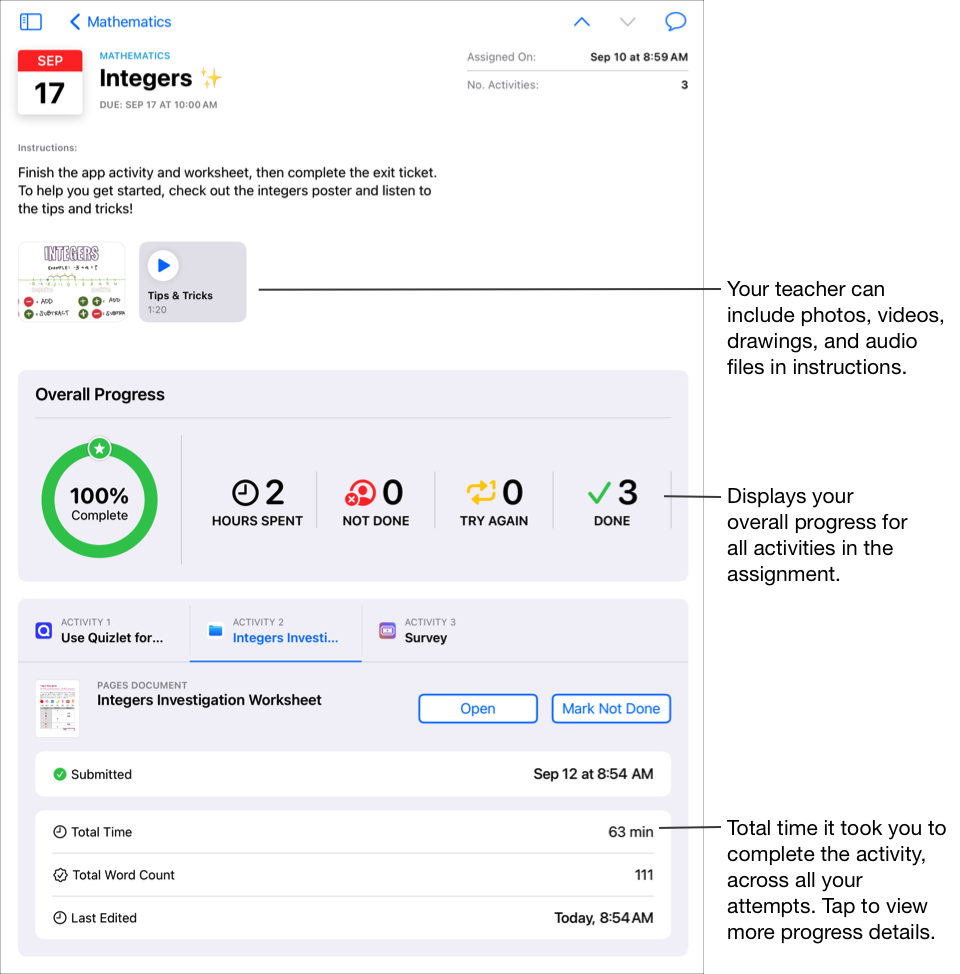
Toca la pestaña de una actividad para ver los datos de avance de una actividad específica.
Toca los datos de avance de una actividad individual.
Tareas Escolares muestra datos detallados de tu avance en las actividades, ya sea que se hayan enviado antes o después de la fecha límite.
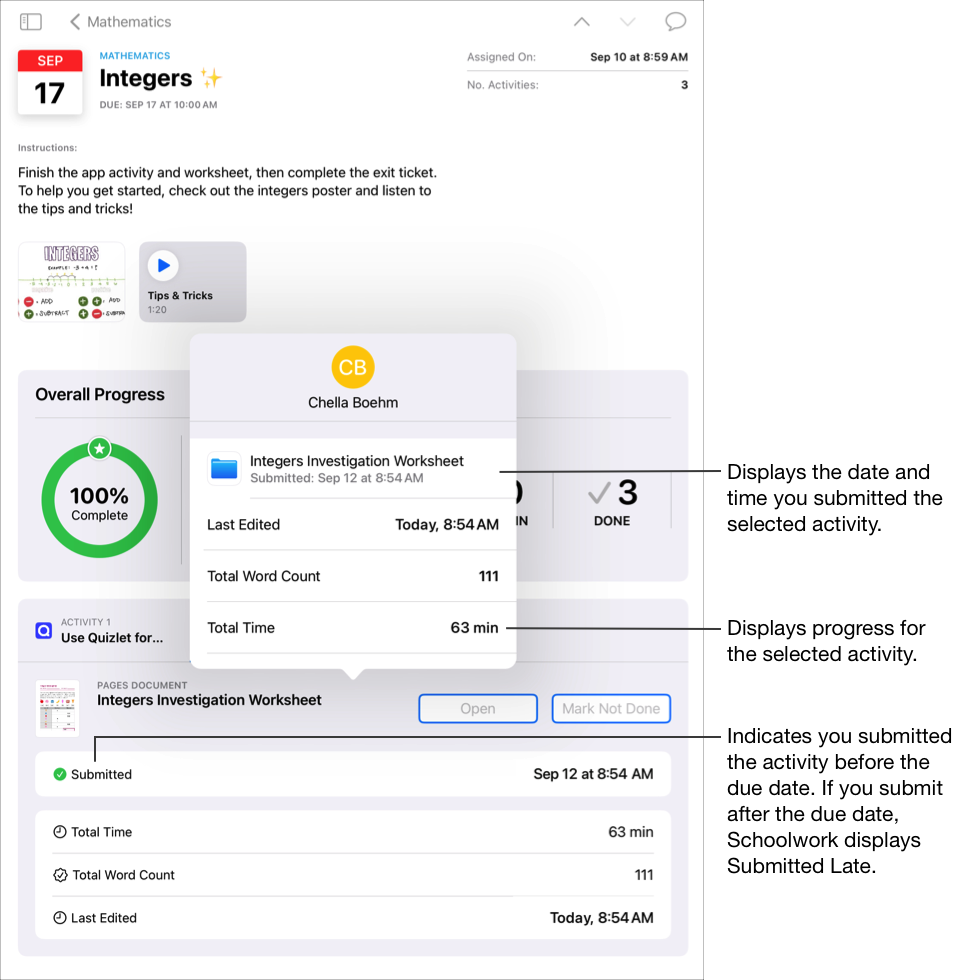
Con la vista de detalles de la tarea y el panel emergente del estudiante, puedes ver tu avance en tus actividades y decidir si necesitas recurrir a tus profesores para obtener más retos o solicitar atención adicional.
Nota:
Cuando ves el avance en la vista de detalles de la tarea, si el registro del progreso no está activado, tu avance se muestra como No disponible (N/D) en Tareas Escolares para cualquier actividad de una app que registra el avance y se incluye un mensaje en el panel emergente del estudiante.
Los datos de avance no aparecen de inmediato. Tareas Escolares demora en procesar los datos antes de mostrarlos en la vista de clase, la vista de detalles de la tarea y el panel emergente del estudiante.
Comenzar y entregar una evaluación
Las evaluaciones son una forma de demostrar la comprensión de un concepto, un tema o una lección. Por ejemplo, tu profesor puede enviarte a ti o a toda la clase una evaluación en la que les pida que demuestren sus conocimientos y su capacidad para resolver problemas mediante la resolución de una hoja de ejercicios de matemáticas.
Si la evaluación tiene una fecha límite y entregas tu trabajo después de esa fecha, Tareas Escolares marca el trabajo como entregado tarde.
En la app Tareas Escolares
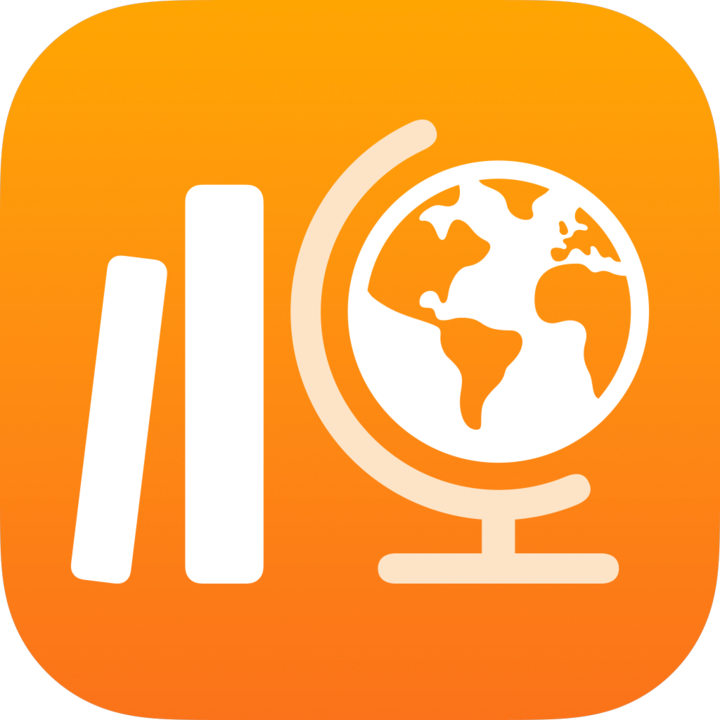 , realiza una de las siguientes acciones en la barra lateral:
, realiza una de las siguientes acciones en la barra lateral:Toca Vencen próximamente y luego toca una evaluación.
Toca una clase y luego toca una evaluación.
Tareas Escolares abre la pantalla de inicio de la evaluación, donde se muestran detalles e instrucciones.
Realiza una de las siguientes acciones:
Para iniciar una evaluación sin límite de tiempo, toca Iniciar.
Para iniciar una evaluación con límite de tiempo, toca Iniciar temporizador.
Nota: Si tu profesor te asignó una evaluación a libro cerrado, tu iPad estará bloqueado en Tareas Escolares. Podrás salir de Tareas Escolares una vez que entregues la evaluación.
Trabaja en la evaluación.
Usa las herramientas de Marcado para dibujar y escribir en la evaluación. Toca
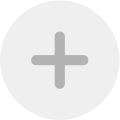 si quieres agregar stickers (abre las evaluaciones del libro solamente), texto y figuras.
si quieres agregar stickers (abre las evaluaciones del libro solamente), texto y figuras.Si tu profesor especificó un límite de tiempo para la evaluación, verás una temporizador de cuenta regresiva en la barra de navegación.
El temporizador de cuenta regresiva se inicia en cuanto comienzas una evaluación cronometrada y continúa, aunque cierres Tareas Escolares. Tareas Escolares muestra un recordatorio cuando llegas a la mitad del tiempo límite y cuando te quedan cinco minutos para entregar el trabajo.
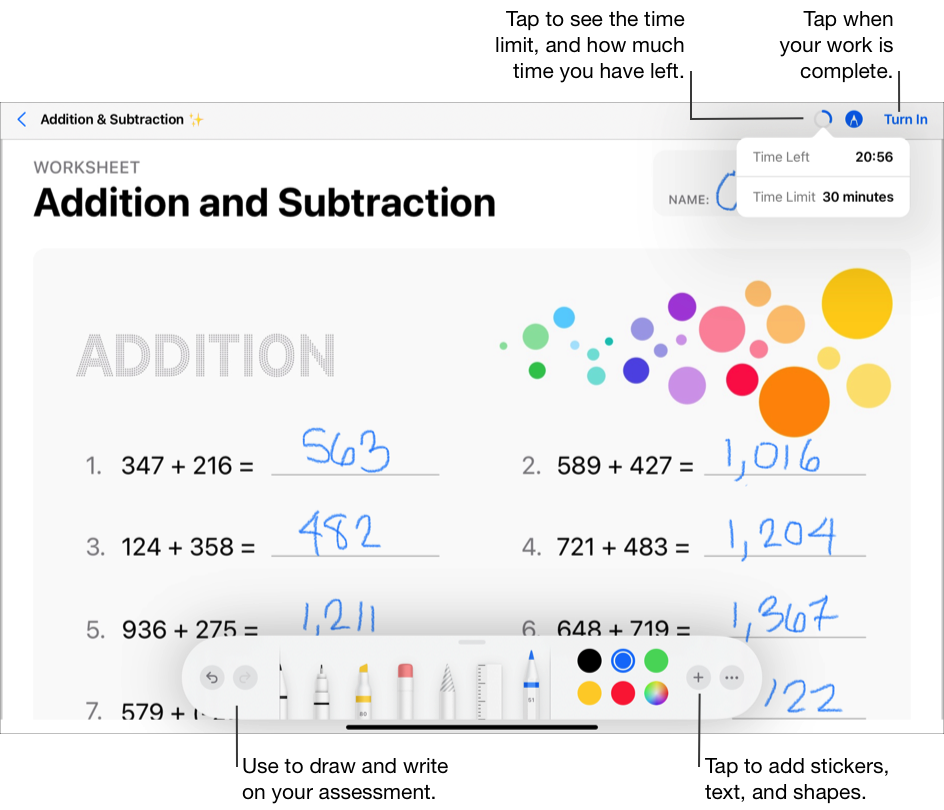
Termina la evaluación y luego toca Entregar.
Cuando entregas tu evaluación, Tareas Escolares envía el trabajo al profesor. Tareas Escolares incluye la fecha y hora en que entregaste tu evaluación y la cantidad de tiempo que le dedicaste.
Nota:
Solo puedes entregar cada evaluación una vez. Una vez que entregues tu trabajo, no podrás hacer ningún cambio.
Si tu iPad está desconectado (no está conectado a Internet) cuando entregas tu evaluación, Tareas Escolares guarda tu trabajo, pero no lo envía al profesor. Tareas Escolares continúa mostrando la evaluación en Vencen próximamente (Conectar para entregar) hasta que te conectes a Internet. Una vez que se restablece la conexión, Tareas Escolares envía automáticamente tu trabajo al profesor.
Ver tus evaluaciones devueltas
Dependiendo de la información que te devuelva el profesor, podrás ver la calificación de tu evaluación o los detalles completos de esta.
En la app Tareas Escolares
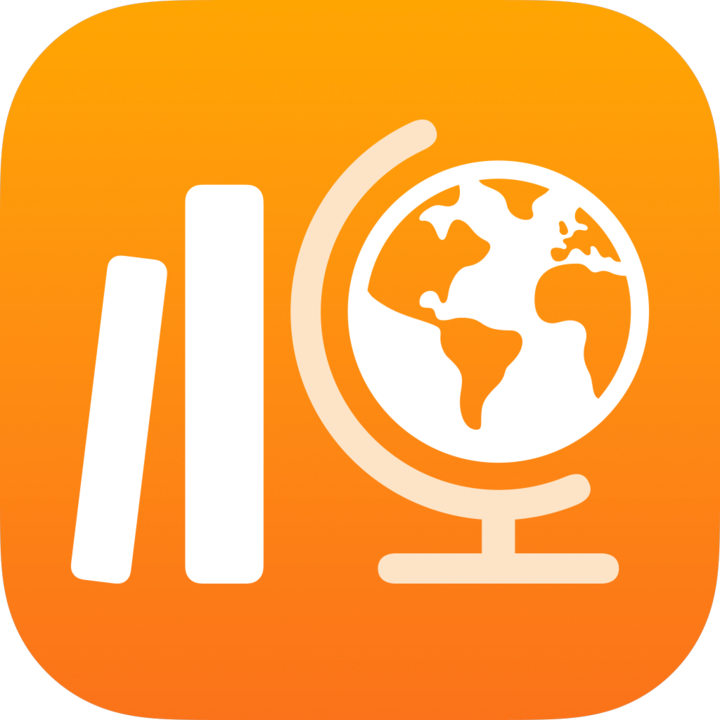 , realiza una de las siguientes acciones en la barra lateral:
, realiza una de las siguientes acciones en la barra lateral:Toca Terminado y luego toca Revisar para ver una evaluación que tu profesor haya devuelto.
Toca una clase, toca
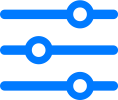 , toca Terminado y luego toca Revisar para ver una evaluación que tu profesor haya devuelto.
, toca Terminado y luego toca Revisar para ver una evaluación que tu profesor haya devuelto.
Consulta la información de tu evaluación.
Si tu profesor devolvió solo tu calificación, Tareas Escolares muestra la calificación y el porcentaje de tu evaluación, el nombre de tu profesor y la fecha en que este devolvió la evaluación.
Si tu profesor devolvió la evaluación y la calificación, Tareas Escolares muestra tu archivo de evaluación con notas y comentarios, junto con tu tarjeta de revisión que muestra la calificación y el porcentaje de la evaluación. Para ver el nombre de tu profesor y la fecha en que este devolvió la evaluación, toca
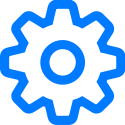 en la esquina superior derecha.
en la esquina superior derecha.Para ocultar las notas, toca
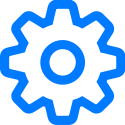 en la esquina superior derecha y luego toca Ocultar notas. Tareas Escolares oculta las notas de la calificación. Los comentarios que agregó tu profesor con las herramientas de Marcado siguen apareciendo en la evaluación.
en la esquina superior derecha y luego toca Ocultar notas. Tareas Escolares oculta las notas de la calificación. Los comentarios que agregó tu profesor con las herramientas de Marcado siguen apareciendo en la evaluación.
Enviar un mensaje a tus profesores
Si tu escuela permite el uso de FaceTime y Mensajes, puedes enviar un mensaje a tus profesores directamente desde una tarea.
Antes de que puedas enviar un mensaje, asegúrate de que tú y tus profesores han iniciado sesión en Mensajes. La opción con la que puedes enviar un mensaje a tus profesores en Tareas Escolares solo está disponible en los dispositivos provistos por la escuela, y solo puedes usarla con tu cuenta de la escuela.
En la app Tareas Escolares
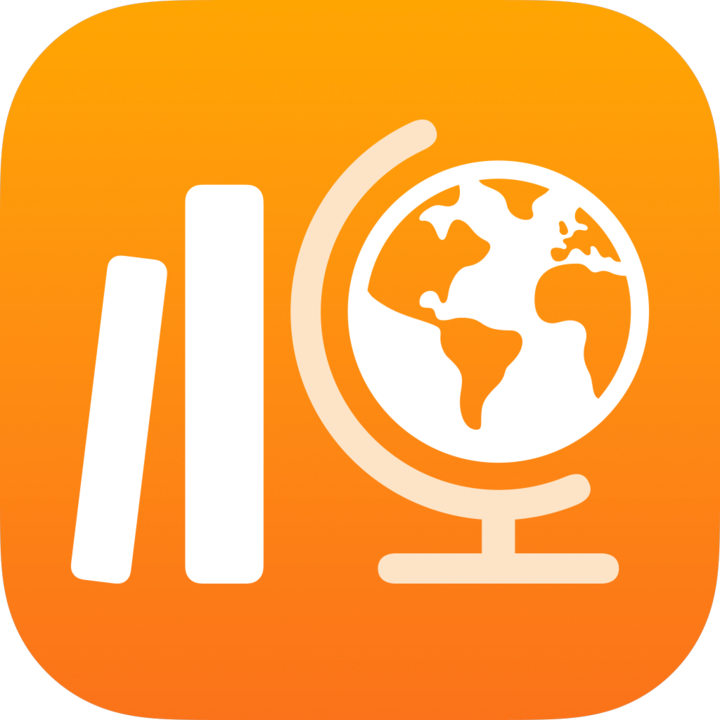 , realiza una de las siguientes acciones en la barra lateral:
, realiza una de las siguientes acciones en la barra lateral:Toca Vencen próximamente o Terminado y luego toca una tarea.
Toca una clase, toca
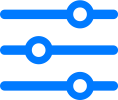 , toca Pendiente o Terminado y luego toca una tarea.
, toca Pendiente o Terminado y luego toca una tarea.
Toca
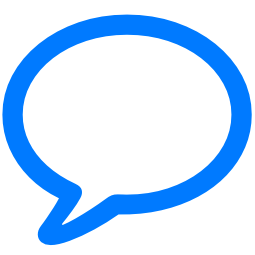 en la esquina superior derecha de la ventana.
en la esquina superior derecha de la ventana.Se abre un nuevo mensaje en Tareas Escolares y se agrega la cuenta de la escuela del profesor en el campo Para.
Escribe el mensaje que desees enviar a tus profesores y luego toca
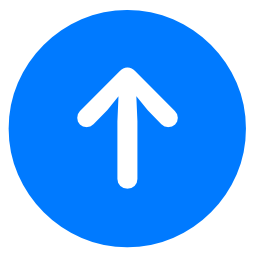 .
.