Cómo reparar un dispositivo de almacenamiento Mac con Utilidad de Discos
Utilidad de Discos permite encontrar y reparar errores relacionados con el formato y la estructura de directorios de un dispositivo de almacenamiento Mac. Los errores pueden generar comportamientos inesperados cuando se usa la Mac, y los errores importantes incluso pueden impedir que la Mac se inicie completamente.
Antes de empezar
Asegúrate de tener un respaldo actual de tus datos, por si necesitas recuperar archivos dañados o Utilidad de Discos arrojará errores que indican que no se puede hacer la reparación.
Abrir Utilidad de Discos
Si quieres reparar el disco de arranque de la Mac o la Mac no se inicia por completo, inicia desde Recuperación de macOS. Cuando veas la lista de utilidades en Recuperación, selecciona Utilidad de Discos y haz clic en Continuar.
Utilidad de Discos también está disponible en la carpeta Utilidades de la carpeta Aplicaciones.
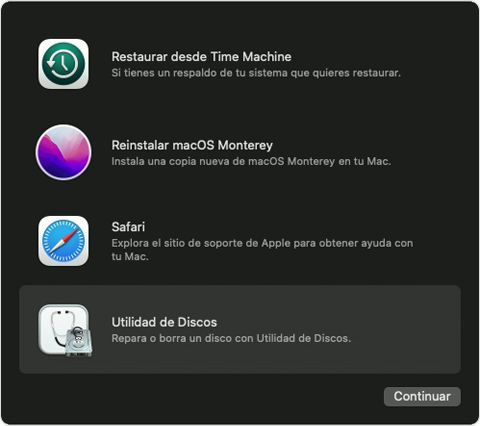
Usa Primeros auxilios en la Utilidad de Discos
En la barra de menús o la barra de herramientas de Utilidad de Discos, selecciona Ver > Mostrar todos los dispositivos (si está disponible).

En la barra lateral de Utilidad de Discos, ahora aparecen los dispositivos de almacenamiento disponibles, empezando por el disco de arranque. Debajo de cada dispositivo se muestran los contenedores y volúmenes de ese dispositivo. ¿No ves el dispositivo?
En el siguiente ejemplo, el disco de arranque (APPLE SSD) tiene un contenedor (contenedor disk4) y dos volúmenes (Macintosh HD, Macintosh HD - Datos). Es posible que el disco no cuente con un contenedor y tenga una cantidad diferente de volúmenes.
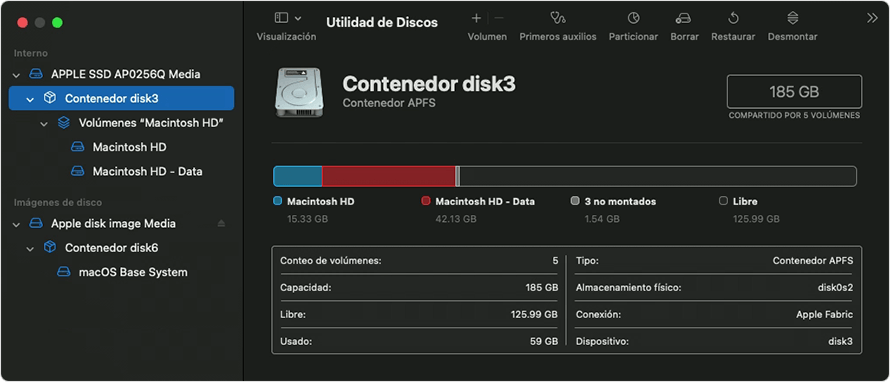
Por cada dispositivo que quieras reparar, comienza por seleccionar el último volumen de ese dispositivo. En el ejemplo anterior, Macintosh HD - Datos es el último volumen.
Haz clic en el y, luego, haz clic en Ejecutar (o Reparar disco) para comenzar a verificar si hay errores en el volumen seleccionado. Si el botón aparece atenuado y no puedes hacerle clic, omite este paso para el disco, contenedor o volumen que seleccionaste. Si se te solicita una contraseña para desbloquear el disco, ingresa tu contraseña de administrador.
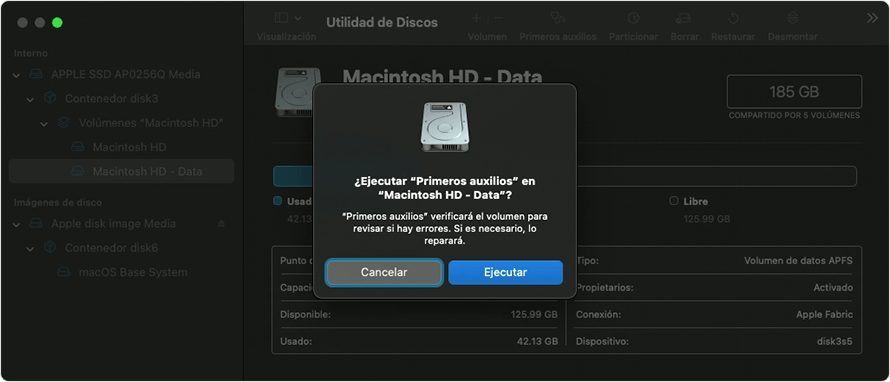
Después de que Utilidad de Discos termine de verificar el volumen, selecciona el siguiente elemento hacia arriba en la barra lateral y, a continuación, vuelve a ejecutar Primeros auxilios. Avanza en la lista hacia arriba y ejecuta Primeros auxilios en cada volumen del dispositivo, luego en cada contenedor y, por último, en el dispositivo.
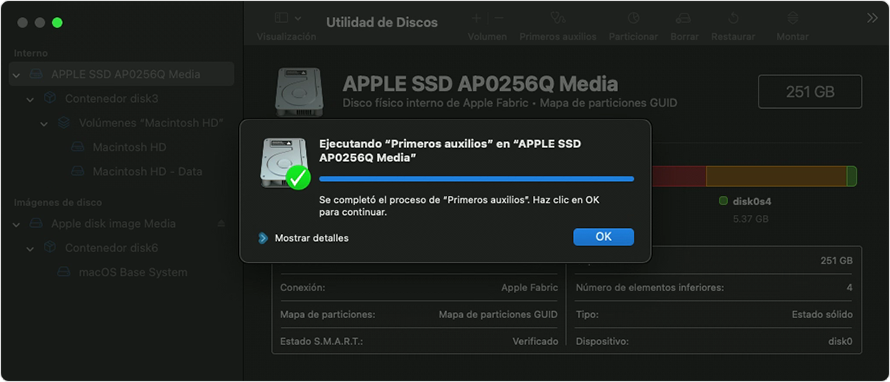
Cuando finalice el proceso, sal de Utilidad de Discos. Si usaste Utilidad de Discos desde Recuperación de macOS, puedes reiniciar la Mac: selecciona el menú Apple > Reiniciar.
Si Utilidad de Discos no puede reparar ni detectar el dispositivo
Si Utilidad de Discos detectó errores que no puede reparar, usa Utilidad de discos para borrar (formatear) el disco.
Si el dispositivo de almacenamiento no aparece en la barra lateral de Utilidad de Discos, es posible que la Mac o el dispositivo de almacenamiento necesiten mantenimiento. Apaga la Mac, desconecta todos los dispositivos que no sean esenciales y vuelve a intentarlo. En el caso de un dispositivo de almacenamiento externo, también revisa el cable, las conexiones y la alimentación.
