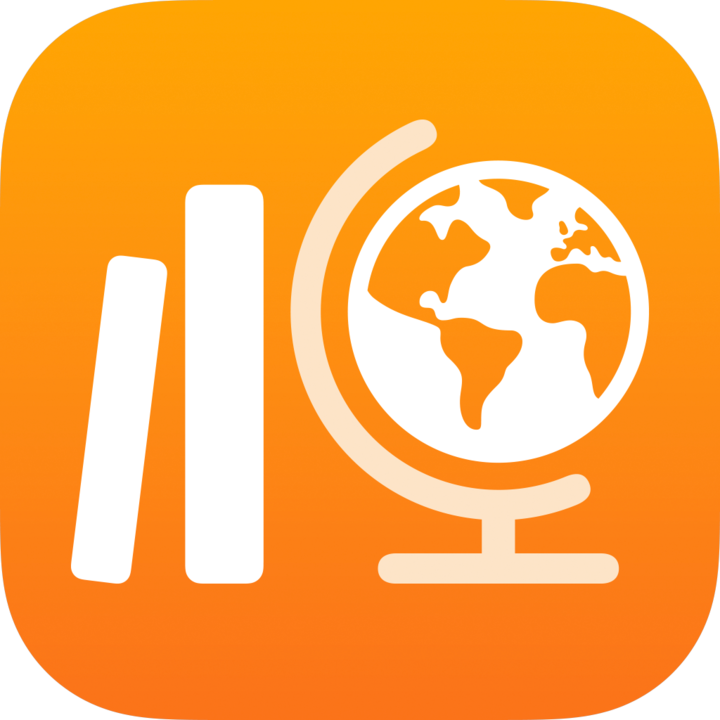
Manual del usuario de Tareas de Clase
para estudiantes
¿Qué es Tareas de Clase?
Tareas de Clase es una app que te ayuda a ti y a tus profesores a aprovechar la potencia creativa del iPad, de modo que puedas explorar y expresar nuevas ideas. Con Tareas de Clase, es muy sencillo ver tareas, desplazarte a las actividades de apps asignadas, colaborar con profesores y otros estudiantes, enviar tareas, entregar evaluaciones y ver tus progresos.
Las evaluaciones, las tareas y los recordatorios de tus profesores aparecen automáticamente en Tareas de Clase en el iPad. Para estar al tanto de todo lo que tienes que hacer, puedes utilizar la barra lateral de Tareas de Clase para ver las tareas y las evaluaciones de todas tus clases (vistas “Siguiente entrega” y “Hecha”) o de una clase en concreto (vista de clase). Toca ”Siguiente entrega” o Hecha en la barra lateral para ver todas tus tareas y evaluaciones. Las vistas de clase muestran las tareas y evaluaciones asociadas con la clase seleccionada.
Tus profesores pueden compartir contenido contigo (PDF, archivos, fotos, vídeos, documentos, enlaces, fichas de valoración de la clase o actividades en una app), aunque no estés en el aula. Tus profesores pueden ver fácilmente tus progresos en una tarea y revisar la evaluación que entregues, para luego personalizar las instrucciones en función de tus necesidades.
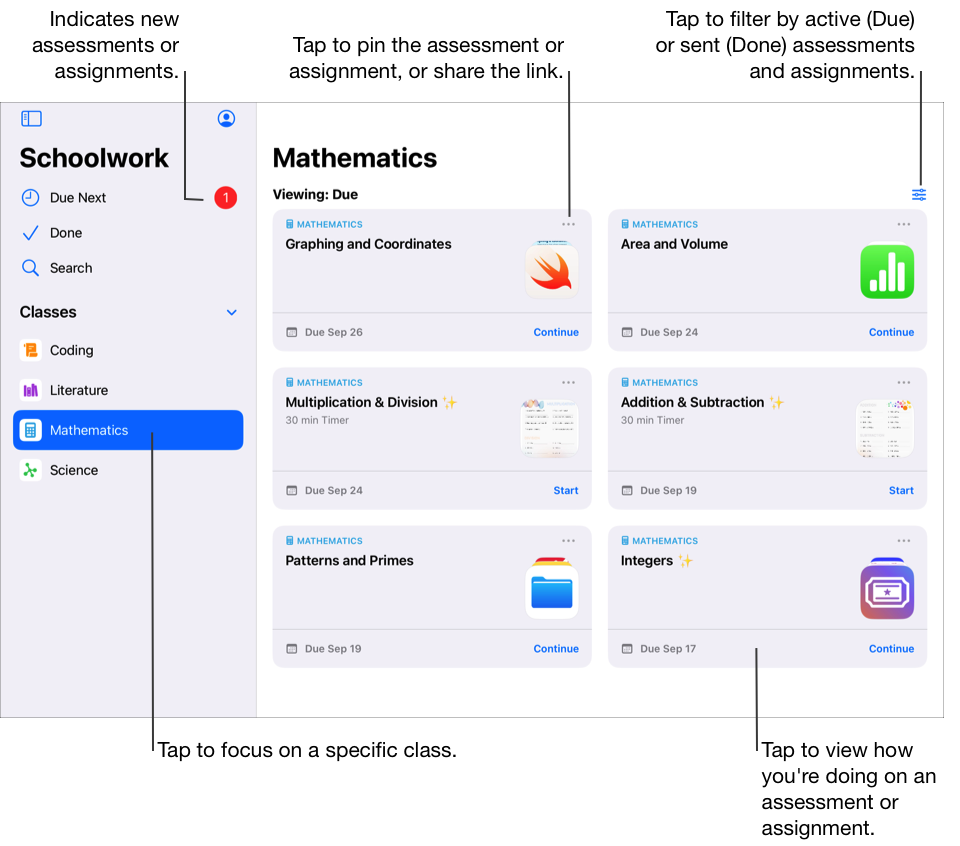
Con la app Tareas de Clase 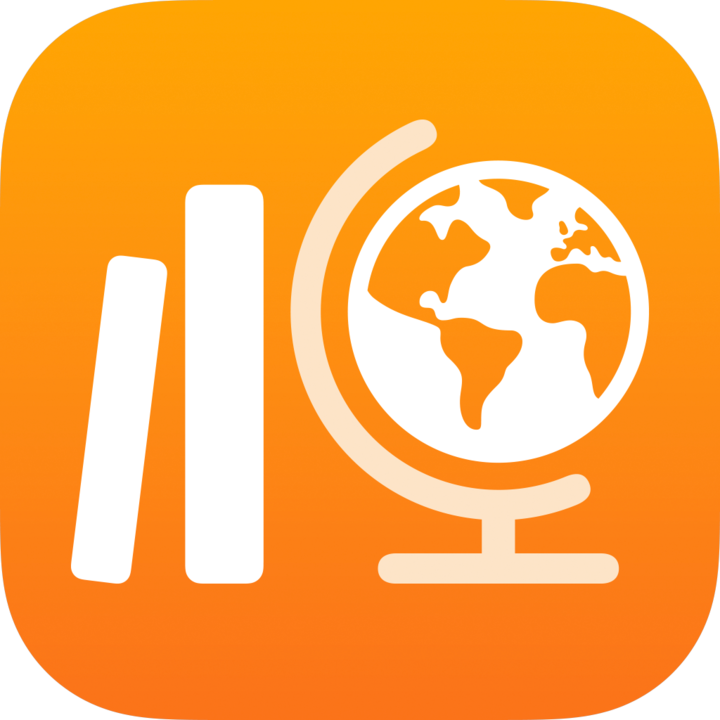 puedes hacer lo siguiente:
puedes hacer lo siguiente:
Ver todas tus clases en un mismo lugar y consultar de un vistazo las próximas tareas y evaluaciones a entregar.
Trabajar en actividades asignadas y enviar ejercicios a los profesores. Puedes enviar tareas desde la app Tareas de Clase o desde actividades dentro de las apps Pages, Numbers, Keynote y GarageBand. También puedes usar el botón Compartir en la app donde has realizado el ejercicio y seleccionar Tareas de Clase como destino para compartir (por ejemplo, después de crear un vídeo en Clips).
Colaborar con profesores y otros estudiantes en las actividades de las tareas (por ejemplo, editando un ensayo en Pages para iPadOS). Según cómo compartan los profesores un archivo de colaboración, podrás editarlo y ver los comentarios de los profesores y de otros estudiantes mientras trabajan en él.
Ver detalles de la actividad para ver si los profesores han pedido una revisión, han desbloqueado una actividad concreta para darte más tiempo o te han devuelto los ejercicios.
Ver el progreso en actividades asignadas. Puedes utilizar Tareas de Clase para ver el progreso general de tu clase y el de cada tarea y actividad.
Para demostrar que has entendido bien un concepto, un tema o una lección, completa y entrega las evaluaciones.
Nota: Para utilizar Tareas de Clase, necesitas una cuenta del centro educativo. Si necesitas ayuda con la cuenta, habla con tu profesor.
Ver tareas y evaluaciones
Con las tareas, los profesores pueden compartir información o deberes contigo. Completar y entregar una evaluación te permitirá demostrar que has entendido bien un concepto, un tema o una lección. Cuando el profesor te envíe una tarea o evaluación, puedes utilizar la barra lateral de Tareas de Clase para verlas todas a la vez o por clase.
Si las notificaciones para Tareas de Clase están permitidas (ve a Ajustes 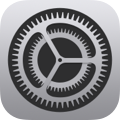 > Notificaciones > Tareas de Clase y, después, toca Permitir notificaciones), Tareas de Clase te enviará una notificación:
> Notificaciones > Tareas de Clase y, después, toca Permitir notificaciones), Tareas de Clase te enviará una notificación:
Cuando el profesor envíe una nueva tarea o evaluación, o te pida que repitas una actividad.
Cada día, a las 16:00 (hora local), en tu dispositivo con un resumen del trabajo que se debe entregar el día siguiente.
Cada lunes, a las 16:00 (hora local), en tu dispositivo con un resumen de todas las tareas y evaluaciones pendientes.
Tareas de Clase también te envía notificaciones cuando la actividad se marca automáticamente como Hecha.
Toca la notificación para abrir la vista de detalles. Si la notificación hace referencia a más de una tarea o evaluación, toca la notificación para abrir Tareas de Clase y, después, toca una de las tareas o evaluaciones.
Ver todas las tareas y evaluaciones
En la app Tareas de Clase
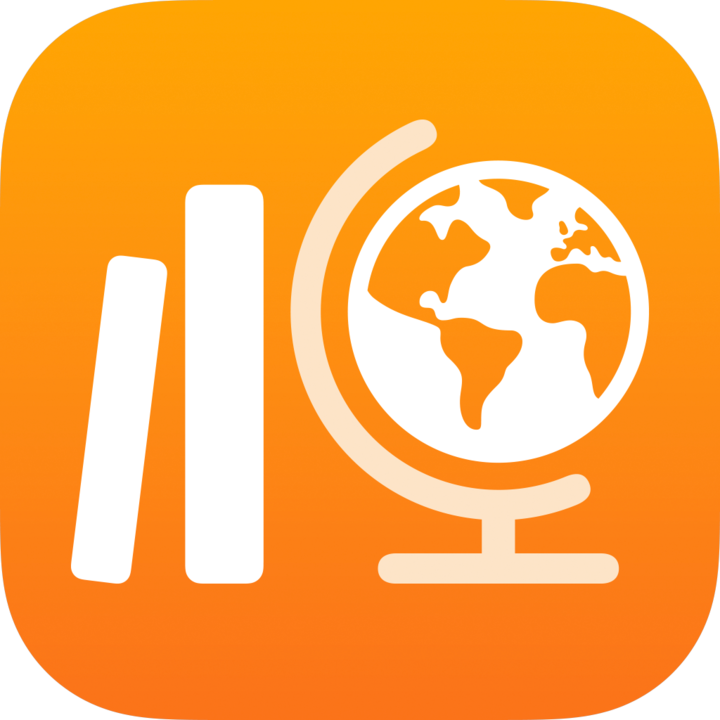 , realiza una de estas acciones en la barra lateral:
, realiza una de estas acciones en la barra lateral:Para ver todas las tareas y evaluaciones activas, toca “Siguiente entrega”.
Para ver todas las tareas y evaluaciones enviadas, completadas y entregadas, toca Hecha.
Ver tareas y evaluaciones por clase
En la app Tareas de Clase
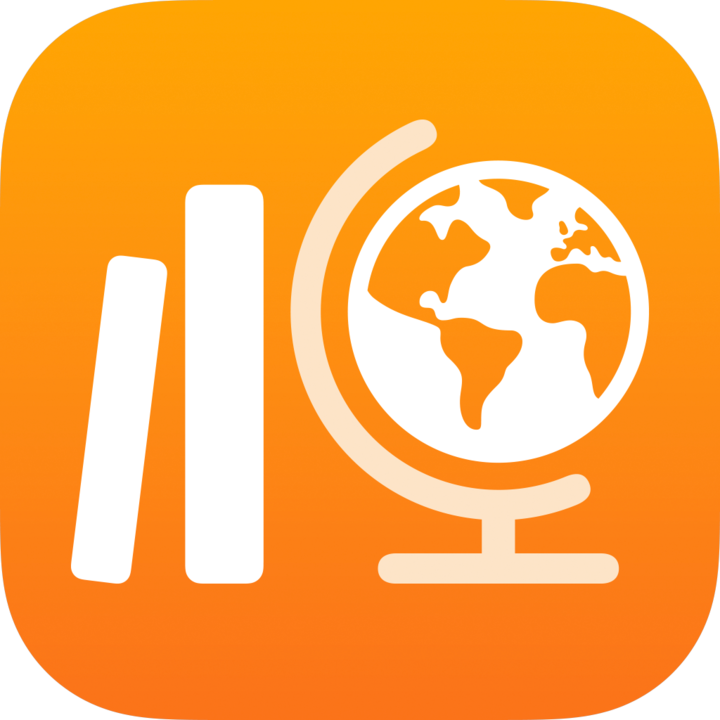 , toca una clase en la barra lateral y realiza una de estas acciones:
, toca una clase en la barra lateral y realiza una de estas acciones:Para ver tus tareas y evaluaciones, toca
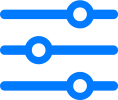 y después toca Hecha.
y después toca Hecha.Para ver las tareas y evaluaciones enviadas, completadas y entregadas, toca
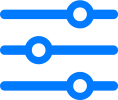 y después toca Hecha.
y después toca Hecha.
Empezar y enviar una actividad
Las actividades son los ejercicios que el profesor te asigna en una tarea. Por ejemplo, el profesor puede enviarte a ti y a toda la clase una tarea con instrucciones para ver un vídeo adjunto, enviar un ensayo o hacer un ejercicio en una app que indica el progreso de los estudiantes.
En la app Tareas de Clase
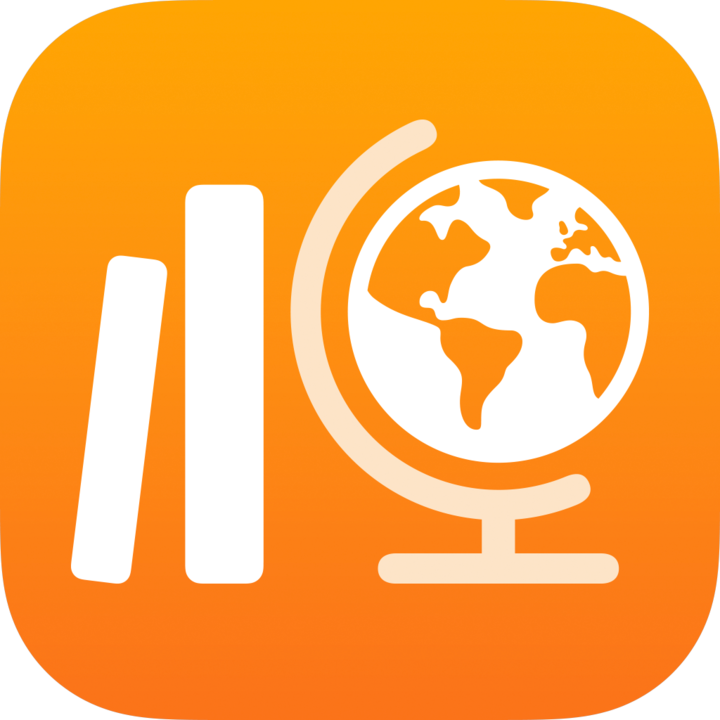 , realiza una de estas acciones en la barra lateral:
, realiza una de estas acciones en la barra lateral:Toca “Siguiente entrega” y, luego, toca una tarea.
Toca una clase, y después una tarea.
Toca Iniciar, Abrir o Añadir.
Tareas de Clase abre la actividad por donde el profesor quiere que empieces a trabajar.
Trabaja en la actividad.
Si el profesor te asigna una actividad de ficha de valoración para determinar si comprendes un concepto, un tema o una lección en una tarea, toca Iniciar, lee y responde las preguntas y, a continuación, toca Enviar.
En el caso de una actividad de ficha de valoración de la clase, si tu profesor te permite incluir contenido multimedia en la respuesta abierta, realiza una de estas acciones:
Para incluir una foto o vídeo, toca
 y, luego, realiza una de estas acciones:
y, luego, realiza una de estas acciones:Para añadir una nueva foto o vídeo, toca Cámara y utiliza la cámara para crear este nuevo elemento.
Para añadir una foto o vídeo existente, toca Fototeca, busca el elemento que quieras o ve a su ubicación y toca la foto o vídeo.
Para añadir una foto o vídeo existente, toca Archivos, busca el elemento que quieras o ve a su ubicación y toca la foto o vídeo.
Para incluir un dibujo, toca
 , créalo y, a continuación, toca Hecho.
, créalo y, a continuación, toca Hecho.Para incluir audio, toca
 y luego realiza una de estas acciones:
y luego realiza una de estas acciones:Para añadir audio nuevo, toca “Grabar audio” y usa los controles para crear un nuevo mensaje.
Para añadir un archivo de existente, toca Archivos, busca el archivo de audio que quieras o ve a su ubicación y tócalo.
Para cambiar el nombre de un archivo de audio, toca dos veces el nombre y luego introduce un nombre nuevo.
Vuelve a Tareas de Clase y toca “Marcar como hecha”.
Las apps con notificación de progreso pueden marcar automáticamente una actividad como Hecha. En este caso, cuando terminas la actividad en la app con notificación de progreso, Tareas de Clase muestra un mensaje para confirmar que la app va a marcar la actividad como Hecha.
![Una tarea de ejemplo (Integers [Números enteros]) para una clase de matemáticas que muestra tres actividades. Tu profesor puede incluir fotos, vídeos, dibujos y archivos de audio en las instrucciones. Para compartir archivos multimedia, mantén pulsada la miniatura y, luego, toca Compartir. Tareas de Clase muestra tu progreso general en todas las actividades de una tarea. En los datos de progreso de la actividad seleccionada, Tareas de Clase muestra el tiempo total, el recuento de palabras y la fecha de la última edición. Las apps con notificación de progreso pueden marcar automáticamente una actividad como hecha.](https://help.apple.com/assets/66BFE5BC29FA0727D4099B35/66BFE5BC29FA0727D4099B3B/es_ES/796d986377df981fa16808a0737d5ffd.png)
Cuando terminas una actividad, Tareas de Clase envía el trabajo a tu profesor. Si cambias de idea y decides que no has finalizado una actividad, toca “Marcar como no finalizada”. Cuando finalizas todas las actividades de una tarea, Tareas de Clase la traslada a Hecha.
Nota:
Necesitas una conexión a internet para poder enviar una tarea. Si se interrumpe la conexión a internet, podrás seguir trabajando en ella pero no podrás enviarla. Uba vez se restablezca la conexión, podrás enviar tu tarea.
Si tu centro educativo ha activado la función “Progreso del estudiante”, y utilizas tu cuenta del centro para trabajar en actividades que el profesor te ha enviado en una tarea (dentro de una app con notificación de progreso), todos los datos disponibles sobre el progreso se compartirán con tus profesores y contigo. Tareas de Clase muestra los datos de la app con notificación de progreso a medida que trabajas en una actividad (por ejemplo, el tiempo dedicado, el porcentaje finalizado, las notas de test, las pistas que has usado o los puntos conseguidos). Los datos disponibles dependen del tipo de actividad definida por el desarrollador de la app. Todas las actividades compatibles con los datos de progreso muestran en Tareas de Clase el tiempo dedicado. Consulta Acerca de la privacidad y la seguridad de los productos Apple en la educación
Tareas de Clase solo informa del progreso en aquellas tareas que los profesores te asignen en Tareas de Clase. Si trabajas en una actividad antes de que el profesor te la asigne, Tareas de Clase no comunicará tus datos de progreso. Por ejemplo, si el profesor te envía una actividad para leer el capítulo 1 de un libro y lees también el capítulo 2, Tareas de Clase solo notifica el progreso del capítulo 1. Si más tarde el profesor te asigna que leas el capítulo 2, el progreso ya realizado no se notificaría. Puedes marcar el capítulo 2 como Hecho, pero no se notificarán datos de progreso si no vuelves a leerlo.
En el caso de documentos, enlaces, apps con temporizador y actividades de ficha de valoración de la clase, Tareas de Clase muestra información automáticamente a medida que completas la actividad (tiempo dedicado, número de preguntas respondidas).
Enviar tu tarea en Tareas de Clase
Enviar tus tareas al profesor para demostrar lo que has aprendido es tan sencillo como entregarle un trabajo impreso. Puedes enviar trabajo de cualquier tarea en la que el profesor haya solicitado expresamente una actividad para entregar.
Si la tarea tiene una fecha límite de entrega y envías tu trabajo después de esa fecha, Tareas de Clase indicará que has entregado el ejercicio fuera de plazo.
En la app Tareas de Clase
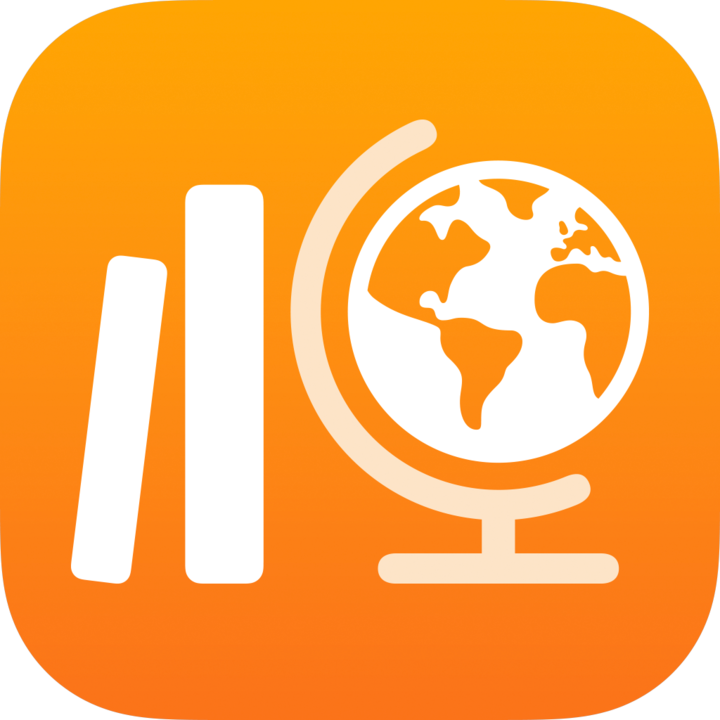 , realiza una de estas acciones en la barra lateral:
, realiza una de estas acciones en la barra lateral:Toca “Siguiente entrega” y, a continuación, toca una tarea con una actividad para entregar.
Toca una clase y, a continuación, toca una tarea con una actividad para entregar.
Toca la ficha de la actividad para entregar, después toca el botón Añadir y realiza una de estas acciones:
Para enviar un archivo, toca Archivos, busca un archivo o navega hasta él y, a continuación, elige el que quieras para enviarlo.
Para enviar una foto o vídeo existente, toca Fototeca, busca una foto o vídeo o navega hasta él y, a continuación, elige el que quieras para enviarlo.
Para enviar una nueva foto o vídeo, toca Cámara y utiliza la cámara para crear este nuevo elemento.
Para enviar un documento escrito a mano, toca “Escanear documentos”, escanea el documento físico y envíalo como archivo PDF.
Para enviar un enlace a una página web, toca Página web, introduce el enlace a tu trabajo y, a continuación, toca Guardar.
Para enviar un marcador, toca Marcadores, después toca un marcador que hayas añadido o una carpeta de marcadores y, a continuación, toca un marcador añadido.
Tareas de Clase marca automáticamente tus tareas como Hechas cuando el archivo o la página terminan de cargarse.
Tras enviar la tarea, ya no se pueden hacer cambios. Para hacer cambios, modifica tu copia original y, a continuación, vuelve a enviar tu trabajo en Tareas de Clase. Recuerda que el profesor todavía puede editar tu trabajo para enviar comentarios e indicaciones. Podrás repasar dichos cambios y volver a enviar el trabajo si hiciera falta.
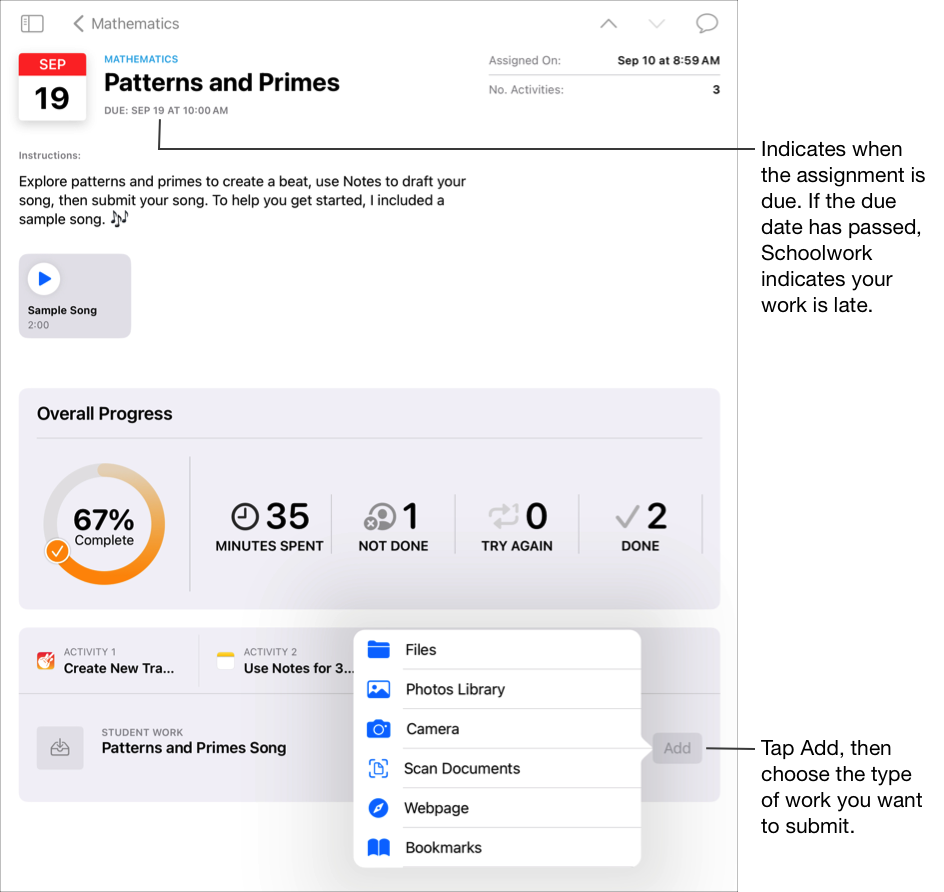
Nota:
Necesitas una conexión a internet para enviar una actividad con solicitud de entrega. Si se interrumpe la conexión a internet, podrás seguir trabajando en la tarea, pero no podrás enviarla. Podrás hacerlo cuando se restablezca la conexión.
También puedes enviar el ejercicio utilizando la vista dividida, o arrastrarlo y soltándolo en una tarea de la app Tareas de Clase.
Enviar y cancelar el envío de un archivo compartido desde una app de iWork
Si tu profesor ha compartido un archivo de colaboración en tu tarea, puedes trabajar en el archivo y enviarlo fácilmente desde la app de iWork.
Si la tarea tiene una fecha límite de entrega y envías tu trabajo después de esa fecha, Tareas de Clase indicará que has entregado el ejercicio fuera de plazo.
Abre el archivo que el profesor ha compartido en una tarea.
Tareas de Clase permite enviar un archivo de colaboración desde archivos de Pages, Numbers y Keynote.
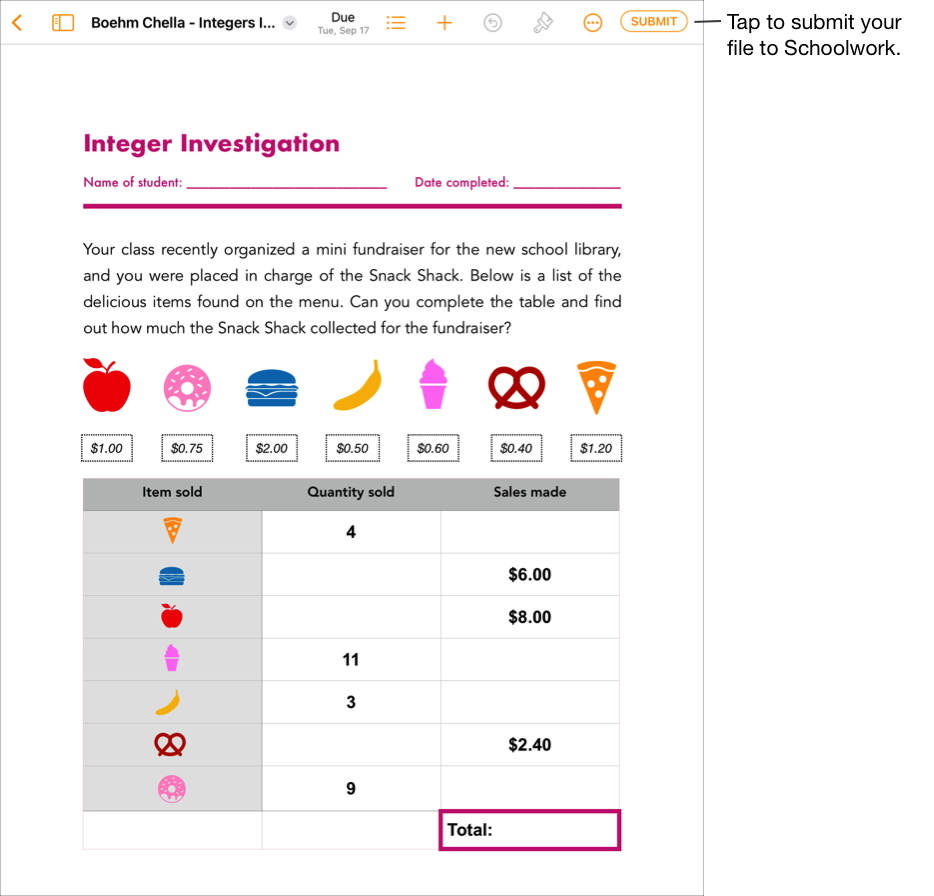
Comprueba que todas las tareas se han completado y, luego, toca Enviar.
Comprueba que estás enviando las tareas a la clase que quieres. Luego, toca Enviar.
Tareas de Clase marca automáticamente tus tareas como Hechas cuando el archivo termina de cargarse y a partir de entonces no se permiten cambios en el archivo. Si necesitas actualizar el archivo, cancela su envío.
Para cancelar el envío de un archivo que has enviado para una tarea, abre el archivo y toca “Cancelar envío”.
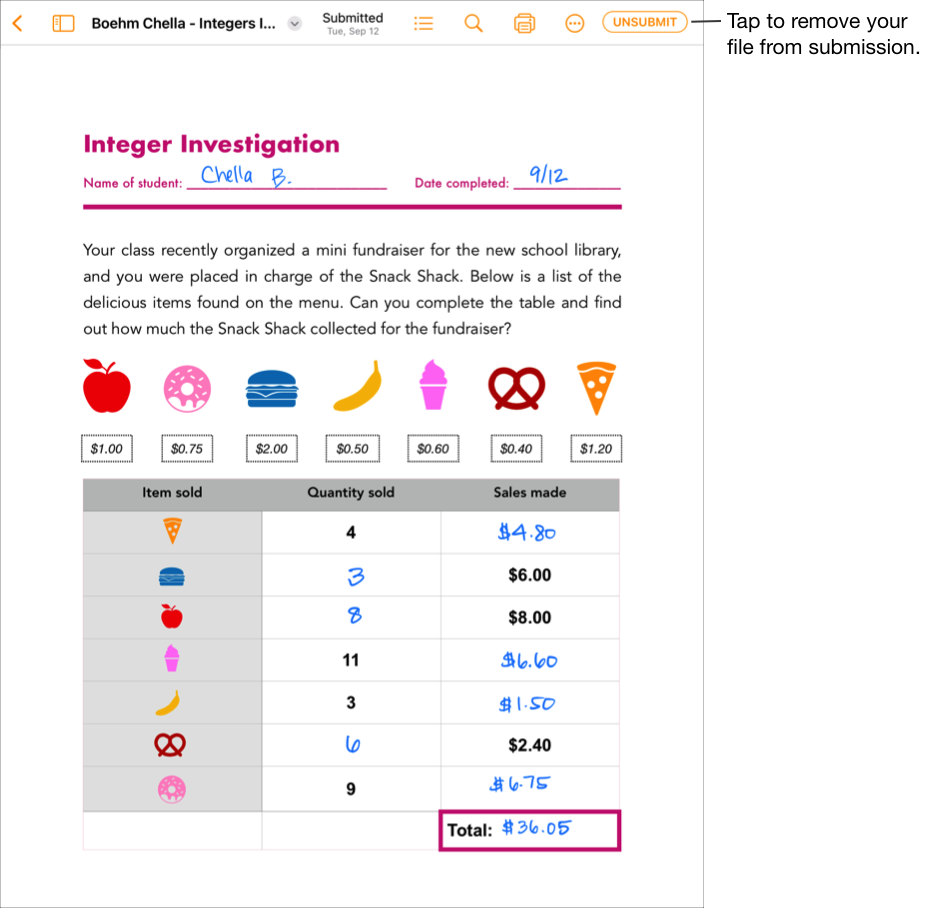
Lee el mensaje de confirmación y toca “Cancelar envío”.
Al cancelar el envío de tus ejercicios, Tareas de Clase devuelve la actividad automáticamente al estado Enviar en la app de iPadOS para que puedas actualizar y modificar el archivo de nuevo.
Nota: Necesitas una conexión a internet para poder enviar una tarea. Si se interrumpe la conexión a internet, podrás seguir trabajando en la tarea pero no podrás enviarla. Cuando se restablezca la conexión, podrás enviar tu tarea.
Envía la tarea solicitada desde otra app de iPadOS
Si tu profesor te ha asignado una actividad para entregar, puedes hacer el trabajo en otra app y enviarlo fácilmente desde dentro de la misma si la función “Compartir en Tareas de Clase” está activada.
Si la tarea tiene una fecha límite de entrega y envías tu trabajo después de esa fecha, Tareas de Clase indicará que has entregado el ejercicio fuera de plazo.
Abre una app de iPadOS con la función “Compartir en Tareas de Clase”.
Abre la tarea que quieres enviar.
Comprueba que todas las tareas se han completado y, luego, toca el botón Compartir.
Para las apps iWork, comprueba que se haya seleccionado “Enviar copia” en el panel emergente.
En la primera sección de opciones para compartir, toca Tareas de Clase (desliza el dedo a la izquierda para ver más opciones, si es necesario).
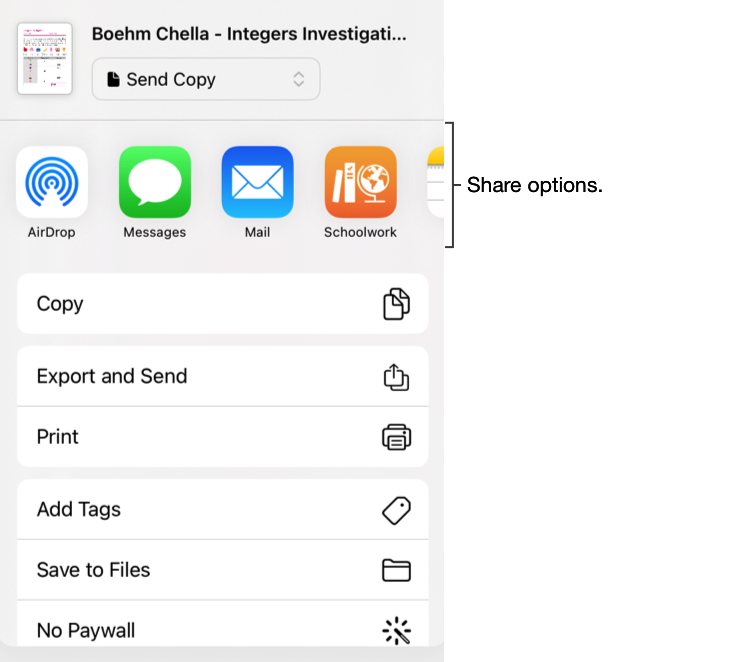
En el panel emergente, realiza una de estas acciones:
Toca la tarea para la que quieres enviar un ejercicio.
Toca “Por clase”, selecciona tu clase y toca la tarea para la que quieres enviar un ejercicio.
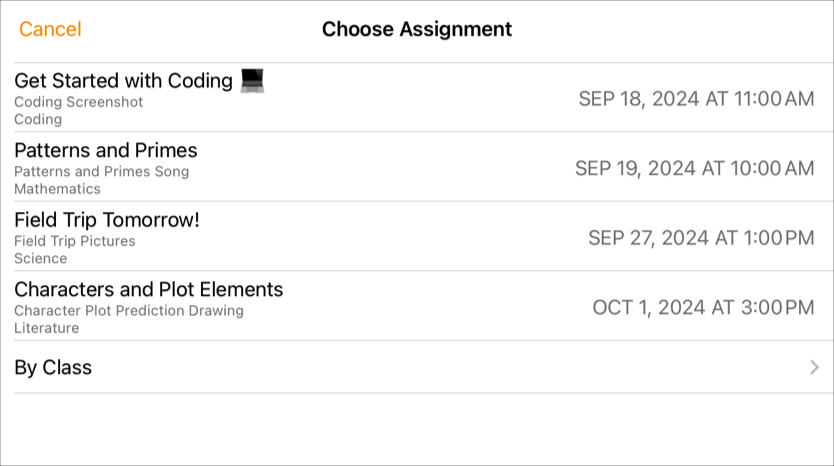
Tareas de Clase marca automáticamente tus tareas como Hechas cuando el archivo termina de cargarse.
Cuando el ejercicio se haya enviado a Tareas de Clase, toca Hecho.
Nota: Necesitas una conexión a internet para enviar la tarea de una actividad. Si se interrumpe la conexión a internet, podrás seguir trabajando en la tarea, pero no podrás enviarla. Podrás hacerlo cuando se restablezca la conexión.
Envía tus ejercicios en modo multitarea
Con el modo multitarea es posible trabajar con más de una app al mismo tiempo, lo que permite enviar fácilmente tus ejercicios a Tareas de Clase. Con los modos multitarea de vista dividida o arrastrar, puedes abrir dos apps y enviar tu ejercicio arrastrándolo desde una app y soltándolo en una tarea de la app Tareas de Clase. Puedes enviar trabajo de cualquier tarea en la que el profesor haya solicitado expresamente la entrega de una actividad.
Si la tarea tiene una fecha límite de entrega y envías tu trabajo después de esa fecha, Tareas de Clase indicará que has entregado el ejercicio fuera de plazo.
Utiliza el modo multitarea en tu iPad para hacer lo siguiente:
Abre la app de iPadOS donde están guardadas tus tareas y confirma que las has terminado.
Abre la app Tareas de Clase, toca la clase para la que quieras enviar tu trabajo, toca la tarea y, después, toca la actividad.
Toca y mantén pulsada la tarea que quieras enviar hasta que se levante.
Arrastra el ejercicio hasta la tarea en Tareas de Clase y suéltalo.
Asegúrate de que sueltas tu tarea en el espacio en el que quieres enviarla o sustituirla.
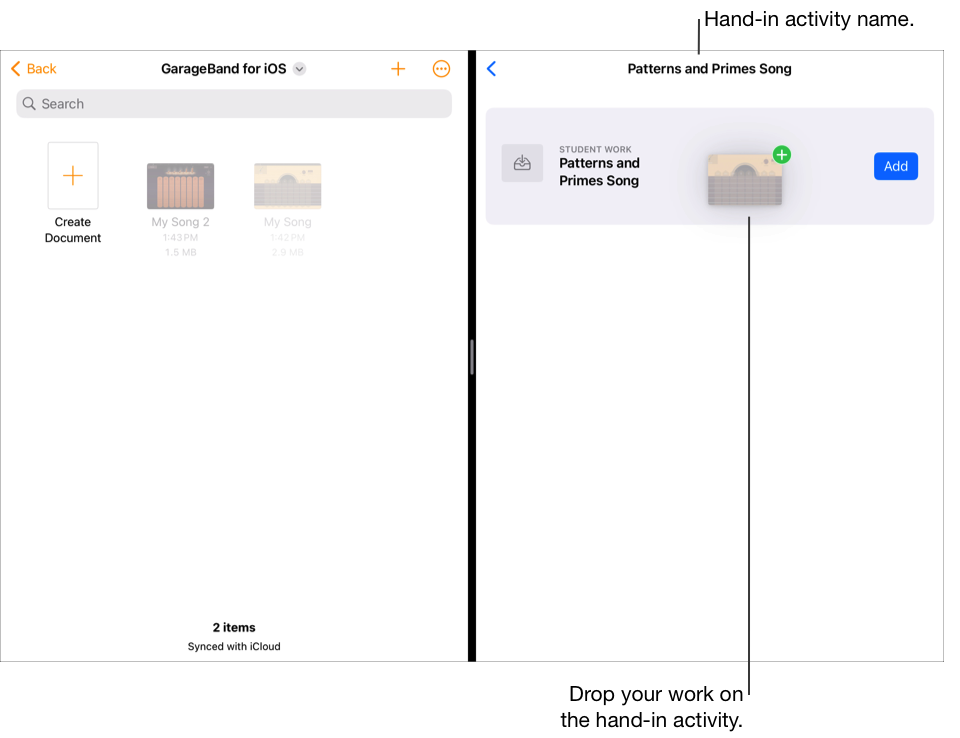
Nota: Necesitas una conexión a internet para poder enviar una tarea. Si se interrumpe la conexión a internet, podrás seguir trabajando en la tarea pero no podrás enviarla. Uba vez se restablezca la conexión, podrás enviar tu tarea.
Volver a enviar tu tarea en Tareas de Clase
Tras enviar la tarea, no podrás realizar cambios en el archivo. Sin embargo, puedes editar el archivo original y sustituirlo en Tareas de Clase hasta que el profesor bloquee la tarea o la marque como completada.
Si la tarea tiene una fecha límite de entrega y envías tu trabajo después de esa fecha, Tareas de Clase indicará que has entregado el ejercicio fuera de plazo.
En la app Tareas de Clase
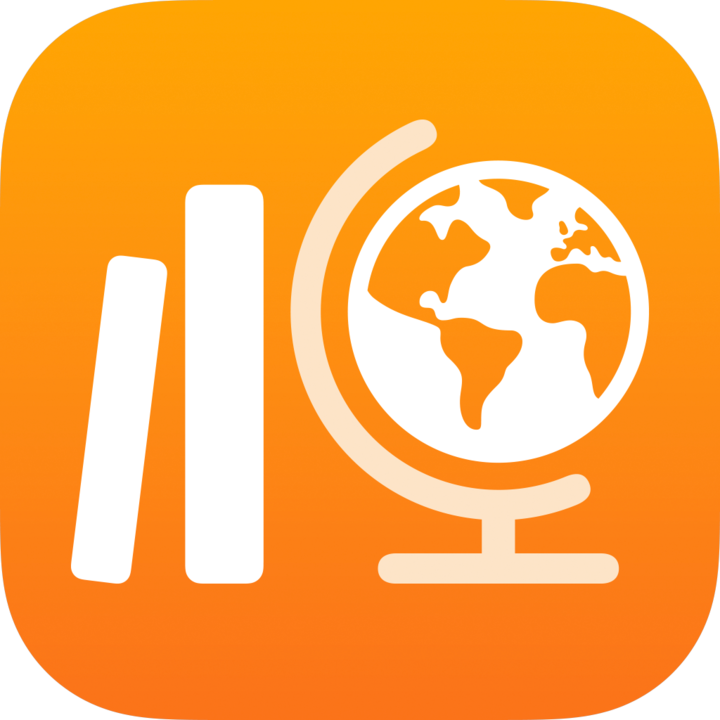 , realiza una de estas acciones en la barra lateral:
, realiza una de estas acciones en la barra lateral:Toca “Siguiente entrega” o Hecha y, a continuación, toca una tarea con la actividad que quieras reemplazar.
Toca una clase, toca
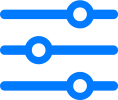 , elige Pendiente o Hecha y, después, toca una tarea con la actividad que quieras reemplazar.
, elige Pendiente o Hecha y, después, toca una tarea con la actividad que quieras reemplazar.
Toca la ficha de la actividad de entrega, toca Reemplazar y luego realiza una de estas acciones:
Para reemplazar tu trabajo con un archivo, toca Archivos, busca un archivo o navega hasta él y, a continuación, elige el que quieras para enviarlo.
Para reemplazar tu trabajo con una foto o vídeo existente, toca Fototeca, busca una foto o vídeo o navega hasta él y, a continuación, elige el que quieras para enviarlo.
Para sustituir tus tareas por nueva foto o un vídeo nuevos, toca Cámara y, a continuación, utiliza la cámara para crear una foto o un vídeo nuevos que entregar.
Para sustituir tu ejercicio por un documento escaneado, toca Escanear documentos, escanea un documento físico y envíalo como archivo PDF.
Para reemplazar un enlace a una página web, toca Página web, introduce un nuevo enlace a tu trabajo y, a continuación, toca Añadir.
Para enviar un marcador, toca Marcadores, un nuevo marcador añadido o una carpeta de marcadores y, a continuación, toca un nuevo marcador añadido.
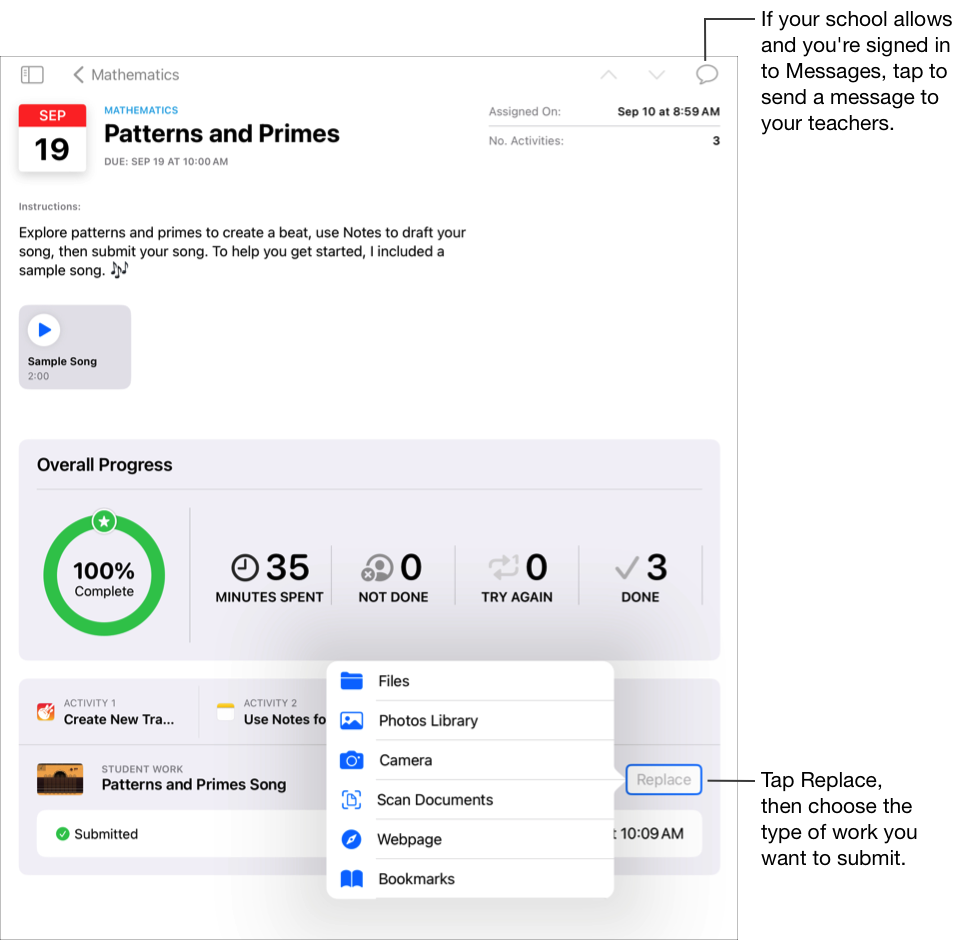
Cuando vuelves a enviar tu trabajo, Tareas de Clase elimina el archivo o enlace enviado anteriormente de la carpeta Tareas de Clase.
Nota:
Necesitas una conexión a internet para enviar una actividad con solicitud de entrega. Si se interrumpe la conexión a internet, podrás seguir trabajando en la tarea, pero no podrás enviarla. Podrás hacerlo cuando se restablezca la conexión.
También puedes volver enviar el ejercicio utilizando la vista dividida, o arrastrarlo y soltándolo en una tarea de la app Tareas de Clase.
Ver tu progreso en una tarea y actividad
Con las tareas, los profesores pueden compartir información o actividades contigo, para después ver tu progreso. Si tu centro educativo ha activado la función “Progreso del estudiante” y utilizas tu cuenta del centro para trabajar en actividades que el profesor te ha enviado en una tarea, todos los datos disponibles sobre el progreso se compartirán con tus profesores y contigo.
En la app Tareas de Clase
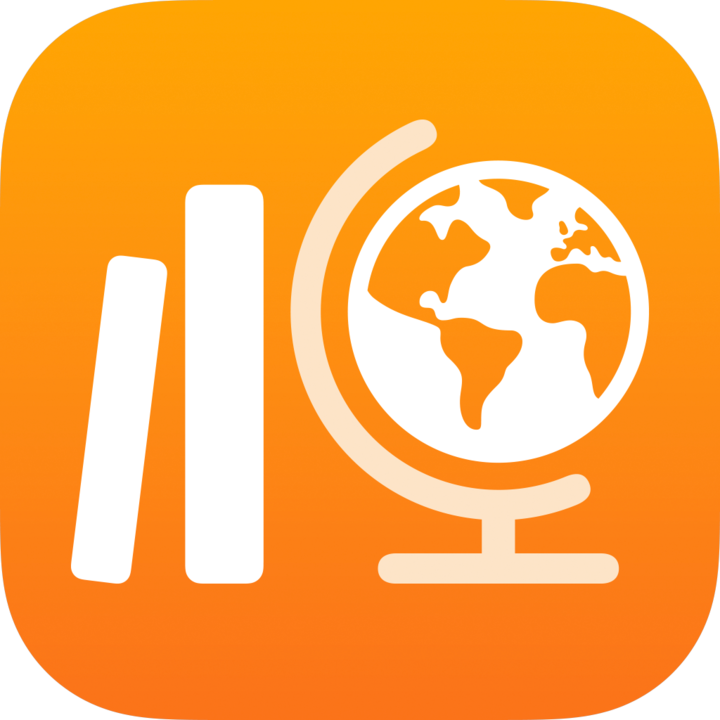 , realiza una de estas acciones en la barra lateral:
, realiza una de estas acciones en la barra lateral:Toca “Siguiente entrega” o Hecha y, a continuación, toca una tarea.
Toca una clase, toca
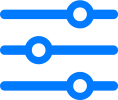 , elige Pendiente o Hecha y, a continuación, toca una tarea.
, elige Pendiente o Hecha y, a continuación, toca una tarea.
Tareas de Clase muestra la información general sobre tu progreso, independientemente de si el envío es anterior o posterior a la fecha límite de entrega.
![Una tarea de ejemplo (Integers [Números enteros]) para una clase de matemáticas que muestra tres actividades. Tu profesor puede incluir fotos, vídeos, dibujos y archivos de audio en las instrucciones. Tareas de Clase muestra tu progreso general en todas las actividades de una tarea. En los datos de progreso de la actividad seleccionada, Tareas de Clase muestra el tiempo total, el recuento de palabras y la fecha de la última edición. Para consultar más detalles, toca los datos de progreso de una actividad concreta.](https://help.apple.com/assets/66BFE5BC29FA0727D4099B35/66BFE5BC29FA0727D4099B3B/es_ES/f7a679637ff22989387a3ba3095ca70b.png)
Toca una tarea para ver los datos de progreso de una actividad específica.
Toca los datos de progreso para una actividad individual.
Tareas de Clase muestra la información detallada sobre tu progreso, independientemente de si el envío es anterior o posterior a la fecha límite de entrega.
![Una tarea de ejemplo (Integers [Números enteros]) para una clase de matemáticas. Los detalles del progreso individual en la actividad se muestran en un panel emergente para dicha actividad, junto con información acerca del estado del envío y la fecha del mismo si finalmente se ha realizado. Tareas de Clase muestra Enviado, lo que indica que enviaste la actividad antes de la fecha límite. Si la enviaste después de esta fecha límite, Tareas de Clase muestra “Enviado tarde”.](https://help.apple.com/assets/66BFE5BC29FA0727D4099B35/66BFE5BC29FA0727D4099B3B/es_ES/1de182af7bbb05c8f7129fa2473f268a.png)
Con la vista de detalles de la tarea y el panel emergente del estudiante, puedes ver tus progresos en las actividades y decidir si es necesario contactar con tus profesores para recibir ejercicios de un nivel mayor, o un poco de ayuda.
Nota:
Cuando consultas el progreso en la vista de detalles de la tarea, si no está activada la notificación del progreso, Tareas de Clase muestra tu progreso como N/A (No aplicable) para todas las actividades con notificación de progreso realizadas en apps con esta información, e incluye un mensaje en el panel emergente del estudiante.
Los datos del progreso no aparecen de inmediato. Tareas de Clase necesita un tiempo para procesar la información antes de mostrarla en las vistas de clases, en los detalles de la tarea y el panel emergente del estudiante.
Iniciar y entregar una evaluación
Las evaluaciones son una forma de demostrar que has entendido bien un concepto, un tema o una lección. Por ejemplo, tu profesor puede enviarte a ti o a toda la clase una evaluación para que demuestres tus conocimientos y tu capacidad para resolver de problemas completando una hoja de cálculo matemático.
Si la evaluación tiene una fecha límite de entrega y envías tu trabajo después de esa fecha límite, Tareas de Clase indicará que has entregado el ejercicio fuera de plazo.
En la app Tareas de Clase
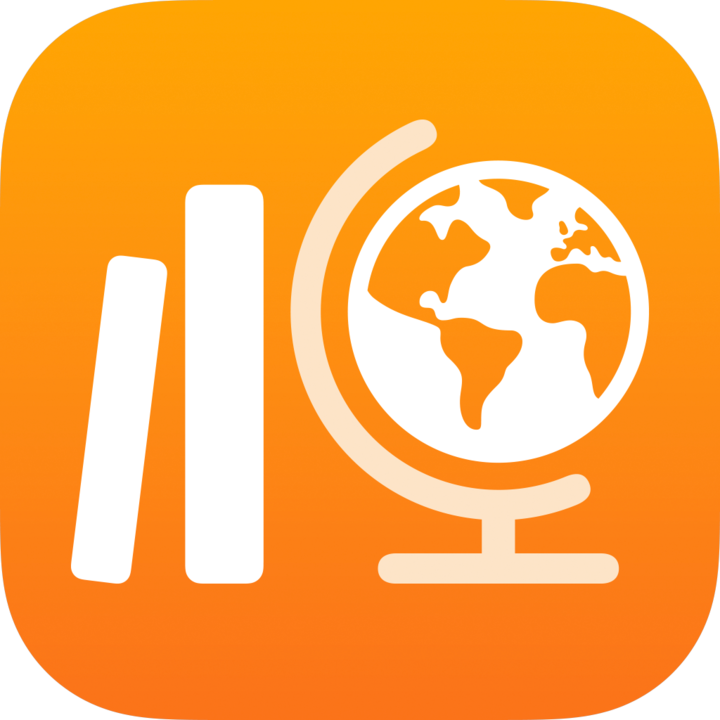 , realiza una de estas acciones en la barra lateral:
, realiza una de estas acciones en la barra lateral:Toca “Siguiente entrega” y, luego, toca una evaluación.
Toca una clase y después una evaluación.
Tareas de Clase abre la pantalla de inicio de la evaluación, donde se pueden ver los detalles y las instrucciones.
Realiza una de estas acciones:
Para iniciar una evaluación sin límite de tiempo, toca Iniciar.
Para iniciar una evaluación con un límite de tiempo, toca “Iniciar temporizador”.
Nota: Si el profesor te ha asignado una evaluación de libro cerrado, tu iPad estará bloqueado en Tareas de Clase. No podrás salir de Tareas de Clase hasta que entregues tu evaluación.
Trabaja en la evaluación.
Usa las herramientas de marcación para dibujar y escribir en la evaluación. Toca
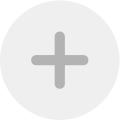 para añadir stickers (solo con las evaluaciones de libro abierto), texto y formas.
para añadir stickers (solo con las evaluaciones de libro abierto), texto y formas.Si el profesor ha especificado un límite de tiempo para la evaluación, verás un temporizador de cuenta atrás en la barra de navegación.
El temporizador de cuenta atrás se iniciará en cuanto empieces una evaluación con límite de tiempo y continuará aunque cierres Tareas de Clase. Tareas de Clase muestra un recordatorio cuando llegas a la mitad del límite de tiempo y cuando te queden cinco minutos para entregar la tarea.
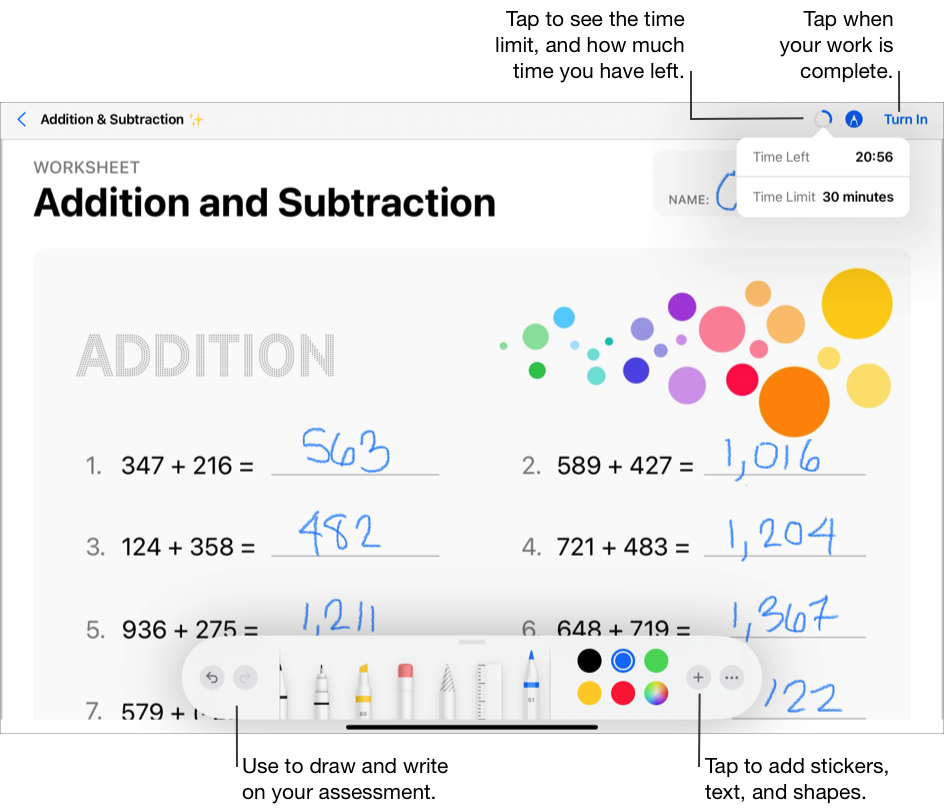
Completa la evaluación y toca Entregar.
Cuando entregas la evaluación, Tareas de Clase le envía tu ejercicio al profesor. Tareas de Clase incluye la fecha y hora de entrega de la evaluación y la cantidad de tiempo que le has dedicado.
Nota:
Solo puedes entregar una evaluación una única vez. Después de entregar tu ejercicio, no podrás realizar ningún cambio.
Si tu iPad está desconectado (sin conexión a internet), cuando entregues la evaluación, Tareas de Clase guardará tu trabajo, pero no se lo enviará al profesor. Tareas de Clase seguirá mostrando la evaluación en “Siguiente entrega (conéctate para entregarla)” hasta que vuelvas a conectarte a internet. Cuando se restablezca la conexión, Tareas de Clase enviará tu trabajo al profesor automáticamente.
Ver las evaluaciones devueltas
Dependiendo de la información que devuelva el profesor, podrás ver solo la nota o todos los detalles de la evaluación.
En la app Tareas de Clase
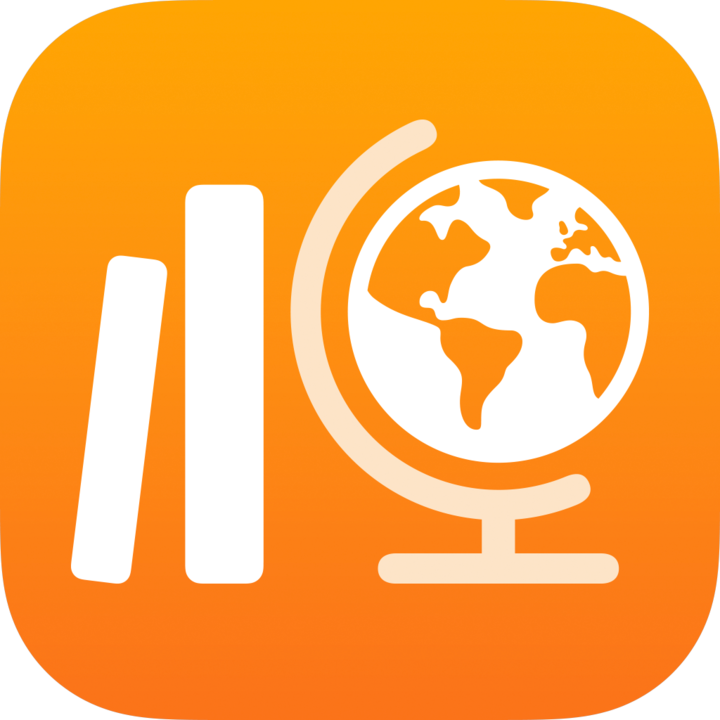 , realiza una de estas acciones en la barra lateral:
, realiza una de estas acciones en la barra lateral:Toca Hecha y, a continuación, toca Revisión para una evaluación que te ha devuelto el profesor.
Toca una clase, toca
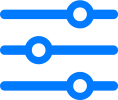 , elige Hecha y toca Revisión para una evaluación que te ha devuelto el profesor.
, elige Hecha y toca Revisión para una evaluación que te ha devuelto el profesor.
Consulta la información de la evaluación.
Si el profesor solo te devuelve la nota, Tareas de Clase mostrará la nota de la evaluación, el porcentaje, el nombre del profesor y la fecha de devolución.
Si el profesor te devuelve la evaluación y la nota, Tareas de Clase mostrará el archivo de evaluación con marcas y comentarios, junto con tu tarjeta de revisión, que incluye el porcentaje y la puntuación de la evaluación. Para ver el nombre del profesor y la fecha en la que te ha devuelto la evaluación, toca
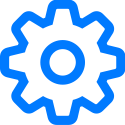 en la esquina superior derecha.
en la esquina superior derecha.Para ocultar las notas, toca
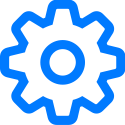 en la esquina superior derecha y, a continuación, toca “Ocultar notas”. Tareas de Clase oculta las notas. Los comentarios que el profesor ha incluido utilizando las herramientas de marcación continúan apareciendo en la evaluación.
en la esquina superior derecha y, a continuación, toca “Ocultar notas”. Tareas de Clase oculta las notas. Los comentarios que el profesor ha incluido utilizando las herramientas de marcación continúan apareciendo en la evaluación.
Enviar un mensaje a tus profesores
Si tu centro educativo permite usar FaceTime y Mensajes, puedes enviar un mensaje a tus profesores directamente desde una tarea.
Para poder enviar un mensaje, debes confirmar que tanto tú como tus profesores habéis iniciado sesión en Mensajes. La opción para enviar un mensaje a tus profesores en Tareas de Clase solo está disponible en dispositivos del centro y mediante tu cuenta del centro.
En la app Tareas de Clase
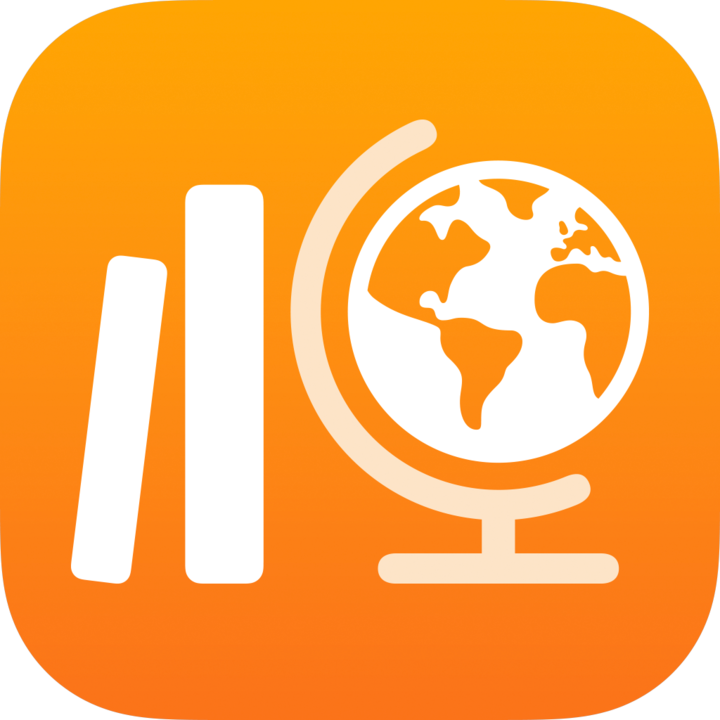 , realiza una de estas acciones en la barra lateral:
, realiza una de estas acciones en la barra lateral:Toca “Siguiente entrega” o Hecha y, a continuación, toca una tarea.
Toca una clase, toca
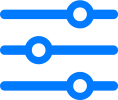 , elige Pendiente o Hecha y, a continuación, toca una tarea.
, elige Pendiente o Hecha y, a continuación, toca una tarea.
Toca
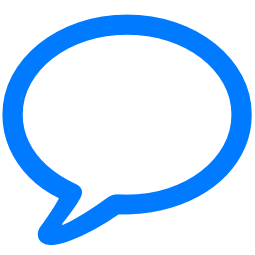 en la esquina superior derecha de la ventana.
en la esquina superior derecha de la ventana.Tareas de Clase abre un mensaje nuevo y añade la cuenta de tu profesor en el campo Para.
Escribe el mensaje que quieres enviar a tus profesores y toca
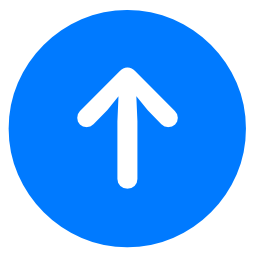 .
.