
Crear una presentación de Keynote en el Mac
Para crear una presentación nueva, elige primero un tema para utilizarlo como punto de partida. Los temas utilizan tipos de letras y colores combinados para un aspecto unificado y suelen incluir marcadores de posición que puedes sustituir con tu propio contenido.
Crear una presentación a partir de un tema
Ve a la app Keynote
 en el Mac.
en el Mac.Para abrir Keynote, haz clic en la app Keynote
 en el Dock, Launchpad o la carpeta Aplicaciones.
en el Dock, Launchpad o la carpeta Aplicaciones.Si no aparece el selector de tema (mostrado a continuación), haz clic en “Nuevo documento” en la esquina inferior izquierda del cuadro de diálogo. También puedes seleccionar Archivo > Nuevo (el menú Archivo se encuentra en la parte superior de la pantalla).
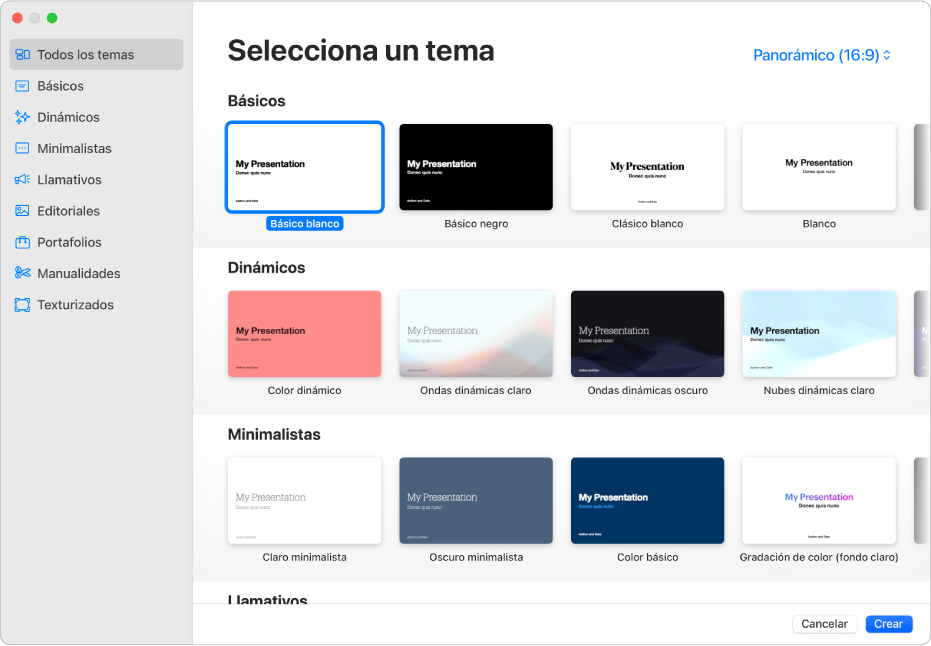
Nota: Si quieres tener la posibilidad de dar formato a las tablas y a los datos de las gráficas respetando las convenciones de otro idioma, selecciona el idioma en la esquina inferior izquierda antes de seleccionar un tema. Consulta Dar formato a una presentación de otro idioma.
En el selector de tema, explora los temas disponibles por categoría y, a continuación, haz doble clic en el que se parezca más a lo que quieres crear. Para acotar las opciones, haz clic en una categoría de la barra lateral de la izquierda.
Algunos temas no se descargan en el ordenador hasta que los seleccionas o hasta que abres una presentación que utiliza uno de ellos. Si cuando esto ocurre la conexión es lenta o si no tienes conexión, puede que los marcadores de posición de imagen y los fondos de las diapositivas que contenga la presentación se muestren con menos resolución hasta que vuelvas a tener conexión o hasta que termine de descargarse el tema.
Si deseas utilizar una disposición diferente en la primera diapositiva, haz clic en el botón “Disposición de la diapositiva” de la barra lateral Formato
 situada a la derecha y, a continuación, selecciona una disposición diferente.
situada a la derecha y, a continuación, selecciona una disposición diferente.Cada disposición de diapositiva ofrece una organización de texto e imágenes distinta, que puedes usar como punto de partida para tu contenido.
Para añadir tu propio contenido a la presentación, realiza una de las siguientes acciones:
Añadir una diapositiva: Haz clic en
 en la barra de herramientas y, a continuación, selecciona una disposición.
en la barra de herramientas y, a continuación, selecciona una disposición.Añadir texto: Haz doble clic en el marcador de posición de texto y escribe tu propio texto.
Añadir una imagen: Arrastra una imagen desde el Mac o desde una página web a un marcador de posición de imagen o a cualquier parte de la diapositiva, o bien haz clic en
 en la esquina inferior derecha de un marcador de posición de imagen para sustituirlo por tu propia imagen.
en la esquina inferior derecha de un marcador de posición de imagen para sustituirlo por tu propia imagen.
Selecciona Archivo > Guardar, introduce un selecciona una ubicación y, a continuación, haz clic en Guardar.
Keynote guarda automáticamente los cambios a medida que trabajas para que no tengas que preocuparte de guardar la presentación de forma manual. Sin embargo, se recomienda cambiar el nombre de la presentación para poder encontrarla fácilmente la próxima vez que quieras trabajar en ella. Puedes cambiar el nombre de la presentación o cambiar dónde se guarda en cualquier momento.
Si tienes configurado iCloud Drive en tu Mac, Keynote guardará la presentación en iCloud Drive por omisión.
Para reproducir la presentación, haz clic en
 en la barra de herramientas y pulsa las teclas de flecha para ir avanzando por las diapositivas.
en la barra de herramientas y pulsa las teclas de flecha para ir avanzando por las diapositivas.Para finalizar la presentación, pulsa la tecla Esc (Escape). Para conocer otras formas de mostrar una presentación, consulta Reproducir una presentación en el Mac.
Para cerrar una presentación, haz clic en el botón rojo de cierre situado en la esquina superior izquierda de la ventana.
Seleccionar un tema por omisión para presentaciones nuevas
Puedes configurar Keynote para que siempre abra una presentación nueva con un tema concreto en lugar de hacerlo desde el selector de tema.
Ve a la app Keynote
 en el Mac.
en el Mac.Selecciona Keynote > Ajustes (el menú Keynote se encuentra en la parte superior de la pantalla).
Haz clic en General en la parte superior de la ventana y, a continuación, selecciona “Usar tema” en los controles “Para nuevas presentaciones”.
El nombre que se muestra después de “Usar tema” es el tema seleccionado en ese momento.
Haz clic en el botón “Cambiar tema” y, a continuación, selecciona un tema y haz clic en Seleccionar.
Para cerrar la ventana, haz clic en el botón rojo de cierre situado en la esquina superior izquierda.
Aunque cambies esta preferencia, podrás seguir abriendo una presentación nueva con un tema diferente. Mantén pulsada la tecla Opción y selecciona Archivo > Nuevo a partir del selector de tema (en el menú Archivo de la parte superior de la pantalla).