Cómo añadir y editar widgets en el iPhone
Con los widgets, obtienes de un vistazo información puntual de tus apps favoritas en la pantalla de inicio, la pantalla de bloqueo o la visualización Hoy.
Cómo añadir widgets a la pantalla de inicio
En la pantalla de inicio, mantén pulsado un widget o un área vacía hasta que las apps tiemblen.
Toca Editar en la esquina superior izquierda.
Toca Añadir widget.
Selecciona un widget, elige el tamaño y, luego, toca Añadir widget.
Toca OK.

Cómo añadir widgets a la pantalla de bloqueo
Con iOS 16, puedes añadir widgets a la pantalla de bloqueo para obtener información de un vistazo, por ejemplo, de la temperatura, la calidad del aire, el nivel de batería o los próximos eventos del calendario.
Mantén pulsada la pantalla de bloqueo hasta que aparezca el botón Personalizar y, a continuación, toca Personalizar.
Selecciona Pantalla de bloqueo.
Toca Añadir widgets.
Toca o arrastra los widgets que quieras añadir a la pantalla de bloqueo.
Cuando termines, toca el y toca OK.
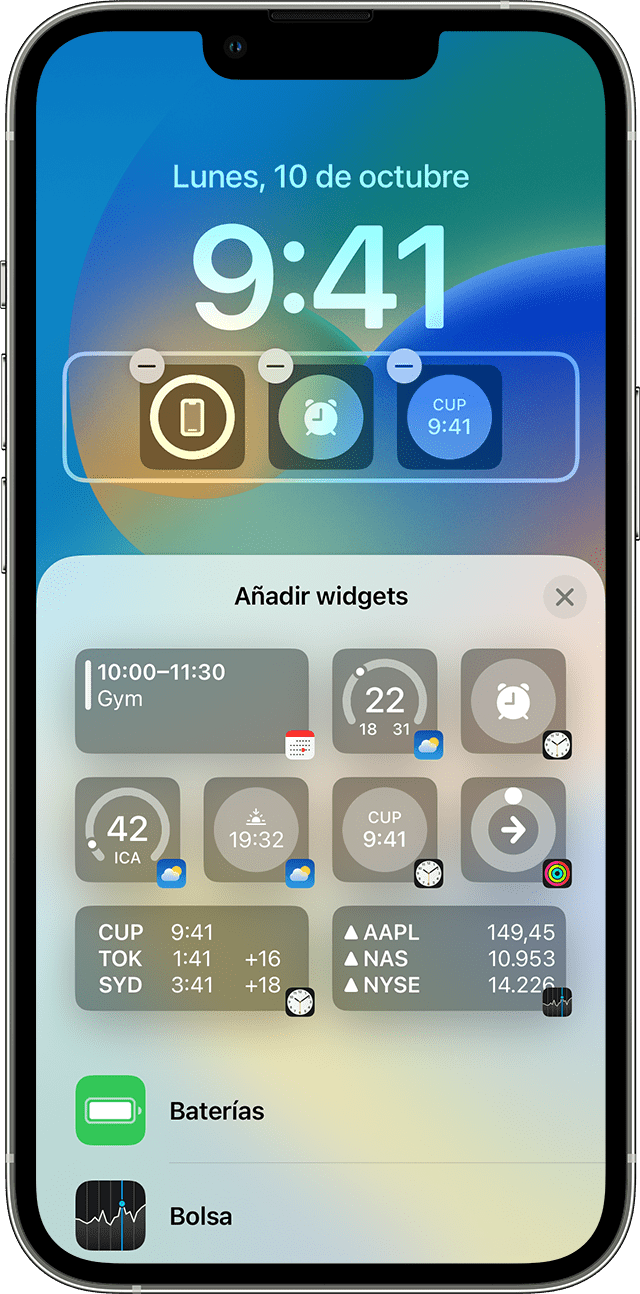
Si no hay suficiente espacio para un nuevo widget, puedes tocar el para eliminar un widget y liberar espacio para el que quieres añadir.
Cómo añadir widgets a la visualización Hoy
Desliza el dedo hacia la derecha en la pantalla de inicio o en la pantalla de bloqueo.
Mantén pulsado un widget o un área vacía en la visualización Hoy hasta que las apps tiemblen.
Toca Editar en la esquina superior izquierda.
Toca Añadir widget.
Desplázate hacia abajo para seleccionar un widget y, a continuación, toca Añadir widget.
Toca OK.

Cómo editar los widgets
Puedes configurar los widgets. Por ejemplo, puedes editar el widget Tiempo para ver la previsión de tu ubicación actual o de otro lugar.
Para editar widgets desde la visualización Hoy:
Desliza el dedo hacia la derecha en la pantalla de inicio o en la pantalla de bloqueo.
Mantén pulsado un widget para abrir el menú de acciones rápidas.
Toca .
Realiza los cambios que quieras y, a continuación, toca fuera del widget para salir.
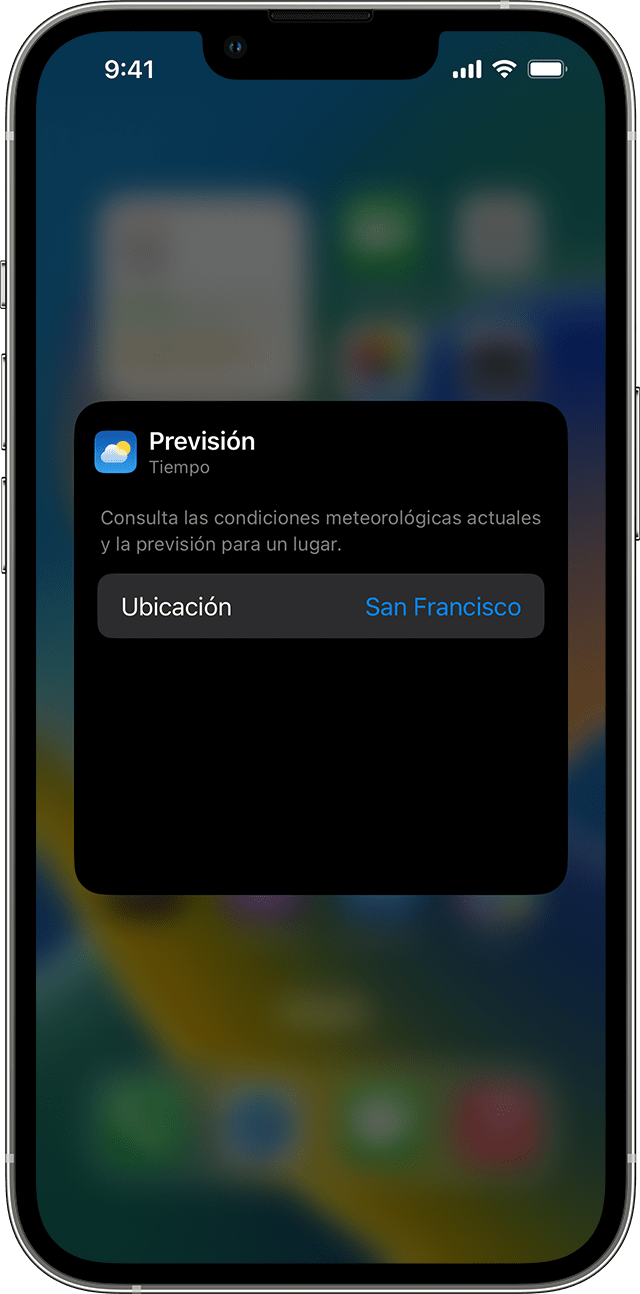
También puedes desplazar los widgets para poner tus favoritos donde sean más fáciles de encontrar. Solo tienes que mantener pulsado un widget hasta que tiemble y, después, moverlo por la pantalla.
Para editar widgets desde la pantalla de bloqueo:
Toca el widget que quieras editar.
Haz los cambios y luego desliza el dedo hacia arriba para guardarlos.
Cómo usar grupos de widgets
Puedes usar grupos de widgets para ahorrar espacio en la pantalla de inicio y en la visualización Hoy. Puedes emplear grupos inteligentes o crear tus propias pilas de widgets.
Añadir un grupo inteligente
Un grupo inteligente es una colección integrada de widgets que muestra el widget adecuado en función de factores como la ubicación, la actividad o la hora. Un grupo inteligente rota automáticamente los widgets para mostrar la información más relevante a lo largo del día.
Para añadir un grupo inteligente:
Mantén pulsada un área en la pantalla de inicio o en la visualización Hoy hasta que las apps tiemblen.
Toca Editar en la esquina superior izquierda.
Toca Añadir widget.
Desplázate hacia abajo, selecciona Un grupo inteligente y luego toca Añadir widget.
Toca OK.
Crear tus propios grupos de widgets
Mantén pulsada una app o un área vacía en la pantalla de inicio o en la visualización Hoy hasta que las apps tiemblen.
Arrastra un widget sobre otro. Puedes apilar hasta 10 widgets.
Toca OK.
Editar una pila de widgets
Mantén pulsada la pila de widgets.
Toca . Desde aquí, puedes reordenar los widgets del grupo arrastrando y soltando la app donde la quieras colocar dentro el grupo. También puedes activar o desactivar la función de rotación inteligente*.
Toca OK.
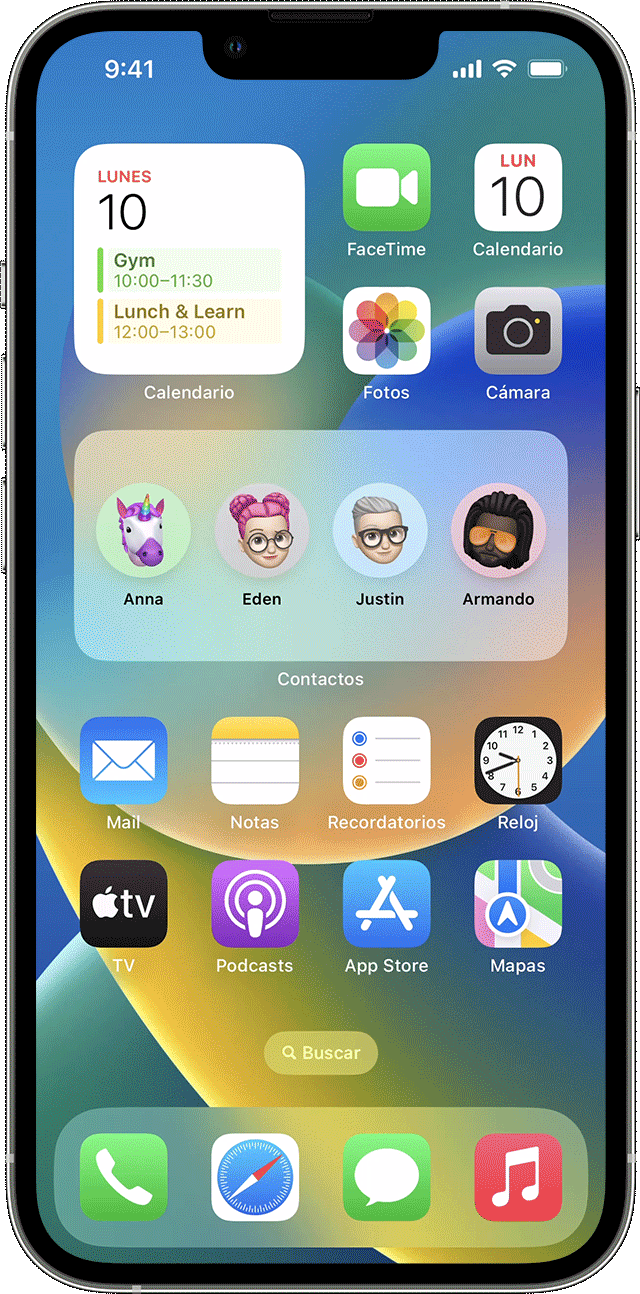
* Si Rotación inteligente está activada, iOS te muestra los widgets relevantes durante todo el día.
Con iOS 15 y versiones posteriores, puedes activar Sugerencias de widgets para que las apps que ya utilizas aparezcan automáticamente en el grupo inteligente en el momento adecuado en función de tu actividad pasada. Una opción te permite añadir el widget al grupo para que siempre esté ahí cuando lo necesites. Solo tienes que seguir los pasos 1 y 2 y, a continuación, pulsar Sugerencias de widget para activarlo.
Necesitas iOS 14 o una versión posterior para utilizar los grupos inteligentes o crear tus propios grupos de widgets.
Cómo eliminar widgets
Mantén pulsado el widget que quieres eliminar.
Toca Eliminar widget.
Toca Eliminar de nuevo para confirmar.
Más información
Obtén más información acerca de los widgets en tu iPad.