Organizar la pantalla de inicio y la biblioteca de apps del iPhone
Con iOS 14 y versiones posteriores, llegan nuevas formas de buscar y organizar las apps en el iPhone.
Usar la biblioteca de apps para encontrar las apps
En la pantalla de inicio, desliza el dedo hacia la izquierda hasta que veas la biblioteca de apps. Las apps se clasifican automáticamente en categorías. Por ejemplo, es posible que veas las de redes sociales en la categoría Redes sociales. Las apps que utilices con más frecuencia se reordenarán automáticamente en función del uso. Cuando instales apps nuevas, se añadirán a la biblioteca de apps, aunque puedes modificar la ubicación de descarga.
Buscar una app en la biblioteca de apps
Ve a la biblioteca de apps.
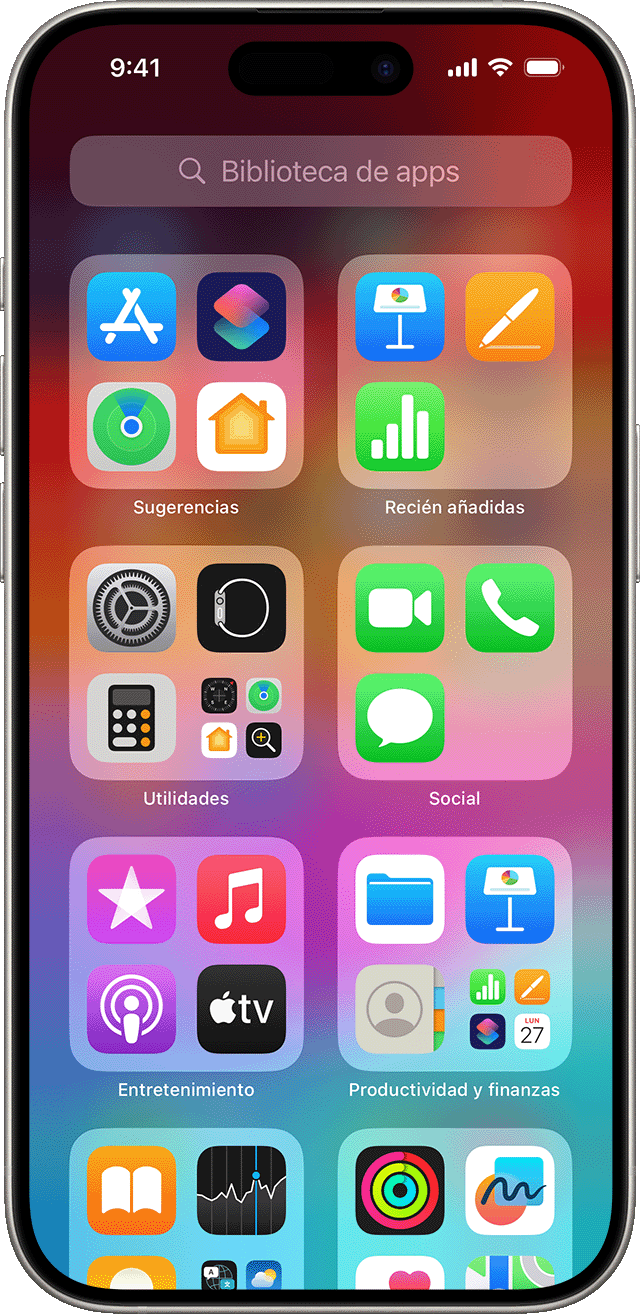
Toca el campo de búsqueda e introduce el nombre de la app que buscas.
Toca la app para abrirla.
Eliminar una app de la biblioteca de apps
Ve a la biblioteca de apps y toca el campo de búsqueda para abrir la lista.
Toca y mantén pulsado el icono de la app, luego toca .
Toca Eliminar de nuevo para confirmar.
Si no puedes eliminar una app que no es de Apple, desactiva los controles parentales e intenta eliminarla de nuevo.
Mover apps a la biblioteca de apps
En la pantalla de inicio, mantén pulsada la app.
Toca Eliminar app.
Toca Eliminar de la pantalla de inicio.
Buscar, ocultar y eliminar páginas de la pantalla de inicio
Con iOS 14 y versiones posteriores, puedes ocultar páginas para optimizar el aspecto de la pantalla de inicio y añadirlas de nuevo cuando quieras. Aquí te mostramos cómo ocultar una página:
Mantén pulsada un área vacía de la pantalla de inicio.
Toca los puntos junto a la parte inferior de la pantalla.
Toca el círculo bajo la página que quieras ocultar.
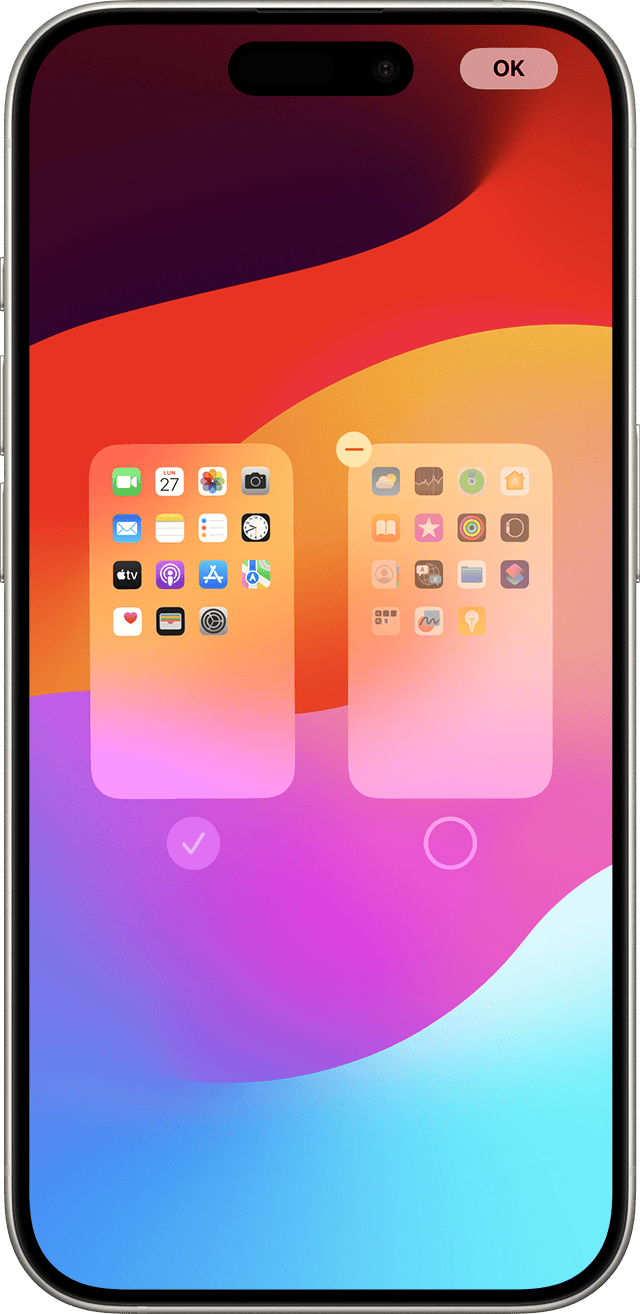
Toca OK.
Para mostrar una página, repite los pasos anteriores. A continuación, utiliza la biblioteca de apps para encontrar rápidamente apps ocultas en diferentes páginas.
Para eliminar páginas de la pantalla de inicio:
Mantén pulsada un área vacía de la pantalla de inicio.
Toca los puntos junto a la parte inferior de la pantalla.
Toca el círculo bajo la página que quieras quitar.
Toca el y, luego toca Eliminar.
Aunque elimines una página de la pantalla de inicio, las apps seguirán apareciendo en la biblioteca de apps.
Reorganizar las páginas en la pantalla de inicio
Con iOS 15 y iPadOS 15 y versiones posteriores, puedes mover páginas en la pantalla de inicio. Para ello, haz lo siguiente:
Mantén pulsada un área vacía de la pantalla de inicio.
Toca los puntos junto a la parte inferior de la pantalla.
Mantén pulsada una página para reordenarla.
Toca OK.
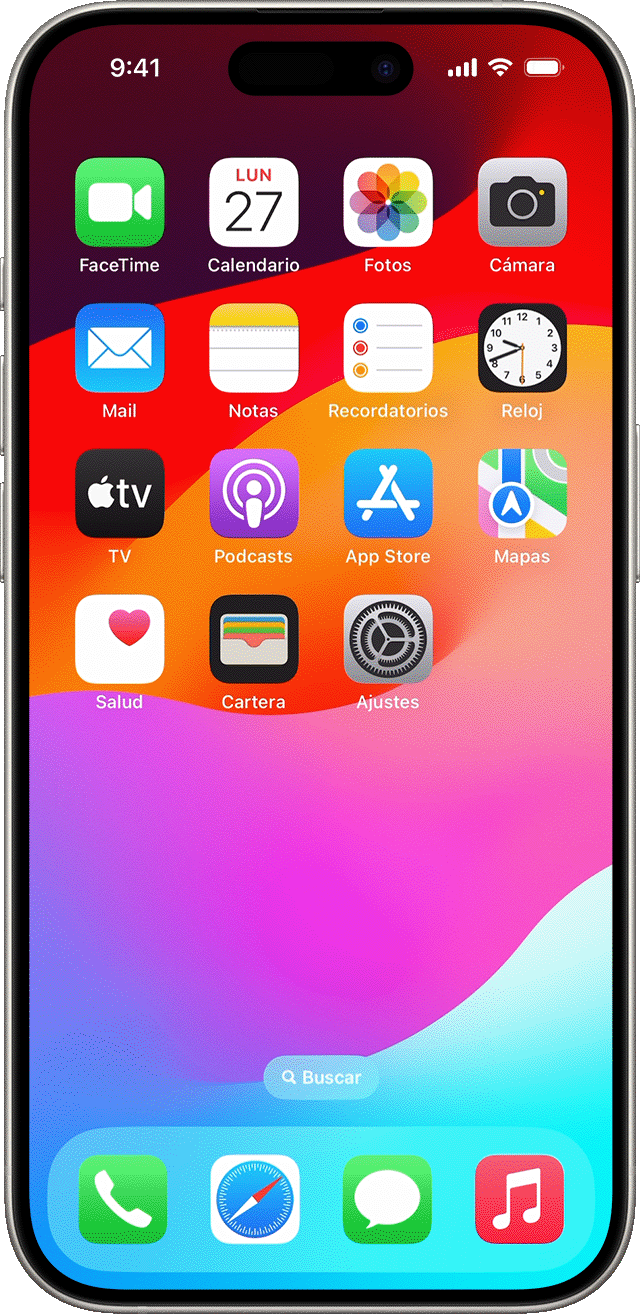
Cambiar la ubicación de descarga de las apps nuevas
Para cambiar la ubicación de descarga de las apps nuevas en el iPhone o para modificar u ocultar las notificaciones que ves en la biblioteca de apps:
Ve a Ajustes > Pantalla de inicio y biblioteca de apps.
Selecciona una opción como Añadir a pantalla de inicio o Solo en la biblioteca de apps.
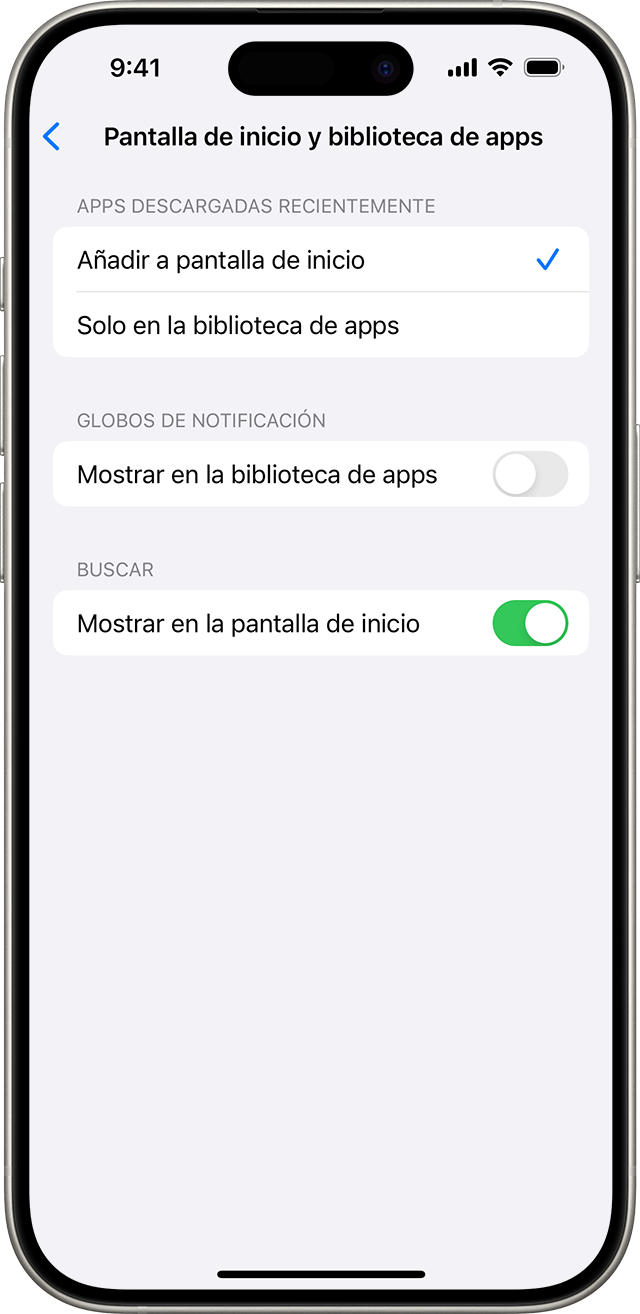
Más información
Personaliza los widgets de tu pantalla de inicio para tener toda la información al alcance de la mano.
Bloquear u ocultar una app en el iPhone
Qué puedes hacer si no encuentras una app en la pantalla de inicio