Usar ubicaciones de red en Mac
Utiliza la función de ubicación de red en macOS para cambiar rápidamente entre diferentes conjuntos de ajustes de red.
Cambiar entre conjuntos de ajustes de red (ubicaciones) puede ser útil en circunstancias como estas:
Usas el mismo servicio de red (como wifi o Ethernet) en el trabajo y en casa, pero los ajustes de la red del trabajo no permiten que tu Mac se conecte automáticamente al mismo tipo de red en casa.
El Mac se conecta a más de un servicio de red (como wifi y Ethernet) en el trabajo y en casa, pero prefieres que en el trabajo se conecte primero a la red Ethernet y que en casa se conecte primero a la red wifi. Es decir, que quieres un orden de servicios diferente para cada ubicación.
El Mac no se conecta a tu red y quieres restablecer rápidamente los ajustes de la red para realizar pruebas, pero sin perder los ajustes actuales de tu red.
Añadir o eliminar una ubicación de red
Si no ves los ajustes descritos aquí, instala las últimas actualizaciones de macOS.
macOS Ventura o versiones posteriores
Elige el menú Apple > Ajustes del sistema y luego haz clic en Red en la barra lateral.
En el que aparece debajo de la lista de servicios, selecciona Ubicaciones > Editar ubicaciones.
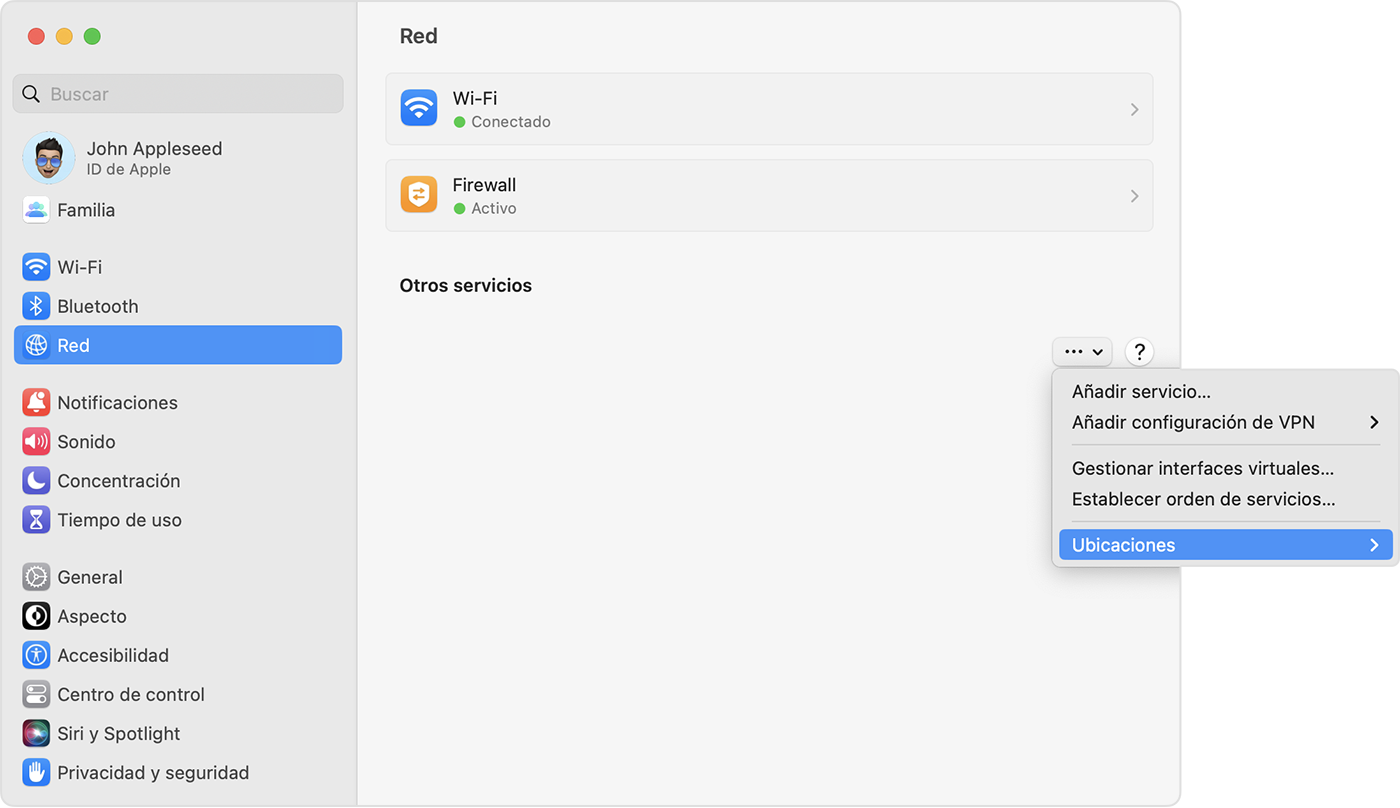
Haz clic en el botón Añadir (+) bajo la lista de ubicaciones y, a continuación, escribe el nombre de la nueva ubicación, como Trabajo, Casa o Móvil. Para eliminar una ubicación, utiliza el botón de eliminación (-).
Haz clic en Aceptar. Cualquier cambio que realices ahora en los ajustes de wifi, Ethernet u otros ajustes de red se guardará en la nueva ubicación. Los ajustes de red de tus anteriores ubicaciones seguirán como los dejaste, así que puedes volver a seleccionarlos cuando quieras.
Para guardar los cambios y completar el cambio a la nueva ubicación, sal de Ajustes de red o de Ajustes del Sistema.
Versiones anteriores de macOS
Selecciona el menú Apple > Preferencias del Sistema y, a continuación, haz clic en Red.
En el menú emergente Ubicación, elige Editar ubicaciones.
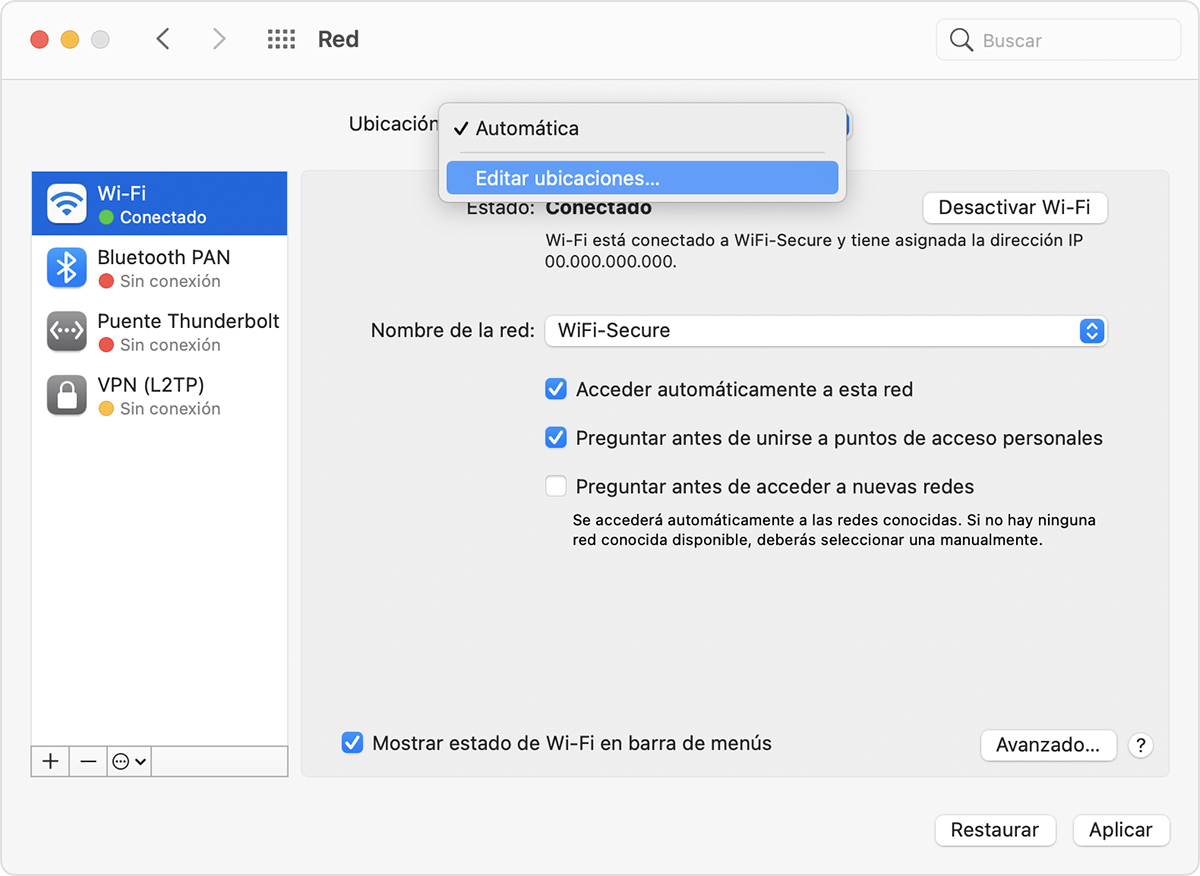
Haz clic en el botón Añadir (+) bajo la lista de ubicaciones y, a continuación, escribe el nombre de la nueva ubicación, como Trabajo, Casa o Móvil. Para eliminar una ubicación, utiliza el botón de eliminación (-).
Haz clic en Aceptar. Cualquier cambio que realices ahora en los ajustes de wifi, Ethernet u otros ajustes de red se guardará en esta ubicación. Los ajustes de red de tus anteriores ubicaciones seguirán como los dejaste, así que puedes volver a seleccionarlos cuando quieras.
Para guardar los cambios y completar el cambio a la nueva ubicación, haz clic en Aplicar.
Cambiar entre ubicaciones de red
Selecciona el menú Apple > Ubicación en la barra de menús y, a continuación, selecciona tu ubicación en el submenú. Esta opción aparece solo cuando tienes más de una ubicación en Ajustes de red.
O utiliza el menú Ubicación en Ajustes de red, como se describe anteriormente.
Cambiar el orden de servicios de red
Si estás usando ubicaciones de red porque quieres que cada ubicación tenga preferencias de servicios de red diferentes al conectarse, puedes cambiar el orden de servicios (también conocido como prioridad de puertos) de cada ubicación:
Cambia el orden de los puertos de red que utiliza el Mac
Desactivar un servicio de red
Si quieres asegurarte de que tu Mac no utilice un servicio de red en particular en tu ubicación de red, asegúrate de que no estés usando actualmente el servicio de red y luego sigue estos pasos:
macOS Ventura o versiones posteriores: selecciona el menú Apple > Ajustes del Sistema y haz clic en Red en la barra lateral. Haz clic con la tecla Control pulsada en el servicio de red activo que quieres desactivar y, a continuación, selecciona Desactivar servicio.
Versiones anteriores de macOS: elige el menú Apple > Preferencias del Sistema y, a continuación, haz clic en Red. Haz clic en el servicio de red activo que quieres desactivar y, a continuación, haz clic en el debajo de la lista de servicios y selecciona Desactivar servicio.
